В настоящее время индустрия анимации и видеомонтажа переживает свой расцвет и развитие, предлагая все более новые и эффектные способы создания и редактирования графического контента. Одним из таких популярных инструментов, обеспечивающих широкий спектр возможностей, является программа, сокровищница творческих идей - Adobe After Effects.
Используя существующие инструменты и функции программы, можно легко создать великолепные и качественные анимации, в том числе и закольцованные фигуры. В этой статье мы рассмотрим пошаговую инструкцию и принципы, которые помогут вам создать идеальный круг с помощью Adobe After Effects.
Основные принципы работы в программе заключаются в использовании слоев и эффектов, которые позволяют с легкостью управлять свойствами графического объекта. Будь то редактирование цвета, формы или движение, Adobe After Effects предоставляет функции, позволяющие всесторонне изменять и настраивать элементы изображения.
Создание окружности в графическом редакторе от компании Адобе

В этом разделе мы рассмотрим процесс, который позволит вам научиться создавать округлые формы в одной из популярных программ для редактирования графики. Благодаря различным инструментам и функциям в данном программном обеспечении, вы сможете создавать круглые объекты, используя разнообразные способы и настройки.
Прежде всего, для создания окружности в программе Адобе Афтер Эффектс вы можете воспользоваться инструментом, который позволяет рисовать кривые. Он позволяет создавать круги разных размеров и форм, а также регулировать их параметры, такие как радиус, толщина линии и цвет.
Кроме того, существует возможность создания окружности с использованием слоев и масок. Путем установки определенных настроек и применения эффектов, вы сможете создавать круглые формы, задавать им движение и визуальные эффекты, делая их более интересными и динамичными.
Не забывайте о том, что в программе Адобе Афтер Эффектс также существует возможность использования готовых шаблонов и плагинов, которые позволяют создавать круглые формы с дополнительными возможностями и эффектами. Это может значительно упростить процесс создания окружностей и помочь вам достичь желаемого результата быстрее.
Важно помнить, что круглые формы могут быть полезны в различных сферах дизайна и видеомонтажа. Они могут использоваться для создания элементов логотипов, иконок, анимаций и многого другого. Отправляйтесь в путешествие творчества и экспериментируйте с созданием окружностей в программе Адобе Афтер Эффектс!
Установка и запуск программного обеспечения

В данном разделе рассмотрим процесс установки и активации необходимого софта для создания желаемого визуального контента. Будет описано, как правильно подготовить окружение, выполнить процедуру установки и запустить программу, избегая возможных ошибок.
Создание нового проекта: шаги и настройки
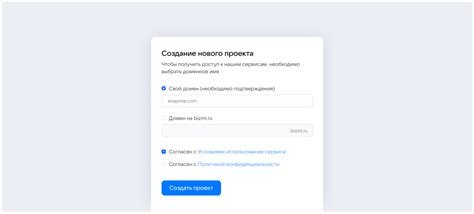
В этом разделе мы рассмотрим процесс создания нового проекта, в котором мы сосредоточимся на создании круга используя программу Adobe After Effects.
1. Шаг 1: Запуск программы и создание нового проекта
Для начала работы с Adobe After Effects откроем программу и выберем "Создать новый проект" из меню или используем сочетание клавиш CTRL + N. Появится окно настроек нового проекта.
2. Шаг 2: Настройка параметров проекта
В этом шаге мы определим основные настройки для нашего проекта, чтобы гарантировать оптимальную работу. В окне настроек проекта укажем желаемые размеры, разрешение, частоту кадров и продолжительность проекта.
3. Шаг 3: Создание композиции
После завершения настройки проекта, мы переходим к созданию новой композиции. Для этого выберем "Создать новую композицию" или используем сочетание клавиш CTRL + ALT + N. В появившемся окне мы укажем параметры для композиции, такие как размеры и продолжительность.
4. Шаг 4: Добавление слоя
После создания композиции мы готовы добавить слой, на котором будет создан наш круг. Для этого выберем "Создать" в меню "Слой" или используем сочетание клавиш CTRL + SHIFT + N. В открывшемся окне выберем тип слоя и укажем его параметры.
5. Шаг 5: Рисование круга
Теперь, когда у нас есть слой, мы можем перейти к созданию круга. Используя инструменты рисования, такие как "Эллипс", "Маска" или "Полигональная маска", нарисуем круг на выбранном слое. Мы также можем настроить параметры круга, такие как цвет, размер, позицию и т.д.
Продолжайте следовать дальнейшим инструкциям, чтобы получить более подробную информацию о создании круга в программе Adobe After Effects.
Импортирование необходимых файлов
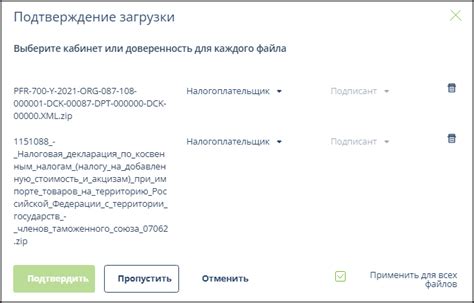
1) Выберите нужные файлы.
Прежде чем приступить к созданию круга, необходимо определиться с файлами, которые будут использоваться в проекте. Это могут быть фото- или видеоматериалы, логотипы, анимированные элементы и другие ресурсы.
2) Откройте программу After Effects.
После выбора необходимых файлов запустите программу Adobe After Effects. Для этого щелкните дважды по ярлыку на рабочем столе или найдите ее в списке установленных приложений.
3) Создайте новый проект.
При запуске программы откроется окно, где вам будет предложено создать новый проект. Укажите необходимые параметры проекта, такие как разрешение, продолжительность и другие настройки.
4) Импортируйте файлы в проект.
После создания проекта перейдите во вкладку "Файл" в верхнем меню программы. В выпадающем меню выберите пункт "Импорт" и найдите необходимые файлы на вашем компьютере. Выделите их и нажмите кнопку "Открыть" для добавления их в проект.
Правильное импортирование файлов позволит вам без проблем использовать их в создании круга в Adobe After Effects. Не забудьте организовать импортированные файлы в папки для удобства работы с проектом.
Создание нового композиции: основной шаг в работе с графикой

Создание нового композиции предоставляет нам возможность выбрать различные параметры, такие как размеры, разрешение и длительность проекта. Это важно для того, чтобы настроить нашу работу в соответствии с требованиями проекта и достичь желаемого результата. При создании нового композиции мы можем выбрать аспектное соотношение, определить частоту кадров и настроить другие параметры, влияющие на визуальное представление нашего проекта.
Кроме того, создание нового композиции позволяет нам определить, какие элементы будут включены в наш проект и как они будут взаимодействовать между собой. Мы можем добавлять и удалять слои, регулировать их порядок и настраивать эффекты, чтобы достичь нужного визуального эффекта. Создание нового композиции также дает нам возможность управлять внешним видом и поведением элементов в нашем проекте, что дает нам большую свободу для творчества и достижения желаемого результата.
Создание круговой формы
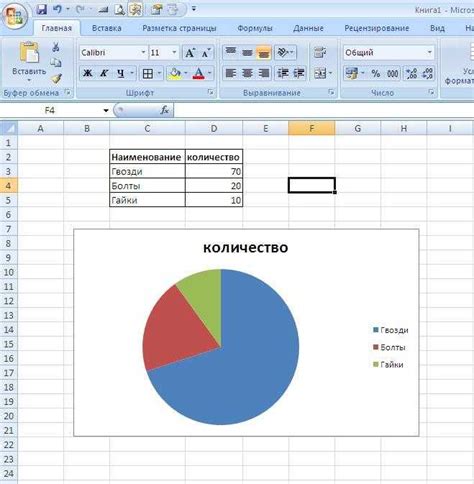
В данном разделе мы рассмотрим способы создания окружностей и кругов в графических редакторах. Различные программы предлагают разнообразные инструменты для этой цели. Мы познакомимся с несколькими методами, которые позволят вам легко и быстро создавать круглые формы в ваших проектах.
- Использование графического редактора
- Использование векторных инструментов
- Применение специальных фильтров и эффектов
Первый способ - использование графического редактора. С этим инструментом вы можете создать круг или окружность, настроить его размеры и цвет. Для этого вам понадобятся базовые навыки работы с данной программой.
Второй метод - использование векторных инструментов. Они позволяют создавать точные геометрические фигуры, включая круги и окружности. Вы можете задать радиус, положение и другие параметры формы. Такие инструменты часто имеют возможность изменять форму и добавлять сложные эффекты.
Третий способ - применение специальных фильтров и эффектов. В некоторых программных редакторах есть возможность добавлять круглые формы с использованием предустановленных фильтров или применяя эффекты к существующим объектам. Это может быть полезным, если вам нужно быстро создать круглую форму без необходимости рисовать ее вручную.
Использование этих методов в различных графических редакторах позволяет создавать круговые формы с нужными параметрами и визуальными эффектами. Выберите подходящий способ в зависимости от своих потребностей и опыта в работе с программой.
Редактирование параметров окружности
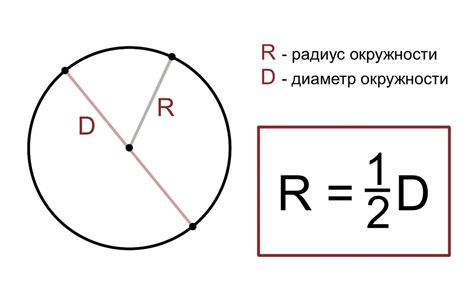
В этом разделе мы рассмотрим, как изменить различные параметры окружности, чтобы создать уникальный и эффектный вид в вашем проекте. Мы покажем вам, как изменить размер, цвет, прозрачность, толщину линии и другие атрибуты окружности, чтобы достичь нужного вам визуального эффекта.
Изменение размера: Чтобы изменить размер окружности, вы можете использовать свойство "Масштаб" настройки окружности. Увеличение или уменьшение значения этого параметра позволит вам контролировать размер окружности произвольно. Если вам нужно сохранить пропорции окружности, убедитесь, что чекбокс "Однородный масштаб" включен.
Изменение цвета: Чтобы изменить цвет окружности, примените свойство "Цвет" и выберите желаемый цвет. Вы также можете использовать свойство "На специальном цвете", чтобы создать собственный настроенный цвет окружности.
Изменение прозрачности: Чтобы изменить прозрачность окружности, используйте свойство "Прозрачность". Увеличение значения этого параметра сделает окружность более прозрачной, а уменьшение - менее прозрачной. Это полезно, если вы хотите создать эффект наложения на другие элементы в вашем проекте.
Изменение толщины линии: Чтобы изменить толщину линии окружности, используйте свойство "Толщина линии". Увеличение значения этого параметра сделает линию окружности более толстой, а уменьшение - менее толстой. Это позволяет вам достичь желаемого визуального эффекта, зависящего от толщины линии окружности.
Совершенствуйте свое мастерство и экспериментируйте с параметрами окружности, чтобы создать разнообразные и впечатляющие визуальные эффекты в Adobe After Effects.
Добавление анимации формы кривой

В этом разделе вы узнаете, как придать жизнь вашей композиции, добавив анимацию круглой форме в программе Adobe After Effects. С помощью различных техник и эффектов вы сможете создать динамическую анимацию, которая будет привлекать внимание зрителей.
Анимация круглой формы может быть использована для создания разных эффектов, таких как вращение, изменение цвета, изменение размера и перемещение. Ключевые фреймы и таймлиния позволят вам контролировать и настраивать каждый аспект анимации.
Для начала, вы можете определить параметры вашего круга, такие как размер, цвет и толщина контура, чтобы создать базовую форму. Затем вы можете применить эффекты, такие как размытие или тени, чтобы добавить дополнительную глубину и объем к вашему кругу.
Чтобы анимировать ваш круг, вы можете использовать свойства трансформации, такие как масштабирование и вращение, чтобы создать плавные и естественные движения. Вы также можете использовать свойства окружения и фигуры, чтобы изменить форму круга с течением времени.
Использование ключевых фреймов позволит вам устанавливать различные состояния вашего круга на разных точках таймлинии, что позволит вам создать анимацию с изменяемыми параметрами. Дополнительные эффекты, такие как эффекты перехода и растягивание времени, могут быть использованы для придания вашей анимации дополнительной динамики и эффектности.
Применение эффектов к фигуре

Этот раздел будет посвящен применению различных эффектов к созданной фигуре. Здесь мы рассмотрим способы добавления оформления, анимации и визуальных эффектов, чтобы сделать фигуру более уникальной и привлекательной.
Прежде всего, мы рассмотрим возможность изменять размер и форму фигуры с помощью эффектов. Вы сможете изменить радиус круга, его прозрачность и тень для создания интересных эффектов. Кроме того, можно создать эффекты освещения, добавить градиентные заливки или текстуры, чтобы придать фигуре более объемный вид.
Далее мы будем исследовать возможности анимации фигуры. Вы сможете добавить эффекты движения, масштабирования или поворота, чтобы сделать фигуру более динамичной и живой. Также можно использовать эффекты времени и переходов, чтобы создать плавные и гармоничные переходы между различными состояниями фигуры.
Не менее важными эффектами являются визуальные эффекты, которые могут придать фигуре уникальный стиль. Например, можно использовать эффекты размытия или искажения, чтобы создать эффект движения или необычную форму. Также можно добавить специальные эффекты, такие как блеск, сияние или эффекты частиц, чтобы придать фигуре впечатляющий внешний вид.
Итак, в этом разделе мы изучим широкий спектр возможностей применения различных эффектов к созданной фигуре. Путем экспериментирования с разными эффектами и их настройками, вы сможете создать уникальные и впечатляющие визуальные эффекты, которые подчеркнут вашу творческую индивидуальность и сделают фигуру более заметной и запоминающейся.
Работа с цветовой палитрой и текстурами для создания визуально привлекательного круга

При работе с цветами рекомендуется использовать широкий спектр оттенков, чтобы создать контраст и глубину. Можно экспериментировать с яркими и насыщенными цветами, а также сочетанием комбинаций цветов на колесе цветов или с помощью исследования аналогичных цветовых схем. Вариации тонов и оттенков могут добавить эмоциональную нагрузку и подчеркнуть важные детали круга.
Кроме цветов, использование текстур может значительно повысить визуальный интерес для зрителя. Текстуры могут имитировать различные материалы и добавлять ощущение реальности в вашу анимацию. Например, текстура металла может придать свету круга мерцающий эффект, а текстура дерева может добавить ощущение тепла и органичности. Использование текстур с различными узорами и фактурными эффектами также может помочь выделить различные части круга и добавить глубину вашей анимации.
| Советы по работе с цветами: | Советы по работе с текстурами: |
|---|---|
| Используйте цветовые схемы сочетания аналогичных цветов или контрастных цветов для достижения интересных эффектов. | Экспериментируйте с различными текстурами для создания уникального внешнего вида круга. |
| Убедитесь, что выбранные цвета гармонируют друг с другом и оказывают нужное воздействие на аудиторию. | Используйте текстуры, которые соответствуют контексту и цели вашего проекта. |
| Экспериментируйте с насыщенностью и яркостью цветов, чтобы подчеркнуть важные детали круга. | Используйте текстуры с разными уровнями прозрачности, чтобы создать интересные эффекты переходов и наложений. |
Экспорт и сохранение готового круга

В данном разделе мы рассмотрим процесс экспорта и сохранения круга, созданного с помощью программы Adobe After Effects. После всей работы над анимацией и настройкой деталей, важно узнать, как сохранить готовый круг в нужном формате и качестве для дальнейшего использования.
Для начала, выберите необходимый кадр или диапазон времени, в котором находится готовый круг. Вы можете использовать панель управления временной шкалы для точной настройки. Помните, что выбранный диапазон будет определять конечный результат экспорта.
После выбора необходимого диапазона, перейдите в меню "Композиция" и выберите опцию "Добавить в очередь рендеринга". В появившемся окне настройте нужные параметры экспорта, такие как формат файла, разрешение, качество и другие дополнительные настройки.
После того, как все необходимые настройки будут заданы, нажмите кнопку "Добавить в очередь". Убедитесь, что путь к сохранению файла указан корректно. Если нужно, вы можете изменить имя файла и выбрать желаемую папку для сохранения.
После нажатия кнопки "Добавить в очередь", программа начнет процесс экспорта. В этот момент вам будет доступна интерфейсная панель под названием "Media Encoder". Здесь вы можете отслеживать прогресс экспорта, просматривать и изменять настройки файла, а также добавлять другие композиции для экспорта, если это необходимо.
Когда процесс экспорта будет завершен, готовый круг будет сохранен в заданном вами формате и качестве. Откройте папку, в которую был сохранен файл, чтобы убедиться, что все прошло успешно.
Теперь у вас есть готовый круг, экспортированный из программы Adobe After Effects, который можно использовать в других проектах или делиться с коллегами. Помните, что настройки экспорта могут варьироваться в зависимости от ваших потребностей и требований, поэтому экспериментируйте и настраивайте эти параметры для достижения оптимального результата.
Вопрос-ответ




