Процесс настройки сканера на вашем принтере HP прост и интуитивно понятен. Вам не потребуется высокая квалификация или специальные знания в области настроек техники. Для начала важно понимать, что сканер - это ключевая составляющая вашего принтера, позволяющая превратить его в функциональное многофункциональное устройство. Эта функция позволит вам не только скопировать документы, но и отправить их на электронную почту, сохранить на компьютере или распечатать на другом принтере. Удобно, не правда ли?
Однако перед тем, как воспользоваться всеми возможностями сканера, нужно обязательно провести его настройку. И как это сделать самостоятельно, без привлечения специалистов? Наша статья поможет вам разобраться в каждом шаге процесса настройки сканера на вашем принтере HP. Благодаря нашему подробному руководству с иллюстрациями и пошаговой инструкцией, вы освоите все возможности вашего устройства, не тратя драгоценное время на самообучение и поиск информации в интернете.
Шаг за шагом к результату: настройка сканера на принтере HP
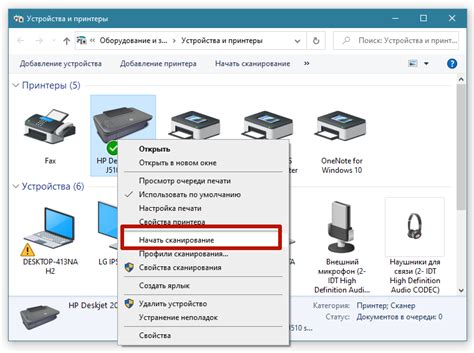
В этом разделе мы поговорим о том, как настроить сканер на вашем принтере HP, чтобы получить максимальную эффективность и удобство в использовании.
- Шаг 1: Проверьте подключение
- Шаг 2: Установите программное обеспечение
- Шаг 3: Откройте программу сканирования
- Шаг 4: Выберите настройки сканирования
- Шаг 5: Разместите документ на сканере
- Шаг 6: Нажмите кнопку "Сканировать"
- Шаг 7: Сохраните результаты сканирования
Убедитесь, что принтер и компьютер правильно подключены друг к другу, используя соответствующие кабели или беспроводные настройки. Это обеспечит стабильное и надежное соединение между устройствами.
Для работы со сканером на принтере HP необходимо установить соответствующее программное обеспечение. Перейдите на официальный веб-сайт HP и скачайте последнюю версию драйверов и утилиты для вашей модели принтера.
После установки программного обеспечения найдите и откройте приложение для сканирования, которое поставляется вместе с драйверами принтера. Обычно оно называется "HP Scan" или что-то подобное.
В программе сканирования вы сможете выбрать различные настройки, такие как разрешение, тип файла, цветность и другие параметры. Внимательно изучите возможности программы и выберите наиболее подходящие опции для ваших потребностей.
Положите документ или изображение, которое вы хотите отсканировать, на стекло сканера лицом вниз или следуя инструкциям, указанным на вашем принтере. Убедитесь, что документ плотно прилегает к стеклу, чтобы избежать искажений во время сканирования.
После выбора необходимых настроек и размещения документа на сканере нажмите соответствующую кнопку "Сканировать" или аналогичную команду в программе сканирования. Процесс сканирования начнется, и вы сможете следить за его прогрессом на экране компьютера.
Когда процесс сканирования завершится, вам будет предложено выбрать место сохранения отсканированного документа или изображения. Выберите удобную папку на вашем компьютере и сохраните файл в нужном формате (например, PDF, JPEG и т. д.).
Следуя этим шагам, вы сможете легко настроить сканер на принтере HP и получить высококачественные сканированные документы и изображения.
Подготовка аппаратного обеспечения

Прежде чем приступить к настройке работы сканера на принтере HP, необходимо выполнить определенные мероприятия, которые обеспечат правильную работу и эффективное взаимодействие устройства с компьютером. В этом разделе мы рассмотрим все необходимые шаги, которые помогут вам подготовить аппаратное обеспечение к настройке сканера.
Во-первых, убедитесь, что принтер HP подключен к компьютеру с помощью USB-кабеля. Проверьте, что кабель надежно прикреплен как к принтеру, так и к компьютеру. Также удостоверьтесь, что все кабели и разъемы целы и не повреждены.
Во-вторых, установите последние драйверы принтера HP на ваш компьютер. Вы можете загрузить их с официального веб-сайта HP. Убедитесь, что выбрана правильная модель принтера и операционная система.
В-третьих, убедитесь, что принтер включен и находится в рабочем состоянии. Проверьте, что у вас есть необходимые расходные материалы, такие как чернила или тонер, и что они установлены правильно в принтере.
Наконец, перед началом настройки сканера на принтере HP, убедитесь, что у вас есть доступ к интернету, поскольку возможно потребуется загрузка дополнительного программного обеспечения, связанного со сканированием.
Подключение устройства для сканирования
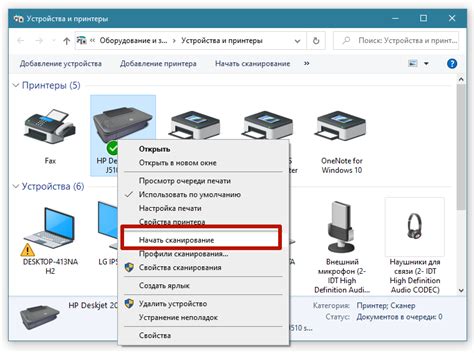
Этот раздел рассматривает процесс подключения специального устройства к компьютеру для осуществления процесса сканирования документов, изображений и других материалов. Благодаря подключению сканера вы сможете легко и удобно сохранять электронные копии документов без необходимости использования физических носителей.
Для успешного подключения устройства для сканирования вам понадобится:
- Компьютер или ноутбук.
- Специальный USB-кабель, обеспечивающий соединение между устройством и компьютером.
Процедура подключения сканера включает в себя несколько этапов:
- Убедитесь, что компьютер и устройство для сканирования выключены.
- Найдите USB-порт на вашем компьютере и подключите один конец USB-кабеля к нему.
- Второй конец USB-кабеля подключите к соответствующему порту на сканере.
- Включите компьютер и сканер.
- Подождите, пока операционная система обнаружит устройство и установит необходимые драйверы.
- Проверьте успешность подключения, запустив специальное программное обеспечение для сканирования или проверив наличие нового устройства в списке устройств компьютера.
После успешного подключения сканера вы будете готовы к использованию его функций для сканирования документов, изображений и других материалов. Не забывайте следовать инструкциям производителя и обновлять драйверы устройства для оптимальной работы и безопасности.
Установка драйверов и программного обеспечения

В данном разделе мы рассмотрим, как установить необходимые драйверы и программное обеспечение для работы со сканером на принтере компании HP.
Для того чтобы полноценно использовать возможности сканера, необходимо установить специальный драйвер, который обеспечивает взаимодействие между компьютером и устройством сканирования. Также требуется установка программного обеспечения, которое позволяет управлять сканером, осуществлять настройки и обрабатывать полученные сканированные изображения.
Перед началом установки драйверов и программного обеспечения, рекомендуется проверить наличие актуальной версии на официальном сайте компании HP. Там же можно найти инструкции по установке для разных операционных систем.
- Шаг 1: Подключите принтер к компьютеру при помощи USB-кабеля или через локальную сеть.
- Шаг 2: Посетите официальный сайт компании HP и найдите раздел поддержки и драйверы.
- Шаг 3: Введите модель своего принтера в поисковую строку или выберите ее из выпадающего списка.
- Шаг 4: После выбора модели принтера, выберите операционную систему компьютера, на которой будет производиться установка драйверов и программного обеспечения.
- Шаг 5: Нажмите на ссылку, чтобы скачать нужные драйверы и программное обеспечение.
- Шаг 6: Запустите установочный файл и следуйте инструкциям на экране, чтобы завершить процесс установки.
Не забудьте перезагрузить компьютер после установки драйверов и программного обеспечения. После этого вы сможете успешно использовать сканер на принтере HP и настраивать его с помощью установленного программного обеспечения.
Вопрос-ответ

Можно ли использовать сканер на принтере HP без подключения компьютера?
Да, возможно использовать сканер на принтере HP без компьютера, если ваш принтер поддерживает функцию автономного сканирования. В этом случае, принтер оцифровывает документы или изображения и сохраняет их на встроенной памяти или на подключенном внешнем накопителе. После сканирования, файлы можно просмотреть и загрузить на компьютер или другое устройство через интерфейс принтера, например, используя USB-подключение или беспроводную передачу данных.
Как настроить сканер на принтере HP?
Для настройки сканера на принтере HP вам понадобятся следующие шаги: 1. Установите драйверы сканера, которые обычно идут в комплекте с принтером или могут быть загружены с официального веб-сайта HP. 2. Подключите принтер к компьютеру посредством USB-кабеля или по сети, если ваш принтер поддерживает беспроводное соединение. 3. Проверьте, что принтер включен и его дисплей в рабочем состоянии. 4. Откройте программу сканирования на компьютере. 5. Выберите параметры сканирования, такие как разрешение, формат файла и т. д. 6. Разместите документ или изображение на стекле сканера или в автоматическом податчике документов. 7. Нажмите кнопку "Сканировать" на программе сканирования или на самом принтере. 8. Дождитесь окончания сканирования и сохраните результат на вашем компьютере.
Где найти драйверы сканера для принтера HP?
Вы можете найти драйверы сканера для принтера HP на официальном веб-сайте HP. Просто перейдите на сайт, выберите раздел "Поддержка и драйверы", введите модель вашего принтера и операционную систему, и вы получите список доступных драйверов. Скачайте и установите подходящий драйвер на ваш компьютер, чтобы настроить сканер.
Как подключить принтер HP к компьютеру по сети?
Для подключения принтера HP к компьютеру по сети выполните следующие шаги: 1. Убедитесь, что ваш принтер и компьютер находятся в одной сети. 2. Откройте меню "Сеть" на принтере и выберите настройки Wi-Fi или Ethernet, в зависимости от вида подключения. 3. Следуйте инструкциям на дисплее принтера для настройки сетевых параметров. 4. На компьютере откройте "Панель управления" и выберите "Устройства и принтеры". 5. Нажмите кнопку "Добавить принтер" и выберите принтер HP из списка обнаруженных устройств. 6. Следуйте инструкциям на экране, чтобы завершить процесс установки принтера. Теперь ваш принтер подключен к компьютеру по сети и готов к использованию.



