Погружение в виртуальный мир Радмира РП неизменно открывает перед игроками бесконечное множество возможностей. Одной из важнейших составляющих игрового опыта становится коммуникация, которая позволяет установить связь с другими игроками и организовать совместные действия.
Виртуальная реальность Радмира РП призвана максимально приблизить игроков к реальной жизни, и для этого необходимо овладеть основными навыками использования различных функций в игровом пространстве. Один из таких неотъемлемых инструментов – микрофон, который позволяет говорить со своими союзниками, планировать тактику и просто наслаждаться общением.
Сегодня мы расскажем о том, как активировать микрофон в Радмире РП, чтобы ваш голос стал полноценной частью игрового процесса. Следуя нашей пошаговой инструкции, вы сможете без проблем включить микрофон и стать полноправным участником коммуникационной сети Радмира РП.
Раздел: Активация аудиовходов на Радмире РП: подробное руководство

В данном разделе будет описано, как осуществить успешную активацию аудиовходов на платформе Радмир РП. Вашими возможностями будут обеспечены все необходимые рекомендации и инструкции, позволяющие запустить и настроить использование микрофона на данной платформе. Надолго забудьте о проблемах связи и наслаждайтесь четкими и безперебойными звуковыми записями в Радмире РП.
Узнайте, подходит ли ваше устройство для использования микрофона

Перед тем, как начать пользоваться функцией записи звука на вашем Радмире РП, важно проверить,
обладает ли ваше устройство встроенным микрофоном или, возможно, вам необходимо подключить
внешний микрофон для записи и передачи аудиосигнала.
⚠️ Важно: Убедитесь, что ваше устройство обеспечивает возможность
захвата аудио входного сигнала!
Существует несколько способов проверить наличие микрофона на вашем Радмире РП. Вот два основных
способа, которые можно использовать для снятия сомнений:
1. Проверка настроек устройства:
В первую очередь, вы можете открыть панель управления своего устройства и проверить наличие раздела,
посвященного аудиоустройствам. Используйте подходящий термин (например, "звук" или "аудио"),
чтобы найти настройки для микрофона или входного устройства. При наличии микрофона вы сможете
включить его и настроить соответствующие параметры.
2. Физическая проверка:
Если вы не можете найти настройки аудиоустройств в системе, вы всегда можете визуально проверить
наличие микрофонного входа на вашем Радмире РП. Обычно он выглядит как маленькое отверстие или
разъем, схожий по виду с гнездом для наушников. Если вы находите такой разъем или отверстие,
можно предположить, что устройство поддерживает микрофон.
Как только вы узнали, что ваше устройство обладает микрофоном, вы можете двигаться дальше и
использовать его вместе с вашим Радмиром РП для различных задач, связанных с записью звука.
Изучение настроек операционной системы: понимание и настройка системных параметров
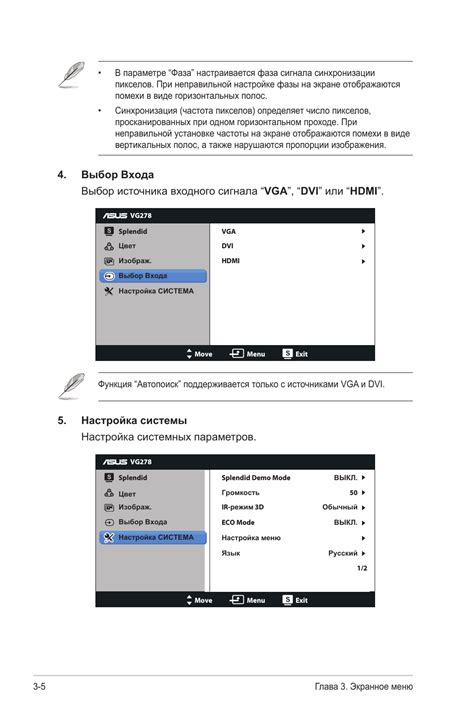
В данном разделе мы погрузимся в изучение различных настроек операционной системы, расширим свои знания и улучшим опыт работы с устройствами на базе операционной системы. Мы рассмотрим основные системные параметры, их влияние на работу компьютера и способы настройки для достижения оптимальной производительности.
Подключение звукового устройства к компьютеру: необходимый этап для комфортного общения

На сегодняшний день существует множество типов микрофонов и способов их подключения к компьютеру, что дает возможность выбрать наиболее подходящий вариант в зависимости от ваших потребностей и предпочтений. Независимо от выбранного решения, процедура подключения микрофона к компьютеру сводится к нескольким шагам.
Прежде всего, Вам потребуется найти соответствующий разъем на компьютере. Обычно микрофоны подключаются через разъемы для наушников или специальные аудиоразъемы, которые могут быть расположены на передней или задней панели системного блока.
После нахождения подходящего разъема, необходимо вставить коннектор микрофона в соответствующий разъем, обратив внимание на правильную ориентацию. Убедитесь, что микрофон надежно закреплен и не обладает свободными зазорами, что может негативно сказаться на качестве звука.
После подключения микрофона к компьютеру, необходимо проверить его работоспособность. Для этого можно воспользоваться специальными программами или встроенными звуковыми настройками операционной системы. Убедитесь, что микрофон правильно настроен и готов к использованию.
Теперь, когда микрофон успешно подключен к компьютеру и готов к работе, вы можете наслаждаться комфортным звуковым общением с другими пользователями. Обратите внимание на качество звука, при необходимости отрегулируйте уровень громкости и осуществляйте настройки для оптимального звукового опыта.
Подключение микрофона к компьютеру является одним из ключевых этапов, позволяющих насладиться полным функционалом аудио-коммуникации. Следуя простым инструкциям и учитывая советы, вы сможете создать комфортные условия для общения и обеспечить высокое качество звука во время различных онлайн-мероприятий.
Установка драйверов для работы микрофона
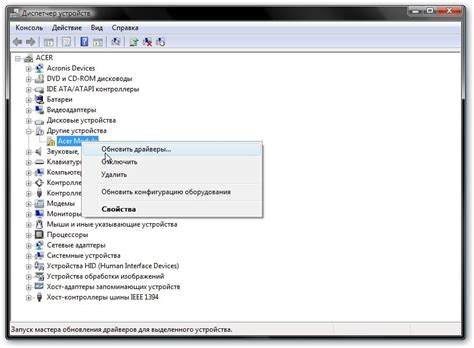
Перед началом установки драйверов для микрофона, рекомендуется сделать резервную копию важных данных на вашем устройстве. Это позволит избежать потери информации в случае непредвиденных ситуаций или ошибок при установке драйверов.
Шаг 1: Поиск подходящих драйверов Первым шагом необходимо определить модель и версию вашего микрофона, чтобы найти подходящие драйверы для установки. Это можно сделать, обратившись к документации устройства или сайту производителя. |
Шаг 2: Скачивание драйверов После определения модели и версии микрофона, следует посетить официальный сайт производителя и найти раздел поддержки или загрузки драйверов. Необходимо найти и загрузить последнюю версию драйверов, соответствующих вашей модели микрофона и операционной системе Радмире РП. |
Шаг 3: Установка драйверов После загрузки драйверов, найдите загруженный файл и запустите его. В большинстве случаев, процесс установки драйверов является автоматическим и система сама проведет необходимые действия для завершения установки. Однако, в некоторых случаях может потребоваться следовать инструкциям на экране и выполнить дополнительные действия. |
После завершения установки драйверов, рекомендуется перезагрузить устройство, чтобы изменения вступили в силу. После перезагрузки системы проверьте функциональность микрофона. Если проблемы с ним все еще возникают, рекомендуется связаться с технической поддержкой производителя микрофона для получения дальнейшей помощи.
Измерение уровня громкости аудиосигнала

В данном разделе будет рассмотрено, как определить уровень громкости сигнала, который поступает с микрофона. Под громкостью понимается звуковое давление, производимое внешним источником и воспринимаемое ухом. Для измерения уровня громкости микрофона можно использовать различные методы и инструменты, которые позволяют определить силу сигнала и его амплитуду.
Один из способов проверки уровня громкости микрофона заключается в использовании программного обеспечения, специально разработанного для анализа аудиосигнала. Такие программы обеспечивают возможность измерить уровень громкости с точностью до децибела и визуализировать полученные данные в виде графиков или диаграмм.
Другим способом проверки уровня громкости микрофона является использование аудиоинтерфейса или микшера, который подключается к компьютеру. С помощью таких устройств можно регулировать громкость входного сигнала, а также наблюдать за его уровнем на специальных индикаторах или шкалах.
Необходимо отметить, что уровень громкости микрофона может быть различным в зависимости от конкретной ситуации и окружающих условий. Для достижения оптимального уровня громкости следует учитывать факторы, такие как шумы окружения, расстояние между микрофоном и источником звука, а также особенности речи или звуковых сигналов, которые необходимо записать или передать.
Проверка работоспособности микрофона в других программах
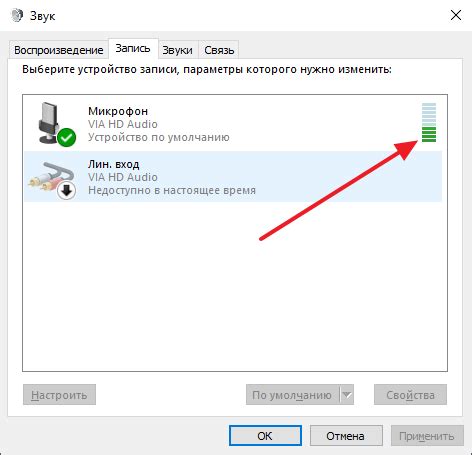
1. Открытие программы компьютерного общения
Выберите программу, предназначенную для аудиовизуальной связи или записи звука, и запустите ее. Откройте настройки программы, где вы сможете проверить работу микрофона, его уровень звука и другие параметры, зависящие от вида программы.
2. Проверка уровня громкости и чувствительности микрофона
Установите микрофон рядом с вами и произнесите несколько слов или фраз. Во время этого процесса отслеживайте уровень звука и чувствительность микрофона в программе. Заметьте, как программа реагирует на звук и корректируйте настройки громкости и чувствительности, если необходимо.
3. Проверка аудиозаписи и воспроизведения
Используйте программу для записи аудио или активируйте функцию голосового сообщения. Выполните тестовую запись, а затем воспроизведите ее. Обратите внимание на качество звука, отсутствие шумов или помех. Если возникают проблемы, повторите предыдущие шаги, чтобы отрегулировать настройки микрофона и программы.
Проверка работы микрофона в других программах поможет убедиться в его правильной настройке и гарантировать качественное воспроизведение звуковой информации. Четкое и безотказное функционирование микрофона особенно важно при использовании аудиовизуальных коммуникаций и записи аудио.
Проверка параметров звуковой карты: основные шаги
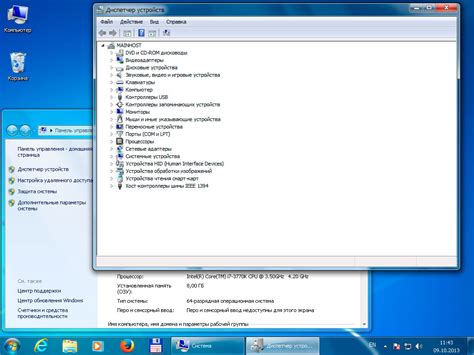
- Проверьте подключение звуковой карты к компьютеру. Убедитесь, что все кабели подключены к соответствующим разъемам.
- Проверьте, что звуковая карта правильно установлена в системе. Для этого откройте "Устройства и звук" в меню "Пуск" и перейдите на вкладку "Воспроизведение". Убедитесь, что звуковая карта отображается в списке устройств и выбрана как устройство по умолчанию.
- Убедитесь, что драйверы для звуковой карты установлены и работают корректно. Вы можете проверить это, зайдя в меню "Устройства и звук", перейдя на вкладку "Устройства воспроизведения" и нажав правой кнопкой мыши на звуковой карту. В контекстном меню выберите "Свойства" и зайдите на вкладку "Драйвер".
- Проверьте уровень громкости звуковой карты. Откройте "Устройства и звук" в меню "Пуск" и перейдите на вкладку "Запись". Выберите свойство звуковой карты и убедитесь, что уровень громкости установлен на нужное значение. В случае необходимости, отрегулируйте его с помощью ползунка.
- Проверьте наличие и работу микрофона. Подключите микрофон к соответствующему разъему на звуковой карте и выполните тестовую запись или проверку звука с помощью специального программного обеспечения.
Следуя этим простым шагам, вы убедитесь в работоспособности и правильной настройке звуковой карты на Радмире РП. Это позволит вам использовать микрофон и наслаждаться качественным звучанием при общении или записи аудио.
Проверка совместимости с другими аудиоустройствами
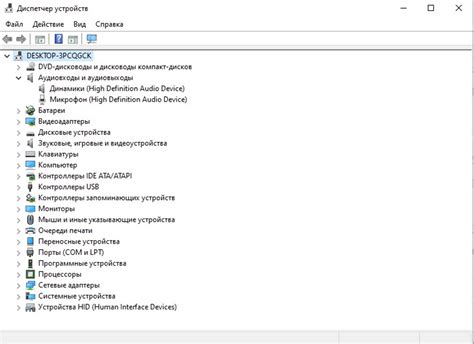
Для того чтобы успешно использовать микрофон на Радмире РП, необходимо убедиться в отсутствии конфликтов с другими аудиоустройствами, которые могут использовать те же аудиоинтерфейсы или ресурсы системы.
Решение возможных проблем совместимости является важным шагом для обеспечения стабильной работы микрофона и предотвращения возможных помех или отключений.
Для начала стоит проверить настройки звука на вашем устройстве и убедиться, что микрофон определен как основное устройство ввода звука. Также рекомендуется проверить наличие драйверов или обновлений для аудиоустройств, которые могут использоваться параллельно с микрофоном.
Если возникают проблемы совместимости, можно воспользоваться таблицей ниже, чтобы проверить совместимость микрофона Радмире РП с другими популярными аудиоустройствами:
| Аудиоустройство | Совместимость |
|---|---|
| Наушники | Да |
| Внешний звуковой адаптер | Да |
| Встроенная звуковая карта | Да |
| Bluetooth-устройства | Да |
При возникновении совместимости между аудиоустройствами можно попробовать выполнить следующие действия:
- Обновить драйверы аудиоустройств
- Изменить порты подключения аудиоустройств
- Отключить или удалить другие неиспользуемые аудиоустройства
- Использовать аудиоустройства поочередно, проверяя работоспособность микрофона после каждого изменения
Помните, что конфликты с другими аудиоустройствами могут быть причиной проблем с работой микрофона на Радмире РП. Пользоваться таблицей и следовать рекомендациям поможет устранить возможные проблемы и наладить стабильную работу микрофона.
Проверка функционирования микрофона на Радмире РП

В данном разделе мы рассмотрим процедуру проверки работоспособности микрофона на Радмире РП. Эта операция позволит вам удостовериться, что микрофон корректно подключен и готов к использованию.
Прежде чем приступить к проверке микрофона, убедитесь, что он правильно вставлен в соответствующий разъем на Радмире РП. Затем откройте настройки звука, где вы сможете найти опции, связанные с микрофоном. Обратите внимание на уровень громкости, настройки усиления и подавления шумов, а также выберите правильное устройство ввода звука.
| Шаг | Действие |
|---|---|
| 1 | Откройте системное меню, нажав клавишу «Пуск» и выбрав соответствующий пункт. |
| 2 | В открывшемся окне найдите раздел «Настройки звука» и выберите его. |
| 3 | В настройках звука найдите вкладку «Запись» и перейдите на нее. |
| 4 | Убедитесь, что микрофон выбран в качестве устройства записи звука. |
| 5 | Выполните тестовую запись, произнесите несколько фраз и наблюдайте за реакцией графика уровня звука. |
| 6 | Если график уровня звука не отображается или имеет низкие значения, увеличьте уровень громкости или проверьте состояние соединения микрофона. |
| 7 | После успешной проверки микрофона готов к использованию на Радмире РП. |
Проверка работы микрофона на Радмире РП является важным этапом перед началом коммуникации и обеспечит успешное взаимодействие с другими пользователями платформы.
Вопрос-ответ

Как включить микрофон на Радмире РП?
Для того чтобы включить микрофон на Радмире РП, следуйте следующей инструкции. Во-первых, убедитесь, что микрофон правильно подключен к устройству. Затем откройте настройки Радмира РП и найдите раздел "Аудио". В этом разделе вы должны увидеть опцию "Микрофон". Включите ее, переместив переключатель в положение "Включено". Теперь ваш микрофон должен работать на Радмире РП.
Где находятся настройки микрофона на Радмире РП?
Настройки микрофона на Радмире РП можно найти в разделе "Аудио". Для того чтобы открыть эти настройки, нажмите на иконку настройки (обычно представленную шестеренкой) в верхнем правом углу окна Радмира РП. После этого выберите раздел "Аудио" в меню настроек. Здесь вы должны увидеть опцию "Микрофон". Щелкните на ней, чтобы открыть настройки микрофона.
Какие проблемы могут возникнуть при включении микрофона на Радмире РП?
При включении микрофона на Радмире РП могут возникнуть следующие проблемы. Во-первых, возможно, ваш микрофон не подключен к устройству или подключен неправильно. Убедитесь, что микрофон правильно подключен к аудиоразъему или используйте адаптер, если необходимо. Во-вторых, возможно, ваш микрофон отключен в настройках Радмира РП. Проверьте раздел "Аудио" в настройках и убедитесь, что опция "Микрофон" включена. Если ничего из перечисленного не помогло, возможно, проблема связана с аппаратными или программными проблемами вашего устройства, и вам следует обратиться к производителю или технической поддержке.



