Изящная точность и динамичная элегантность - вот признаки, которые можно применить к описанию мониторов BenQ. Все больше и больше людей отдают предпочтение этому бренду, и это неудивительно. Они бросают вызов не только своим конкурентам, но и поднимают понятие пользовательского опыта на новый уровень.
Но что делать, если вы только что приобрели монитор BenQ и хотите, чтобы его возможности дошли до самых крайних пределов? Как перенести свои навыки на новый уровень, насытить изображение максимально точным и детализированным прицелом? Идем вперед вместе, и я покажу вам, как достичь этого.
Шаг за шагом, мы погрузимся в неизведанный мир мониторов BenQ и узнаем, как управлять художественным оружием с помощью бренда, которому доверяют многие. В нашем путеводителе мы покажем вам все необходимые действия, чтобы активировать точность вашего монитора. Вы познакомитесь с важными настройками, которые откроют новые горизонты в вашей игровой или рабочей среде.
Подготовка к настройке

Прежде чем перейти к настройке прицела на мониторе BenQ, необходимо выполнить определенные предварительные шаги. Эти шаги помогут вам создать комфортные условия для работы с прицелом и обеспечить максимально точную и удобную эксплуатацию монитора.
Первым шагом является проверка наличия необходимых инструментов для настройки – убедитесь, что у вас есть все нужные материалы, чтобы успешно выполнить задачу. Затем следует очистить рабочую область от посторонних предметов и пыли, чтобы минимизировать возможные помехи в процессе настройки. Кроме того, рекомендуется избегать использования сильно освещенных областей, чтобы избежать нежелательных отражений на экране монитора.
Другим важным шагом при подготовке к настройке является установка монитора в оптимальное положение. Регулируйте высоту и угол наклона монитора так, чтобы его экран был расположен на уровне глаз, что поможет снизить нагрузку на зрение и обеспечит более комфортную работу. Кроме того, убедитесь, что монитор установлен на стабильной и ровной поверхности, чтобы избежать его покачивания и раздражающих вибраций.
Наконец, перед началом настройки рекомендуется ознакомиться с руководством пользователя, предоставленным с монитором BenQ. В нем вы найдете подробную информацию о функциональных возможностях монитора, а также инструкции по его настройке. Имейте в виду, что каждая модель монитора может иметь свои особенности, поэтому важно ознакомиться с инструкцией именно для вашей модели.
Подключение монитора к компьютеру
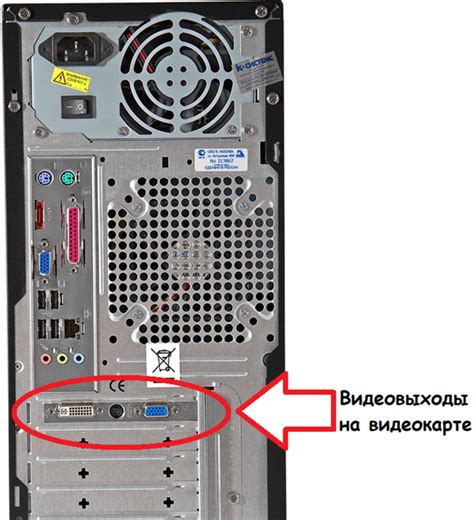
В данном разделе рассмотрим необходимые шаги для подключения монитора к компьютеру и обеспечения их взаимодействия.
- Проверьте наличие необходимых кабелей, включая кабель питания и кабель для подключения монитора к компьютеру. Убедитесь в их исправности и соответствии.
- Выключите компьютер и отсоедините его от сети питания.
- Найдите разъем на задней панели компьютера, предназначенный для подключения монитора. Обычно это VGA, HDMI или DisplayPort.
- Вставьте один конец кабеля подходящего типа в соответствующий разъем на задней панели монитора.
- Подключите другой конец кабеля к найденному разъему на задней панели компьютера.
- Убедитесь в правильном и надежном подключении кабеля, чтобы избежать возможных проблем с отображением.
- Подсоедините кабель питания монитора к электрической розетке и включите его.
- Снова подключите компьютер к сети питания и включите его.
- Монитор должен автоматически обнаружить подключение и начать отображать изображение с компьютера.
- Если монитор не отобразил изображение, убедитесь в правильности подключения кабелей и проверьте настройки разрешения и обновления экрана в операционной системе компьютера.
Теперь монитор подключен к компьютеру и готов к использованию. Регулируйте настройки исходя из своих предпочтений и требований, чтобы достичь оптимального качества отображения.
Вход в меню настроек монитора: доступ к опциям настройки

Мониторы BenQ предлагают широкий набор настроек, позволяющих пользователю оптимизировать визуальный опыт. Чтобы приступить к редактированию этих настроек, необходимо получить доступ к меню монитора. В этом разделе мы рассмотрим пошаговую инструкцию о том, как войти в меню настроек монитора и получить возможность настраивать параметры в соответствии с вашими предпочтениями.
Шаг 1: Прежде всего, найдите кнопку "Меню" на передней панели монитора. Обычно она имеет символ трех горизонтальных линий или надпись "Меню".
Шаг 2: Нажмите на кнопку "Меню". Это приведет к появлению меню на экране. Используйте кнопки регулировки, которые обычно расположены рядом с кнопкой "Меню", чтобы переместиться по пунктам меню.
Шаг 3: Когда вы достигнете пункта меню, который вам интересен, нажмите на кнопку "Выбор" или "ОК", чтобы войти в этот пункт. Это может быть, например, раздел настройки яркости, контрастности или цветового профиля.
Шаг 4: Внутри пункта меню вы можете использовать кнопки регулировки, чтобы изменить параметры этой опции. Обычно мониторы BenQ предлагают регулировку значений с помощью кнопок "+"/"-" или сенсорным джойстиком.
Следуя этим простым шагам, вы сможете получить доступ к меню настроек монитора BenQ и настроить его в соответствии с вашими потребностями и предпочтениями. Помните, что опции меню могут немного различаться в зависимости от модели монитора, но концепция входа в меню и редактирования настроек будет аналогичной.
Поиск раздела "Display" в меню
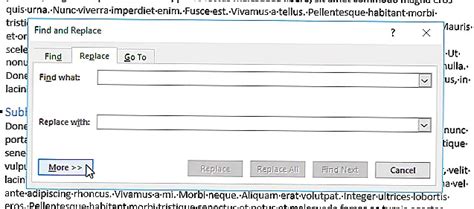
В данном разделе мы рассмотрим, как найти и перейти в меню настройки "Display" на мониторе BenQ. Этот раздел позволяет пользователю регулировать и оптимизировать отображение изображения на мониторе.
Для начала, необходимо включить монитор и подождать, пока он полностью загрузится. Затем, используя кнопки управления, переместите курсор на экране к основному меню.
- Нажмите кнопку "Меню" на передней панели монитора.
- Используя кнопки управления, переместите курсор к разделу "Настройки".
- Нажмите кнопку "Ок" или "Вход" для подтверждения выбора.
- В меню настроек, найдите и выберите раздел "Display" или "Отображение".
После того как вы успешно перешли в раздел "Display", вам станет доступно множество параметров, которые позволяют настроить отображение изображения на мониторе. Некоторые из наиболее распространенных настроек включают яркость, контрастность, насыщенность цветов, режимы экрана и другие.
Важно отметить, что настройки в меню "Display" могут варьироваться в зависимости от модели монитора BenQ. Рекомендуется ознакомиться с инструкцией пользователя для конкретной модели монитора, чтобы получить более точные указания по настройке "Display".
Настройка режима отображения

Оптимизация способа показа изображения
При настройке режимов отображения на мониторе BenQ можно достичь более комфортного и качественного восприятия изображения. Каждый режим предлагает уникальную комбинацию настроек контрастности, яркости, насыщенности цветов и тонов, что позволяет адаптировать монитор к различным задачам и условиям использования.
Подбор режима визуализации для оптимального отображения
Один из важных аспектов настройки режима отображения на мониторе BenQ - подбор подходящего режима визуализации. Различные режимы, такие как "Стандартный", "Игровой", "Кино", "Фото", "Спорт" и др., предлагают различные предустановленные параметры для достижения оптимального отображения в зависимости от контента. Таким образом, пользователь может настроить монитор для максимально реалистичного просмотра фильмов, игр или редактирования фотографий.
Пользовательские настройки режима отображения
Кроме предустановленных режимов, монитор BenQ позволяет пользователю настроить свои собственные параметры отображения. Можно менять контраст, яркость, резкость изображения, а также отрегулировать насыщенность цветов и общую тоновую гамму. Это дает возможность добиться идеального отображения, учитывая индивидуальные предпочтения и особенности восприятия пользователей.
Поиск функции "Crosshair" в меню
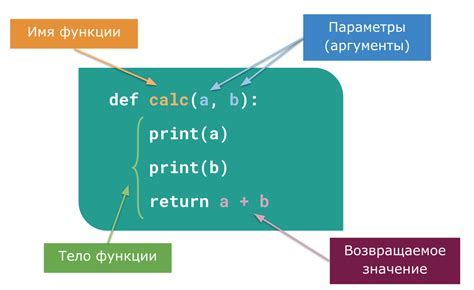
- Откройте меню монитора, нажав на кнопку "Меню" на панели управления.
- Используйте стрелки вверх и вниз для навигации по меню и найдите раздел "Настройки".
- В разделе "Настройки" найдите опцию "Экран" или "Дисплей" и выберите ее.
- Прокрутите список опций и найдите функцию "Crosshair" или похожую на нее.
- Выберите эту опцию и включите ее, следуя инструкциям на экране.
Теперь вы нашли функцию "Crosshair" в меню монитора BenQ. Пользуйтесь ею с удобством и наслаждайтесь точным прицеливанием при работе на экране!
Настройка визуальной помощи для точной целевой метки

В данном разделе мы рассмотрим, как достичь еще большей точности и комфорта при стрельбе или игре на мониторе, с помощью активации визуальной помощи для целевой метки. Этот функционал позволяет обозначить точку на экране, обеспечивая более точную и удобную работу с монитором.
Регулировка параметров маркера визуальной указательной системы

В данном разделе будут рассмотрены важные аспекты, связанные с настройкой и оптимизацией параметров маркера визуальной указательной системы на мониторе BenQ. С помощью этих параметров можно достичь более точного позиционирования и комфортного пользовательского опыта.
1. Изменение размера маркера: Пользователь может настроить размер маркера в соответствии с личными предпочтениями. Более крупный маркер облегчает его восприятие, в то время как меньший маркер позволяет точнее указывать на экране.
2. Выбор цвета маркера: БенQ предлагает пользователю возможность выбрать наиболее подходящий цвет маркера. Яркий цвет маркера лучше виден на ярком экране, тогда как менее насыщенные цвета подходят для темного фона.
3. Регулировка прозрачности маркера: Настройка прозрачности маркера позволяет пользователю выбрать оптимальный уровень видимости. Более прозрачный маркер может быть предпочтительным при работе с контентом, где видимость целевого объекта является приоритетом.
4. Перемещение маркера по экрану: Возможность перемещения маркера на экране позволяет пользователю выбрать наиболее удобное место для визуального указателя. Это может быть особенно полезно при работе с приложениями, где основной контент отображается не на всем экране.
Помимо вышеперечисленных параметров, монитор BenQ также предоставляет возможность настройки других параметров маркера, чтобы обеспечить максимально удобное использование визуальной указательной системы. Каждый пользователь сможет адаптировать маркер под свои потребности и предпочтения.
Настройка и сохранение изменений: завершение процесса
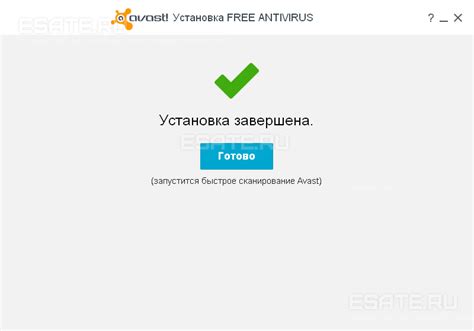
После того, как вы прошли все необходимые шаги и установили желаемый прицел на своем мониторе BenQ, остается лишь завершить настройку и сохранить изменения. Это важный шаг, который обеспечит стабильность и точность отображения прицела на экране.
Перед сохранением изменений, убедитесь, что вы тщательно проверили настройки и осуществили все необходимые коррекции. Если вы заметили какие-либо ошибки или неточности, внесите соответствующие изменения перед окончательным сохранением.
После завершения проверки и корректировки настроек, нажмите на кнопку "Сохранить". Это позволит сохранить все изменения и закрепить их в памяти монитора. После сохранения изменений, прицел будет отображаться на экране согласно выбранным настройкам.
Будьте внимательны при заключительном шаге сохранения и убедитесь, что примененные изменения соответствуют вашим потребностям и предпочтениям. Если в будущем вам потребуется изменить настройки прицела, вы сможете вернуться к этому разделу и внести любые необходимые корректировки.
Сохранение и завершение настройки прицела на мониторе BenQ позволит вам наслаждаться оптимальным визуальным опытом и при необходимости быстро и точно целиться на экране. Убедитесь, что вы выполнили все шаги этой инструкции и правильно сохраните изменения, чтобы насладиться удобством использования вашего монитора BenQ.
Проверка эффективности средства наведения на мониторе BenQ

В данном разделе мы рассмотрим способы проверки функциональности и точности средства наведения на экране устройства производства компании BenQ. Важно убедиться, что данное средство гарантирует максимальную точность и эффективность при работе с монитором, обеспечивая совершенство визуального восприятия.
1. Визуальная оценка точности:
Сначала рекомендуется визуально оценить точность средства наведения на мониторе. Для этого фокусируйте внимание на деталях и контрастности изображения, а также на четкости и точности перемещения прицела при наведении на определенные области экрана.
2. Тест на перемещение курсора:
Для проверки работоспособности средства наведения, реализованного в мониторе BenQ, выполните тест на перемещение курсора. Отследите скорость и плавность перемещения курсора по экрану и при проверке малых движений – насколько точно можно указать на определенную область.
3. Проверка задержки:
Убедитесь, что время задержки при перемещении курсора минимально. Проведите проверку, перемещая курсор по экрану в разных направлениях и отмечая отсутствие лагов при максимальной подвижности прицела. Это особенно важно для оптимального взаимодействия с играми или программами требовательными к точности.
4. Тестирование многозадачности:
Для проверки функциональности средства наведения на мониторе BenQ, рекомендуется протестировать его способность к работе с многозадачными приложениями. Переключайтесь между разными окнами, производите перемещение курсора, оценивая отзывчивость и точность средства наведения.
Важно помнить, что корректная работа прицела на мониторе BenQ обеспечивает комфортное и эффективное использование устройства, а также добавляет уверенности при выполнении различных задач.
Вопрос-ответ




