Если вы замыслили усовершенствовать свои видео-проекты, повысить качество изображения или улучшить игровой опыт – подключение МСИ монитора через DisplayPort станет отличным решением. Этот передовой интерфейс обеспечивает превосходное качество передачи аудио и видео сигнала и может значительно повысить эффективность работы с компьютером. Важно знать, что правильная настройка и подключение DisplayPort существенно влияют на стабильность и качество соединения.
Подключение монитора является важным этапом обновления компьютерной системы, и выбор DisplayPort порта не просто грамотное решение, но и шаг вперед в сфере прогрессивных технологий. Опасаясь неправильной установки, некоторые пользователи остаются на старых интерфейсах, упуская возможность насладиться всеми преимуществами DisplayPort соединения.
Стабильная передача данных, высокое разрешение, поддержка аудио и видео сигналов, передаваемых одним кабелем - все эти преимущества непосредственно связаны с подключением МСИ монитора через DisplayPort. Произведенные с учетом самых современных технологий, новейшие видеокарты и материнские платы, оборудованные портами DisplayPort, демонстрируют свою мощь и качество при работе со зрительными программами, двумерными и трехмерными графикой.
Компоненты и кабели: что вам понадобится для соединения МСИ монитора

В данном разделе мы рассмотрим необходимые компоненты и кабели, которые потребуются при подключении вашего МСИ монитора. Благодаря правильному выбору и использованию этих элементов, вы сможете насладиться качественным и стабильным отображением изображения на вашем мониторе.
- Видеокарта с разъемом DisplayPort: Один из основных компонентов, который вам понадобится, чтобы осуществить подключение МСИ монитора. DisplayPort широко используется в современной видеотехнике и обеспечивает высокую скорость передачи данных.
- Кабель DisplayPort: Не менее важным элементом является кабель DisplayPort, который будет соединять ваш МСИ монитор с видеокартой. Обратите внимание на качество кабеля и его версию, чтобы обеспечить надежное соединение и передачу сигнала без помех.
- Адаптеры и переходники: В зависимости от ваших потребностей и наличия разъемов на видеокарте и мониторе, возможно потребуется использовать адаптеры или переходники. Например, если ваша видеокарта имеет только разъем HDMI, а монитор - только DisplayPort.
- Монитор МСИ: Конечно же, необходимо также иметь сам монитор МСИ, который вы планируете подключить. Убедитесь, что монитор поддерживает подключение через DisplayPort и имеет соответствующий разъем.
- Дополнительные компоненты: В редких случаях могут потребоваться дополнительные компоненты, такие как усилители сигнала или специальные кабели для длинных расстояний. Однако в большинстве случаев основные компоненты, перечисленные выше, будут достаточными для успешного подключения МСИ монитора.
Используя правильно подобранные компоненты и кабели, вы сможете наслаждаться высококачественным и стабильным изображением на вашем МСИ мониторе, что повысит ваше удовлетворение работой и развлечениями на компьютере.
Рассмотрение типа кабелей: DisplayPort vs HDMI

DisplayPort и HDMI - это две распространенные технологии передачи видеосигнала, которые активно использованы для подключения мониторов и других устройств к источникам видео.
DisplayPort является открытым стандартом, разрабатываемым ассоциацией VESA (Video Electronics Standards Association). Он предлагает высокую пропускную способность и поддерживает передачу аудиосигнала, что делает его универсальным интерфейсом для мультимедийных устройств.
HDMI (High Definition Multimedia Interface) был разработан компанией HDMI Licensing LLC. Этот интерфейс также поддерживает передачу видео и аудиосигнала и широко используется в различных мультимедийных устройствах.
Основное отличие между DisplayPort и HDMI заключается в их физических и технических характеристиках. DisplayPort обычно имеет большую пропускную способность и поддерживает многоканальный звук без сжатия, что делает его привлекательным для профессиональных пользователей, занимающихся редактированием видео или играми с высоким разрешением. HDMI, с другой стороны, часто используется для устройств потребительского уровня, таких как телевизоры, игровые консоли и домашние кинотеатры.
Выбор между DisplayPort и HDMI в конечном итоге зависит от ваших потребностей и требований устройств. Если вам требуется высокая скорость передачи данных и мультимедийные возможности, DisplayPort может быть предпочтительным вариантом. В случае, если вас интересует простота подключения и совместимость с оборудованием широкого спектра, HDMI может быть более подходящим выбором.
Проверка на наличие выхода DisplayPort на компьютере
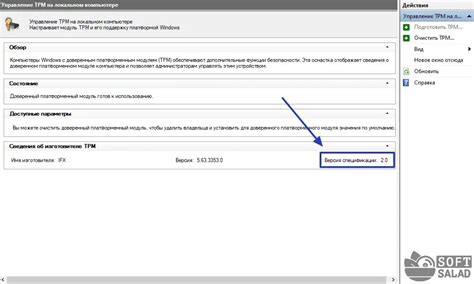
Прежде чем подключать ваш МСИ монитор через DisplayPort, необходимо убедиться в наличии соответствующего выхода на вашем компьютере. Этот раздел предлагает вам несколько способов выполнить такую проверку.
Для начала можно обратить внимание на аппаратную спецификацию вашего компьютера. Для этого необходимо открыть информацию о системе, где вы сможете найти соответствующую информацию о портах и выходах видеосигнала. Некоторые компьютеры могут предоставлять эту информацию в специальном режиме BIOS или UEFI.
Если открыть аппаратную спецификацию невозможно или непрактично, вы можете воспользоваться консультацией документации вашего компьютера. Во многих случаях производители предоставляют описания портов, включая типы интерфейсов и их возможности передачи данных.
Дополнительным способом является визуальный осмотр задней панели вашего компьютера. Попробуйте найти порт DisplayPort, который может выглядеть как прямоугольное отверстие с небольшими контактами внутри. Он может быть помечен символом DP или отображаться иконкой монитора с мигающем вертикальной стрелкой.
В случае, если указанные выше методы не дали результатов, вы можете воспользоваться программными инструментами. Существуют специальные программы, которые сканируют и анализируют аппаратную конфигурацию вашего компьютера, позволяя определить наличие выхода DisplayPort.
| Метод | Описание |
|---|---|
| Аппаратная спецификация | Информация о системе или специальный режим BIOS |
| Документация | Консультация документации компьютера |
| Визуальный осмотр | Поиск порта DisplayPort на задней панели компьютера |
| Программные инструменты | Использование специальных программ для анализа аппаратной конфигурации |
Корректное соединение компьютера и монитора с помощью кабеля DisplayPort

В данном разделе описываются необходимые шаги для правильного подключения компьютера и монитора с использованием кабеля DisplayPort. Здесь рассмотрены основные этапы установки, которые позволят осуществить стабильное соединение между устройствами и создать оптимальные условия для передачи видеосигнала.
Первым шагом необходимо убедиться, что компьютер и монитор поддерживают технологию DisplayPort. Если оба устройства обладают соответствующей функциональностью, то можно переходить к следующему этапу.
Далее необходимо исправно подключить кабель DisplayPort к компьютеру и монитору. Важно убедиться, что разъемы на обоих устройствах свободны от пыли или посторонних материалов, которые могут помешать правильному соединению. При установке кабеля следует следить за тем, чтобы он был надежно вставлен в разъемы и не был дополнительно подвержен физическим повреждениям.
Важным этапом является проверка работоспособности соединения. Для этого рекомендуется протестировать подключение, запустив видео или другой мультимедийный контент на компьютере. Если изображение передается на монитор без каких-либо артефактов или проблем, значит соединение установлено правильно.
В случае, если соединение не устанавливается или возникают проблемы с отображением, рекомендуется проверить совместимость кабеля DisplayPort с компьютером и монитором, а также убедиться в правильности установленных настроек.
| Шаг | Описание |
|---|---|
| 1 | Убедитесь, что компьютер и монитор поддерживают технологию DisplayPort. |
| 2 | Подключите кабель DisplayPort к компьютеру и монитору, обеспечив надежное соединение без физических повреждений. |
| 3 | Установите видеовыход на компьютере на DisplayPort. |
| 4 | Проверьте работоспособность соединения, запустив видео или мультимедийный контент на компьютере. |
| 5 | В случае проблем проверьте совместимость и настройки кабеля DisplayPort. |
Настройка разрешения и частоты обновления для МСИ монитора

В данном разделе рассмотрим процесс настройки разрешения и частоты обновления для МСИ монитора, подключенного через DisplayPort. Оптимальные значения этих параметров играют важную роль в качестве и комфорте работы с монитором, поэтому их корректная настройка крайне важна для достижения оптимальных результатов.
При подключении МСИ монитора через DisplayPort, пользователю доступны различные настройки для определения разрешения и частоты обновления. Разрешение отображает количество пикселей на экране и влияет на четкость изображения, а частота обновления определяет количество раз, которое изображение обновляется в секунду и влияет на плавность отображения.
Чтобы определить оптимальное разрешение для вашего МСИ монитора, рекомендуется обратиться к его документации или проверить рекомендованные разрешения, указанные производителем. Это позволит получить максимально четкое изображение и использовать максимальный потенциал вашего монитора. Помните, что выбор разрешения также зависит от возможностей вашей видеокарты.
| Разрешение | Частота обновления |
|---|---|
| 1920x1080 | 60 Гц |
| 2560x1440 | 144 Гц |
| 3840x2160 | 60 Гц |
| 5120x2880 | 60 Гц |
Частота обновления также имеет важное значение. Определенные задачи, такие как игры с высокой частотой кадров, могут потребовать высокой частоты обновления для плавного воспроизведения. Однако для повседневных задач и просмотра видео 60 Гц обычно достаточно.
После определения оптимальных значений разрешения и частоты обновления, вам потребуется настроить их на вашем МСИ мониторе. Обычно эти настройки доступны в меню настроек монитора, которое можно вызвать кнопками на его панели. Следуйте инструкциям в руководстве пользователя, чтобы найти нужные параметры и изменить их на определенные значения.
После внесения изменений, рекомендуется провести проверку качества изображения и плавности отображения на вашем МСИ мониторе. Если все настроено правильно, должно быть достигнуто наилучшее соотношение разрешения и частоты обновления, обеспечивающее комфортную работу и приятное визуальное восприятие.
Особенности Multi-Stream Transport (MST) для экранов с разрешением выше Full HD
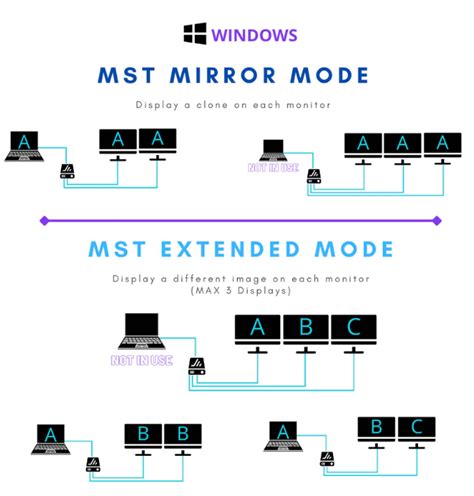
Развитие технологий в сфере отображения изображений привело к появлению экранов с разрешением, превышающим стандартное Full HD. Такие высококачественные дисплеи требуют специальной технологии передачи данных, чтобы обеспечить оптимальную производительность и качественное отображение.
Одной из таких технологий является Multi-Stream Transport (MST), которая позволяет передавать видеосигнал на несколько мониторов одновременно через один DisplayPort-кабель. Это особенно важно для экранов с разрешением выше Full HD, так как такие дисплеи могут требовать более высокой пропускной способности для передачи изображения.
Использование MST позволяет с легкостью создавать многомониторные системы или даже объединять несколько больших экранов в единую рабочую область. Вместо того, чтобы использовать несколько отдельных кабелей для каждого монитора, MST позволяет подключить все мониторы к одному DisplayPort-выходу на видеокарте или ноутбуке, что упрощает конфигурацию и экономит пространство.
Кроме того, MST также поддерживает функцию daisy chaining, которая позволяет подключать множество мониторов в последовательность, передавая сигнал от одного монитора к другому через DisplayPort-выходы. Это позволяет создавать цепочки из мониторов и группировать их вместе для более гибкой настройки и управления экранами.
| Преимущества MST для экранов с разрешением выше Full HD: |
|---|
| 1. Возможность подключения нескольких мониторов через один DisplayPort-кабель |
| 2. Удобство создания многомониторных систем |
| 3. Поддержка функции daisy chaining для группирования и управления мониторами |
| 4. Оптимизация использования пропускной способности для высококачественных дисплеев |
Включение и тестирование подсоединенного монитора от производителя МСИ при использовании DisplayPort

В данном разделе мы рассмотрим процесс подключения и проверки функциональности монитора от компании МСИ, используя DisplayPort. Это важный шаг для обеспечения правильной работы монитора и отображения контента с высоким разрешением.
Прежде чем приступать к подключению, убедитесь, что у вас есть необходимые кабели и адаптеры для соединения монитора с компьютером. Распознавание правильного порта DisplayPort на вашем компьютере может потребовать подгонки или дополнительных устройств.
Когда вы успешно подключили свой монитор через DisplayPort, следующим шагом будет его включение. Обратите внимание на наличие питания и убедитесь, что кабель питания надежно подключен. После включения монитора вы должны увидеть изображение на экране и услышать звук оповещения о подключении нового устройства.
После включения монитора вам может потребоваться настроить его параметры через меню настройки. Это включает в себя выбор языка, настройку яркости, контрастности, частоты обновления и других параметров, чтобы достичь оптимального отображения и удобства использования.
Чтобы протестировать функциональность подключенного монитора, запустите различные приложения и контент, включая видео, игры или графические приложения. Обратите внимание на качество и резкость изображения, цветовую точность и отзывчивость экрана. Если вы замечаете какие-либо проблемы, убедитесь, что вы используете последние версии драйверов и обновленное программное обеспечение.
В случае возникновения проблем с отображением или функциональностью монитора, обратитесь к руководству пользователя или посетите веб-сайт производителя монитора МСИ для получения дальнейшей информации и поддержки.
Решение возможных ошибок и проблем при подключении МСИ монитора через DisplayPort

В данном разделе представлены возможные проблемы и ошибки, которые могут возникнуть при подключении МСИ монитора через DisplayPort, а также рекомендации по их устранению.
| Проблема | Возможные причины | Решение |
|---|---|---|
| Отсутствие изображения на мониторе | Неправильное подключение кабеля DisplayPort, неисправность порта DisplayPort на компьютере или мониторе | 1. Убедитесь, что кабель DisplayPort правильно подключен к компьютеру и монитору 2. Попробуйте подключить монитор к другому порту DisplayPort |
| Искажение изображения на мониторе | Неправильная настройка разрешения или частоты обновления, несовместимость кабеля DisplayPort с монитором или графической картой | 1. Проверьте и настройте разрешение и частоту обновления в настройках системы 2. Попробуйте использовать кабель DisplayPort, совместимый с вашим монитором и графической картой |
| Отсутствие звука на мониторе | Неисправность аудиоустройства на компьютере, неправильная настройка звуковых устройств, отключенная передача звука через DisplayPort | 1. Проверьте подключение аудио кабеля между компьютером и монитором 2. Проверьте настройки звуковых устройств в системе и убедитесь, что выбран правильный выходной источник звука |
В случае, если приведенные рекомендации не помогли решить проблему, рекомендуется обратиться к документации к монитору и компьютеру, а также обратиться в техническую поддержку для дальнейшей помощи.
Вопрос-ответ

Какой кабель нужно использовать для подключения МСИ монитора через DisplayPort?
Для подключения МСИ монитора через DisplayPort необходимо использовать кабель DisplayPort.
Какая версия DisplayPort должна быть на компьютере для подключения МСИ монитора?
Для подключения МСИ монитора через DisplayPort у компьютера должна быть версия DisplayPort, совместимая с монитором. Рекомендуется использовать последнюю доступную версию для обеспечения наилучшей совместимости и функциональности.
Какие настройки необходимо изменить на компьютере после подключения МСИ монитора через DisplayPort?
После подключения МСИ монитора через DisplayPort необходимо убедиться, что компьютер распознал монитор и правильно определил его разрешение. Для этого можно зайти в настройки дисплея и проверить, что разрешение и частота обновления экрана соответствуют рекомендованным значениям монитора. При необходимости корректировки настроек можно воспользоваться графическим драйвером, установленным на компьютере.
Можно ли подключить МСИ монитор через DisplayPort к ноутбуку?
Да, можно подключить МСИ монитор через DisplayPort к ноутбуку, если у ноутбука есть выход DisplayPort или с помощью адаптера DisplayPort к HDMI, если на ноутбуке есть только выход HDMI. Однако, необходимо проверить совместимость разъемов и возможность поддержки нужного разрешения монитором и ноутбуком.



