Перед вами статья, которая поможет вам быстро освоиться с устройством, которое было недавно приобретено. В ней мы будем рассматривать простые и эффективные способы активации нового устройства, которое является предметом вашего интереса.
Современные технологии развиваются с невероятной скоростью, и мир информационных технологий предоставляет нам множество возможностей. Но при всем обилии разнообразных устройств на рынке, важно знать, как правильно настроить и включить их. Ведь только включив новое устройство, мы можем начать использовать его полный потенциал.
Активация нового ноутбука – это важный шаг, который стоит сделать в самом начале, чтобы у вас не было проблем с его использованием в будущем. Выбор ноутбука является ответственным решением, и именно с этого момента начинается ваше знакомство с устройством, которое станет верным спутником в вашей цифровой жизни.
Итак, в данной статье мы рассмотрим несколько простых и эффективных способов включения вашего нового устройства без использования сложных технических терминов. Благодаря нашим подробным инструкциям и советам вы сможете быстро настроить и активировать свой ноутбук, чтобы начать пользоваться им без каких-либо сложностей и проблем.
Подготовка аппарата к первому использованию

Перед тем, как приступить к использованию своего ультрасовременного компьютера от компании, известной своими инновационными решениями в электронике, необходимо выполнить несколько шагов для его готовности к работе.
- Распакуйте новое устройство из упаковки и убедитесь в комплектности – всегда полезно удостовериться, что вам выдали все комплектующие и аксессуары.
- Подключите устройство к розетке и дождитесь его полной зарядки – это важно для дальнейшей стабильной работы ноутбука.
- Включите устройство, нажав на соответствующую кнопку или комбинацию клавиш – обратите внимание на инструкцию, чтобы выполнить это правильно.
- Пройдите настройку устройства – выберите язык, установите местоположение, подключите к сети Wi-Fi, введите информацию о себе, а также настройте безопасность с помощью создания пароля.
- Ознакомьтесь с основными функциями и возможностями устройства – изучите различные режимы работы, настройки экрана, подключение внешних устройств и прочие особенности, чтобы максимально использовать все его преимущества.
Соблюдение этих простых шагов поможет вам быстро подготовить ваш новый ноутбук Huawei к первому использованию и наслаждаться его функциональностью и инновационными возможностями. Следуйте инструкциям и наслаждайтесь мгновенным запуском вашего нового устройства!
Распаковка и осмотр поставки

В этом разделе мы рассмотрим процесс распаковки и ознакомление с комплектацией нового устройства от Huawei. Мы изучим все компоненты, которые входят в комплект, и подробно описываем каждый из них.
Новый ноутбук Huawei поставляется в качественной и привлекательной упаковке, которая защищает устройство во время транспортировки и хранения. Распаковав коробку, можно увидеть различные компоненты, которые необходимы для его полноценной работы.
- Ноутбук
- Зарядное устройство
- Кабель для подключения к зарядному устройству
- Документация (руководство пользователя, гарантийный талон)
- Дополнительные аксессуары (если предусмотрены производителем)
Основным компонентом является сам ноутбук Huawei. Он представляет собой устройство, имеющее высокую производительность и множество возможностей для различных задач.
Зарядное устройство является одним из самых важных компонентов, предназначенных для зарядки ноутбука. Оно обеспечивает питание устройства и позволяет его использовать в течение длительного времени без подключения к сети.
Кабель для подключения к зарядному устройству необходим для соединения ноутбука с зарядкой. Он обеспечивает передачу электрического тока, необходимого для зарядки аккумулятора.
Помимо основных компонентов, в комплекте также присутствует документация, включающая руководство пользователя и гарантийный талон. Руководство пользователя содержит информацию о настройке и использовании устройства, а гарантийный талон подтверждает право на гарантийное обслуживание в случае неисправностей.
Некоторые модели ноутбуков Huawei могут также поставляться с дополнительными аксессуарами, такими как мышь, чехол или другие компоненты, предназначенные для улучшения опыта использования устройства.
Подключение к электрической сети и заряд аккумулятора

Прежде чем начать использовать ваш новый ноутбук Huawei, важно убедиться, что он подключен к электрической сети для зарядки аккумулятора. Данный процесс позволит обеспечить надлежащую работу ноутбука и продолжительное время автономной работы.
Подключение к сети питания: первым шагом необходимо найти розетку или удлинитель рядом с рабочим столом или другим удобным местом для размещения ноутбука. Подключите электрический шнур к ноутбуку и вставьте вилку в розетку. Убедитесь, что соединение прочное и надежное.
Зарядка аккумулятора: когда ноутбук подключен к электрической сети, аккумулятор начнет заряжаться автоматически. Во время этого процесса можно продолжать использовать ноутбук, но рекомендуется оставить его в покое для более эффективной зарядки. Отслеживайте индикатор заряда на ноутбуке, чтобы знать, когда аккумулятор полностью заряжен.
Важно помнить: правильное подключение ноутбука к сети питания и регулярная зарядка аккумулятора помогут поддерживать его в отличной рабочей форме и продлевить срок службы аккумулятора. Планируйте заряжать ноутбук, когда у вас есть доступ к электрической сети, чтобы избежать нежелательного разрядки аккумулятора во время работы.
Первоначальная настройка операционной системы: важные шаги для использования вашего ноутбука

Шаг 1: Выбор языка и региональных настроек
Первым шагом на пути к полноценному использованию вашего ноутбука Huawei является выбор языка операционной системы и региональных настроек. Обратите внимание, что выбор языка определит язык отображения интерфейса операционной системы, а региональные настройки могут включать в себя форматы даты, времени и настройки клавиатуры.
Примеры синонимов: настройка языковых параметров, выбор настроек региона и языка
Шаг 2: Регистрация учетной записи
Второй шаг - создание учетной записи в операционной системе вашего ноутбука. Регистрация учетной записи позволяет вам получить доступ к различным функциям и сервисам, предоставляемым операционной системой, а также сохранить и синхронизировать ваши данные и настройки.
Примеры синонимов: создание аккаунта, регистрация пользователя, настройка профиля
Шаг 3: Обновление операционной системы
После завершения регистрации учетной записи рекомендуется выполнить обновление операционной системы вашего ноутбука для получения последних исправлений, улучшений функциональности и важных обновлений безопасности. Это гарантирует работу вашего ноутбука в оптимальных условиях и защищает его от известных уязвимостей.
Примеры синонимов: установка последних обновлений, обновление ОС, получение более новых версий программного обеспечения
Шаг 4: Настройка безопасности
Далее следует настройка безопасности операционной системы вашего ноутбука. Это включает в себя создание пароля для входа в систему, настройку антивирусной защиты, настройку параметров безопасного подключения к сети Wi-Fi и многие другие меры, направленные на защиту вашего ноутбука от вредоносных программ и несанкционированного доступа.
Примеры синонимов: защитные настройки, настройка конфиденциальности, настройка параметров безопасности
Шаг 5: Персонализация и установка необходимых приложений
И последний, но не менее важный шаг - персонализация вашего ноутбука Huawei и установка необходимых вам приложений. Здесь вы можете настроить фон экрана, выбрать тему оформления, установить приложения, которые соответствуют вашим потребностям и предпочтениям, а также настроить различные параметры системного интерфейса.
Примеры синонимов: индивидуальная настройка, добавление желаемых приложений, настройка пользовательского интерфейса
Создание учетной записи и обеспечение безопасности
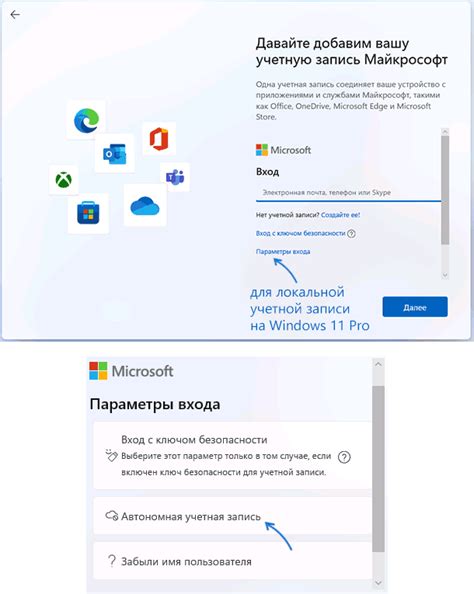
В данном разделе будет рассмотрено создание учетной записи и необходимые настройки для обеспечения безопасности при использовании нового ноутбука Huawei. Отметим, что процесс настройки будет включать возможность добавить дополнительные меры безопасности, которые помогут защитить вашу информацию и предотвратить несанкционированный доступ к устройству.
- Создание учетной записи: Первым шагом в настройке безопасности вашего нового ноутбука Huawei будет создание учетной записи. Учетная запись позволит вам получить доступ к различным функциям и сервисам устройства. Важно выбрать надежный пароль и обеспечить его безопасность через использование комплексных символов, цифр и букв.
- Обновление операционной системы: После создания учетной записи рекомендуется обновить операционную систему до последней версии. Это позволит получить все последние исправления, устранить уязвимости и повысить безопасность устройства.
- Установка антивирусного программного обеспечения: Для защиты от вредоносных программ и вирусов рекомендуется установить антивирусное программное обеспечение. Это поможет обнаружить и удалить потенциально опасные файлы и защитить ваш новый ноутбук Huawei от возможных угроз.
- Проверка настроек безопасности: Важно проверить и настроить параметры безопасности вашего ноутбука Huawei. Это может включать в себя установку паролей на вход в систему, шифрование данных и настройку фаервола для предотвращения несанкционированного доступа.
- Регулярное обновление программ и приложений: Для поддержания безопасности вашего нового ноутбука Huawei необходимо регулярно обновлять установленные программы и приложения. Обновления могут содержать исправления безопасности и улучшения, которые помогут защитить ваше устройство от потенциальных угроз.
Установка неотъемлемых приложений и программ
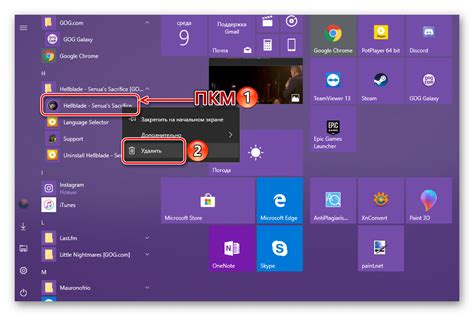
В этом разделе вы узнаете о необходимых программных приложениях, которые помогут вам максимально использовать возможности нового ноутбука Huawei.
Для начала, рекомендуется установить антивирусное программное обеспечение, которое обеспечит защиту вашего компьютера от вредоносных программ и вирусов, а также обеспечит вам безопасное и безопасное использование интернета.
- Приложение для работы с офисными документами - это необходимая программа для создания, редактирования и просмотра документов, таблиц и презентаций. Вы можете выбрать один из многочисленных пакетов офисных программ, которые доступны на рынке.
- Веб-браузер - это программное обеспечение, которое позволяет вам просматривать веб-страницы, искать информацию и использовать онлайн-сервисы. Вы можете установить один из популярных браузеров, таких как Google Chrome, Mozilla Firefox или Safari.
- Медиа-плеер - это приложение, которое позволяет вам воспроизводить видео и аудиофайлы на вашем ноутбуке. Вы можете выбрать плеер, который соответствует ваши предпочтениям и форматам файлов, которые вы обычно используете.
Также не забудьте обновить все предустановленные приложения и программы на вашем ноутбуке Huawei, чтобы они работали в своей последней версии и полностью использовали все функции. Для этого можно воспользоваться центром обновления ПО, который обычно предоставляется производителем.
Не забывайте, что это только некоторые из необходимых приложений и программ, и в зависимости от ваших потребностей и предпочтений вы можете устанавливать и использовать другие приложения, которые вам нужны для работы и развлечений.
Пользуйтесь беспроводным интернетом на вашем устройстве Huawei

Перед тем как начать процесс подключения, убедитесь, что в вашем девайсе включен Wi-Fi модуль. Найдите соответствующую опцию в настройках и активируйте Wi-Fi, чтобы воспользоваться беспроводной сетью.
Далее, вам потребуется найти доступные Wi-Fi сети. Это можно сделать, открыв настройки устройства и выбрав раздел Wi-Fi. Отобразится список доступных сетей, которые улавливает ваш ноутбук. Если вы находитесь в общественном месте, возможно, вам придется запросить у пароля у сотрудников заведения.
Выберите подходящую Wi-Fi сеть из списка и введите пароль, если это необходимо. После ввода пароля, ваш ноутбук Huawei автоматически будет подключен к указанной сети.
Как только процесс подключения будет завершен, вы сможете свободно пользоваться интернетом без использования проводного соединения. Это позволит вам работать, общаться, развлекаться и получать доступ к необходимым ресурсам в сети в любом удобном вам месте.
Регистрация устройства и получение обновлений
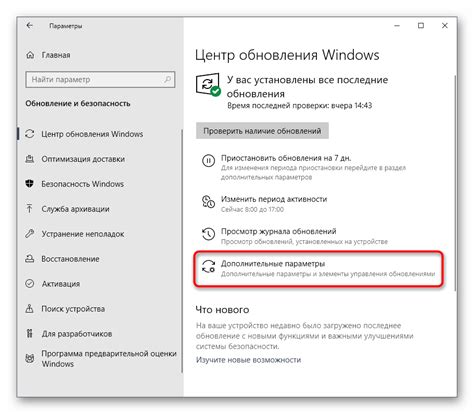
В данном разделе рассматривается процесс регистрации нового ноутбука Huawei и получение обновлений для оптимального функционирования устройства.
1. Создайте учётную запись на официальном веб-сайте Huawei или используйте существующую, чтобы зарегистрировать своё устройство и получить доступ к сервисам и функциям, предоставляемым производителем.
- Перейдите на веб-сайт Huawei.
- Выберите раздел "Регистрация" или "Аккаунт".
- Нажмите на кнопку "Создать учётную запись" или "Зарегистрироваться".
- Следуйте инструкциям для заполнения необходимой информации: введите личные данные, адрес электронной почты и пароль.
- Подтвердите создание учётной записи, следуя отправленной на указанный адрес электронной почты инструкции.
2. Загрузите и установите Huawei PC Manager – специальное программное обеспечение, которое обеспечивает управление и обновление устройства.
- Перейдите на официальный веб-сайт Huawei и найдите раздел "Поддержка" или "Техническая поддержка".
- Выберите модель вашего ноутбука и перейдите в соответствующую страницу поддержки.
- На странице поддержки найдите и скачайте Huawei PC Manager.
- Запустите загруженный файл и следуйте инструкциям на экране, чтобы установить программу.
3. После регистрации устройства и установки Huawei PC Manager вы сможете получать обновления для ноутбука.
- Откройте Huawei PC Manager на компьютере.
- Авторизуйтесь, используя свои учетные данные Huawei.
- Перейдите в раздел "Обновление" или "Проверка обновлений".
- Выберите необходимые обновления и нажмите "Скачать" или "Установить", чтобы обновить ваш ноутбук.
Следуя данным шагам, вы успешно зарегистрируете новый ноутбук Huawei и получите доступ к обновлениям, которые дадут вам возможность более эффективно использовать свое устройство.
Настройка параметров изображения и экрана
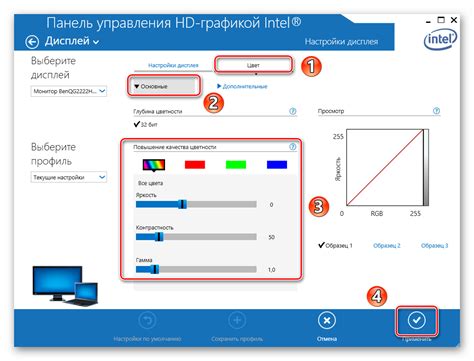
В этом разделе описывается процесс настройки графических параметров и экрана на вашем новом ноутбуке Huawei. Регулировка этих параметров позволяет оптимально настроить изображение на экране, улучшить его качество и обеспечить комфортное использование устройства.
При настройке графических параметров и экрана важно учитывать процессор, видеокарту и наличие драйверов в вашем ноутбуке Huawei. Эти факторы влияют на возможность изменения определенных параметров и предоставляют более широкий спектр настроек в некоторых случаях.
Настройка параметров изображения, таких как яркость, контрастность, насыщенность и температура цвета, позволяет вам создать оптимальное восприятие на экране. Вы можете адаптировать эти параметры в соответствии со своими предпочтениями и особенностями зрения.
Дополнительные параметры, которые могут быть настроены, включают разрешение экрана, ориентацию и калибровку цветового профиля. Изменение разрешения позволяет увеличить или уменьшить количество отображаемых пикселей на экране, что может быть полезно для достижения более точного изображения или для увеличения размера элементов на экране.
Также, в зависимости от ваших предпочтений, вы можете изменить ориентацию экрана с горизонтальной на вертикальную или наоборот. Это может быть полезно при работе с определенными приложениями или при просмотре контента на экране.
Некоторые ноутбуки Huawei также предлагают возможность калибровки цветового профиля экрана, которая позволяет достичь более точного воспроизведения цветов.
| Наименование параметра | Описание |
|---|---|
| Яркость | Настройка общего освещения экрана |
| Контрастность | Настройка разницы между светлыми и темными областями изображения |
| Насыщенность | Настройка интенсивности цветов |
| Температура цвета | Настройка цветового тона изображения |
| Разрешение экрана | Настройка количества отображаемых пикселей |
| Ориентация экрана | Настройка поворота изображения |
| Калибровка цветового профиля | Настройка точности воспроизведения цветов |
Резервирование данных и настройка системы безопасности

В данном разделе мы рассмотрим важные шаги по обеспечению сохранности данных и защите ноутбука Huawei от угроз и несанкционированного доступа.
Перед началом использования нового устройства необходимо создать резервные копии всех важных данных, таких как документы, фотографии и другие файлы. Это поможет вам избежать непредвиденной потери информации в случае сбоев в работе ноутбука или воздействия вредоносных программ. Вы можете выбрать для этой цели одно из множества доступных программных решений или воспользоваться облачными сервисами для сохранения данных.
После резервирования данных рекомендуется настроить систему защиты, чтобы обеспечить безопасность вашего ноутбука. Вы можете использовать пароль или пин-код для входа в систему, а также добавить дополнительные меры безопасности, такие как использование отпечатка пальца или распознавание лица. Это поможет предотвратить несанкционированный доступ к вашим личным данным и важной информации, хранящейся на ноутбуке.
- Создайте резервные копии всех важных данных, используя программные решения или облачные сервисы.
- Настройте систему защиты с помощью пароля, пин-кода, отпечатка пальца или распознавания лица.
- Периодически обновляйте программное обеспечение ноутбука, чтобы предотвратить уязвимости и обнаружить новые функции безопасности.
- Не открывайте подозрительные вложения в электронных письмах или файлы из ненадежных источников, чтобы избежать установки вредоносного программного обеспечения.
- Регулярно сканируйте ноутбук на наличие вредоносных программ с помощью антивирусного ПО.
Следуя этим рекомендациям, вы сможете обеспечить безопасность вашего ноутбука Huawei и защитить важные данные от потери или несанкционированного доступа.
Вопрос-ответ

Как включить новый ноутбук Huawei?
Чтобы включить новый ноутбук Huawei, найдите кнопку питания, обычно расположенную на клавиатуре или на корпусе ноутбука. Нажмите и удерживайте эту кнопку несколько секунд, пока не увидите, что экран ноутбука начинает загружаться. После этого отпустите кнопку, и ваш ноутбук Huawei должен запуститься.
Где находится кнопка питания на ноутбуке Huawei?
Кнопка питания на ноутбуке Huawei может располагаться в разных местах в зависимости от модели. В большинстве ноутбуков она находится на верхней клавиатуре возле разделительного ключа или рядом с клавишей "Delete". Также кнопка питания может быть расположена на боковой панели или на передней части корпуса.
Что делать, если ноутбук Huawei не включается?
Если ваш ноутбук Huawei не включается, первым делом убедитесь, что он подключен к источнику питания. Убедитесь, что зарядное устройство подключено к ноутбуку и к розетке, и что индикатор питания на ноутбуке горит. Если проблема остается, попробуйте сбросить энергопитание, отключив зарядное устройство, вынув аккумулятор (если возможно) и нажав и удерживая кнопку питания в течение 10-15 секунд, затем подключите все обратно и попробуйте включить ноутбук.
Какова последовательность действий при первом включении нового ноутбука Huawei?
Первым делом включите зарядное устройство и подключите его к ноутбуку Huawei. Затем найдите кнопку питания (обычно расположена на клавиатуре или на корпусе ноутбука) и нажмите ее для включения ноутбука. После включения вам может потребоваться выполнить некоторые начальные настройки, такие как выбор языка, подключение к Wi-Fi и создание учетной записи пользователя.
В чем может быть причина, если новый ноутбук Huawei не загружается после включения?
Если новый ноутбук Huawei не загружается после включения, причиной может быть несколько факторов. Возможно, операционная система ноутбука испытывает проблемы, или имеются проблемы с жестким диском или оперативной памятью. Чтобы выяснить причину, можно попробовать перезагрузить ноутбук и нажать клавишу F2 или Del (в зависимости от модели), чтобы войти в настройки BIOS и проверить наличие ошибок или настроек, которые могут препятствовать загрузке системы.



