Современные компьютеры требуют надежной операционной системы для эффективной работы. И одним из популярных вариантов является установка Ubuntu с использованием флешки. Это простой и удобный способ получить доступ к множеству полезных функций и программ, которые предлагает данная операционная система.
Однако для успешной установки требуется не только флешка, но и специальная программа, которая поможет осуществить процесс. В этом разделе мы рассмотрим инструмент Rufus, который стал неотъемлемым помощником для многих пользователей, желающих установить Ubuntu на свой компьютер.
Что делает Rufus таким уникальным и надежным? Ответ прост - данная программа обладает широкими возможностями и простым интерфейсом, позволяющим даже новичкам справиться с задачей установки операционной системы без особых проблем и сложностей. Она предлагает ряд настроек, позволяющих пользователю оптимально настроить процесс установки и получить именно тот результат, который ему нужен.
Зачем нужно выбирать Ubuntu для установки с переносного носителя данных?
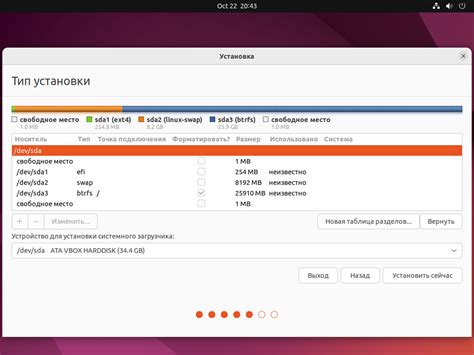
Если вы хотите оптимизировать работу вашего компьютера или ноутбука, обеспечить его безопасность, а также получить доступ ко множеству полезных инструментов и приложений, то установка операционной системы Ubuntu с использованием флешки представляется выгодным выбором. Синонимично с переносным накопителем информации, этот способ предоставляет вам возможность не только ускорить процесс установки, но и исключить ненужные сложности и проблемы, связанные с использованием традиционных методов.
Доступность обновленных версий. Отличительной особенностью Ubuntu является ее свободное распространение и обновления, что позволяет пользователям иметь все актуальные версии системы, содержащие важные исправления и новые функции. Устанавливая Ubuntu с флешки, вы гарантируете себе доступ к самым свежим релизам без необходимости загрузки больших объемов данных из Интернета.
Простота и удобство. Устанавливая Ubuntu с помощью флешки, вы экономите время и получаете удобство в использовании. Не требуется лишних шагов и настроек, так как операционная система будет уже настроена и готова к использованию.
Безопасность и стабильность. Ubuntu основана на открытом исходном коде, что обеспечивает высокую безопасность от вирусных атак и злоумышленников. Установка с флешки гарантирует сохранность данных и минимизацию рисков потери информации.
Большой выбор приложений. Ubuntu предлагает впечатляющий набор бесплатных приложений и программ, включая офисные пакеты, графические редакторы, инструменты разработчика и многое другое. Скачивая и устанавливая Ubuntu с флешки, вы получаете дополнительные возможности в работе с вашим устройством.
Таким образом, установка Ubuntu с флешки является удобным и безопасным способом получить доступ к мощной и многофункциональной операционной системе, предлагающей широкие возможности для работы и развлечений.
Преимущества и функциональные возможности программы Rufus
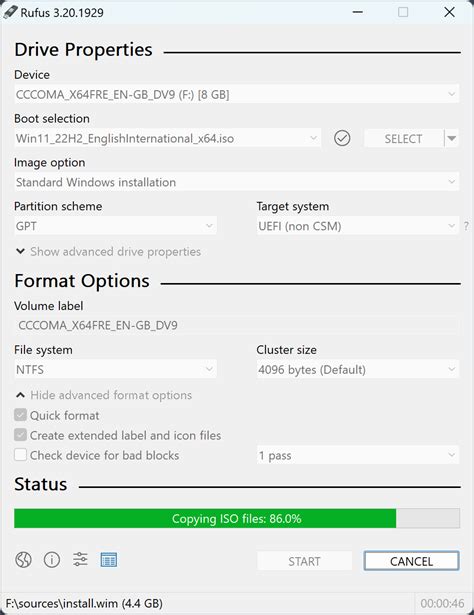
Разработанная для создания загрузочных USB-накопителей, простая и удобная в использовании программа Rufus предлагает множество преимуществ и функциональных возможностей. Благодаря ее гибкости и надежности, пользователи могут создавать загрузочные носители для установки операционных систем, восстановления данных или тестирования оборудования.
1.Высокая совместимость с различными ОС: Программа поддерживает широкий спектр операционных систем, включая Windows, Linux, macOS и другие. Благодаря этому, пользователи могут самостоятельно создавать загрузочные носители для разных платформ, обеспечивая высокую гибкость и универсальность. |
2. Возможность создавать загрузочные накопители разных типов: Rufus позволяет создавать загрузочные носители в различных форматах, включая ISO, DD, UEFI и другие. Благодаря этому, пользователи могут выбрать необходимый формат в соответствии с требованиями своей задачи, получая максимальную совместимость и эффективность. |
3. Контроль над параметрами и настройками: В Rufus имеется возможность задавать различные параметры и настройки создаваемых загрузочных носителей. Пользователи могут выбирать файловую систему, клавиатурный режим, метку тома и другие параметры, обеспечивая полный контроль над создаемым носителем. |
4. Простой и интуитивно понятный интерфейс: Интерфейс программы Rufus дружественен для пользователей всех уровней подготовки. Лаконичный и понятный дизайн позволяет легко и быстро осуществлять все необходимые действия, не требуя специальных навыков или знаний. |
5. Высокая скорость и надежность: Rufus предлагает быстрый и стабильный процесс создания загрузочных носителей. Благодаря оптимизированному алгоритму работы, программа гарантирует высокую скорость и надежность, сокращая время ожидания и увеличивая производительность. |
Подготовка к установке Ubuntu: важные шаги

Прежде чем приступить к процессу установки операционной системы Ubuntu на ваш компьютер или ноутбук, необходимо выполнить ряд ключевых действий. В этом разделе мы рассмотрим важные этапы подготовки, которые помогут гарантированно достигнуть успешного результата.
1. Проверка целостности загруженного образа системы:
Перед началом установки рекомендуется всегда проверить целостность загруженного образа Ubuntu. Для этого можно воспользоваться хэш-суммой, предоставленной официальным сайтом Ubuntu. Проверка образа поможет убедиться, что файл не был поврежден во время загрузки или копирования на флешку.
2. Создание резервной копии важных данных:
Перед установкой операционной системы Ubuntu рекомендуется создать резервные копии всех важных данных, хранящихся на вашем компьютере или ноутбуке. Это поможет избежать потери информации, если в процессе установки что-то пойдет не так или придется проводить форматирование дисков.
3. Подготовка загрузочной флешки:
Для установки Ubuntu необходимо иметь загрузочную флешку, с которой будет производиться загрузка операционной системы. Для создания загрузочной флешки можно воспользоваться специальными инструментами, такими как Rufus. Создание загрузочной флешки – важный шаг перед установкой Ubuntu, поэтому необходимо следовать инструкциям и выбрать правильные параметры в программе, чтобы успешно создать загрузочное устройство.
4. Процесс разбиения диска:
Перед установкой Ubuntu потребуется разбить диск компьютера на разделы. На этом этапе можно выбрать, как распределить пространство на различные разделы, включая корневой раздел, раздел подкачки и раздел для личных данных. Правильное разбиение диска поможет эффективнее организовать системное пространство и удовлетворить ваши потребности.
5. Проверка системных требований:
Перед установкой Ubuntu необходимо убедиться, что компьютер или ноутбук соответствуют минимальным системным требованиям операционной системы. Важно иметь достаточное количество оперативной памяти (ОЗУ), свободное пространство на диске и совместимые видео- и звуковые карты. Только в случае соответствия требованиям вы сможете насладиться работой Ubuntu на полную мощность.
Подготовительные действия перед установкой Ubuntu – важный этап, который позволит облегчить и ускорить процесс установки, а также снизить вероятность возникновения проблем. Выполнение указанных выше шагов поможет вам успешно приступить к установке одной из лучших и наиболее популярных операционных систем – Ubuntu.
Шаги по созданию загрузочной USB-накопителя с применением Rufus
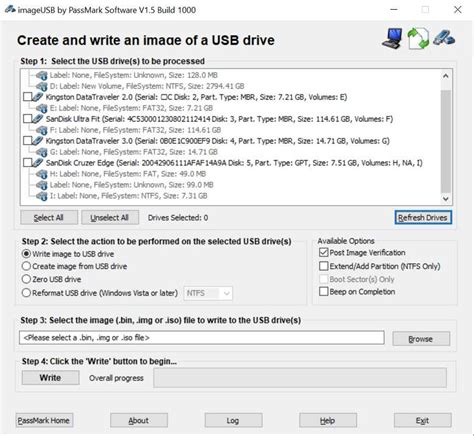
Шаг 1: Подготовка USB-накопителя
Первым шагом является подготовка USB-накопителя для установки операционной системы. Обратите внимание, что весь предыдущий контент на вашем накопителе будет удален в процессе создания загрузочного накопителя. Не забудьте скопировать или переместить важные файлы с накопителя на другое место.
Шаг 2: Загрузка Rufus и выбор ISO-образа
Скачайте и установите Rufus на свой компьютер. Rufus - это простая и надежная программа для создания загрузочных накопителей. После установки запустите программу и выберите ISO-образ операционной системы, которую вы хотите установить.
Шаг 3: Выбор USB-накопителя и настройка параметров
Подключите USB-накопитель к компьютеру и выберите его в Rufus. Убедитесь, что вы выбрали правильное устройство, чтобы избежать ошибок. Затем настройте параметры загрузочного накопителя, такие как файловая система (рекомендуется NTFS), схема раздела и тип загрузки.
Шаг 4: Создание загрузочного накопителя и завершение процесса
Нажмите кнопку "Начать" для создания загрузочного накопителя. Rufus произведет форматирование USB-накопителя и скопирует файлы из выбранного ISO-образа на него. Подождите, пока процесс завершится, и не отключайте накопитель или компьютер. После завершения процесса вы сможете использовать загрузочный накопитель для установки операционной системы на компьютер.
Теперь вы знаете основные шаги по созданию загрузочного USB-накопителя с помощью Rufus. Этот простой процесс позволяет установить операционную систему без использования CD или DVD и может быть полезен во многих ситуациях.
Запуск процесса установки Ubuntu с флеш-накопителя: первые шаги
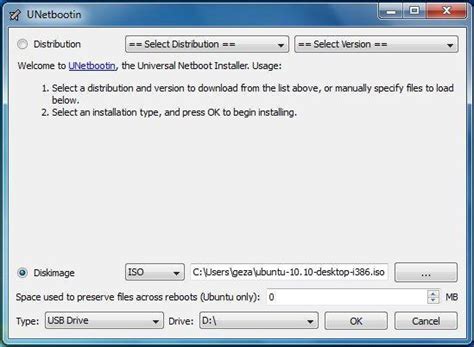
Перед началом установки операционной системы Ubuntu с помощью флешки необходимо правильно подготовиться и выполнить несколько простых шагов. Это позволит вам установить Ubuntu с накопителя, а множество возможностей системы позволит вам настроить его под свои потребности.
Вот несколько основных шагов, которые нужно выполнить для запуска процесса установки Ubuntu с флешки:
- Проверьте, что у вас есть подходящий носитель информации для установки Ubuntu. В данном случае мы используем флеш-накопитель.
- Убедитесь, что флеш-накопитель изначально не содержит важных файлов или данных, так как форматирование флешки будет выполнено в процессе установки операционной системы.
- Скачайте файл образа установки Ubuntu с официального сайта разработчика. Для этого найдите нужный образ и следуйте инструкциям по загрузке.
- Откройте программу Rufus или аналогичное приложение для создания загрузочной флешки. Убедитесь, что флеш-накопитель подключен к компьютеру.
- В программе выберите флешку в качестве устройства для создания загрузочной записи и укажите путь к загруженному образу Ubuntu.
После выполнения указанных шагов вы готовы начать процесс установки Ubuntu с флеш-накопителя. Данный процесс требует внимания и следования инструкциям на экране, но сначала необходимо запустить систему с флешки. Вы сможете настроить параметры установки при загрузке системы с флеш-накопителя и следовать инструкциям мастера установки.
Решение возможных проблем при осуществлении установки операционной системы на переносной носитель

В процессе установки операционной системы на переносной носитель, могут возникнуть некоторые проблемы, которые требуют решения. Давайте рассмотрим несколько типичных ситуаций и предложим способы их устранения.
Первая проблема, связанная с установкой, может быть ошибкой форматирования носителя. Если при установке операционной системы вы столкнулись с сообщением о невозможности форматирования носителя, рекомендуется проверить его целостность и правила файловой системы. В таком случае, можно попробовать сформатировать носитель в другой файловой системе, например, выбрать FAT32 вместо NTFS или наоборот. Также стоит проверить, правильно ли выбран тип разметки диска, например, GPT или MBR.
Вторая проблема, встречающаяся при установке операционной системы, связана с отсутствием необходимого драйвера для устройств компьютера. Если после установки ОС возникают проблемы с работой, такие как отсутствие звука, проблемы с сетью или невозможность использования определенного оборудования, возможно, требуется установить соответствующие драйверы. В таком случае, рекомендуется обратиться на официальный сайт производителя компьютера или компонента и скачать необходимые драйверы с официальной страницы устройства. Затем, установите их на компьютер.
Третья распространенная проблема, связанная с установкой операционной системы, касается возможной несовместимости программного обеспечения или установленных приложений с новой версией ОС. Если после установки ОС вы обнаружили, что некоторые программы или приложения не работают или работают нестабильно, рекомендуется обновить их до последней версии, совместимой с новой операционной системой. Если у программы нет обновлений, возможно, стоит обратиться к разработчику или искать альтернативное программное обеспечение с поддержкой новой ОС.
Установка операционной системы с помощью програмного обеспечения Rufus может столкнуться с различными проблемами, но с правильным подходом и решением этих проблем, вы сможете успешно установить ОС на переносной носитель и наслаждаться его полноценной работой.
Вопрос-ответ

Можно ли использовать Rufus для установки других операционных систем, а не только Убунту?
Да, Rufus является универсальной программой для создания загрузочных флешек и может быть использована для установки большинства операционных систем. Вы можете использовать Rufus для установки ОС, таких как Windows, macOS, Linux и других. Процесс установки будет отличаться в зависимости от операционной системы, но основные шаги по использованию Rufus останутся примерно одинаковыми. Просто загрузите образ ISO нужной операционной системы и следуйте инструкциям Rufus для создания загрузочной флешки. Убедитесь, что вы используете правильный образ ISO, совместимый с вашей системой, и не забудьте сохранить все важные данные перед началом процесса установки.



