В настоящее время сотни и тысячи пользователей обоняют мир цифровых возможностей и не представляют свою жизнь без полноценно функционирующих приложений Офисного Пакета. Однако, не каждый стремительный студент, работник или предприниматель знает о простом и непростом способе установки надёжного программного обеспечения масштаба фирменной индустрии. Если вы стремитесь взглянуть на суть установки без использования радикальных определений, то распахните свои глаза и готовьтесь к захватывающему путешествию в мир Microsoft Office!
Кто из нас не мечтает держать в своих надёжных руках современное приложение Офисного Пакета? Быть в курсе новых технологий значит быть впереди своего времени, а обладание надёжным программным обеспечением – одним из выильных козырей на пути к продвижению в личной и профессиональной сферах. Единство воли и духа, плюс несколько простых шагов приведут вас к бесконечному миру возможностей!
Если вы нуждаетесь в надежных руководствах, сразу заметьте, что следующий секретный метод, основанный на нескольких простых принципах, окажет вам исчерпывающую информацию о том, как устанавливать приложение Офисного Пакета с минимальными лишних усилиями, чтобы вы могли сосредоточиться на главном - на деятельности самого ядра вашего проекта, будь то документация, электронные таблицы, презентации или электронная почта! А это значит, что вы сможете смело смотреть в будущее, точно зная, что полная функциональность Офисного Пакета всегда будет под рукой!
Выбор соответствующей версии пакета Microsoft Office для установки на персональный компьютер
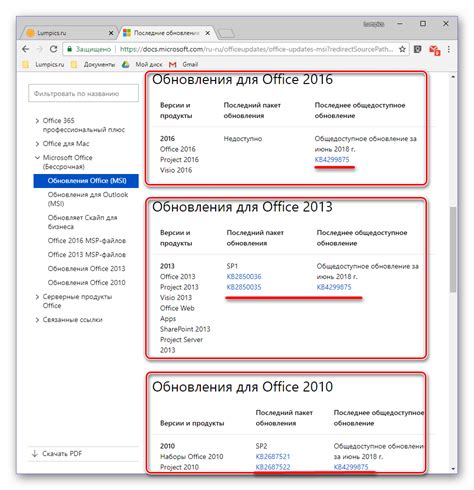
Когда дело касается выбора версии Microsoft Office, имеется несколько вариантов, предназначенных для различных целей и требований. Важно учитывать основные различия между версиями, такие как функциональность, доступные инструменты, возможности хранения документов и совместной работы.
Некоторые из вариантов версий включают полный пакет Microsoft Office, включающий программы Word, Excel, PowerPoint, Outlook, Access и другие. Другие версии могут предлагать ограниченный набор программ, такие как только Word и Excel. Также есть возможность выбора между программным и облачным вариантом установки.
Решение о выборе конкретной версии Microsoft Office может зависеть от разных факторов, таких как бюджет, потребности в определенных инструментах, требования к совместной работе над документами или внешние ограничения, такие как требования к совместимости с другими программами и файловыми форматами.
Важно уделить время изучению основных характеристик каждой доступной версии Microsoft Office и оценить, какие инструменты и функции вам необходимы для выполнения своих задач. Это поможет вам сделать правильный и информированный выбор при установке пакета офисных программ на ваш персональный компьютер.
Проверка соответствия техническим требованиям перед установкой программного пакета Microsoft Office

При установке программного пакета Microsoft Office на Ваше устройство необходимо убедиться, что система соответствует минимальным требованиям, предъявляемым к аппаратным и программным характеристикам. Это позволит вам без проблем использовать все возможности и функциональные возможности этого пакета программного обеспечения.
Перед началом установки Microsoft Office рекомендуется проверить наличие следующих системных требований:
- Операционная система: убедитесь, что на вашем устройстве установлена совместимая операционная система, такая как Windows 10, macOS или Linux.
- Процессор: убедитесь, что у вас установлен процессор, который обеспечивает достаточную производительность для работы с Microsoft Office. Рекомендуется процессор Intel Core i3 или аналогичный.
- Оперативная память: убедитесь, что в вашем устройстве есть достаточное количество оперативной памяти (RAM) для установки и запуска Microsoft Office. Рекомендуется 4 ГБ или более.
- Свободное место на жестком диске: перед установкой убедитесь, что у вас есть достаточное свободное место на жестком диске для установки и работы Microsoft Office. Рекомендуется не менее 4 ГБ свободного места.
- Графический адаптер: проверьте наличие совместимого графического адаптера, который поддерживает минимальные требования Microsoft Office. Рекомендуется графический адаптер с поддержкой DirectX 10 или выше.
Проверка системных требований перед установкой Microsoft Office поможет вам избежать возможных проблем и обеспечить стабильную работу программного пакета на вашем устройстве. Убедитесь, что ваше устройство соответствует всем требованиям, прежде чем приступать к установке.
Приобретение или получение официальной версии Пакета приложений Microsoft Office

В данном разделе мы рассмотрим различные способы получения официальной версии Пакета приложений Microsoft Office для работы с документами, таблицами и презентациями.
Существует несколько вариантов, как получить официальную версию Microsoft Office. Первый вариант – покупка лицензионного продукта в специализированном магазине или на официальном сайте Microsoft. Этот метод позволяет обеспечить законность использования программного обеспечения и получить полную поддержку и обновления от разработчика.
Второй вариант называется подпиской на службу Microsoft 365. Эта подписка предоставляет доступ к актуальной версии Microsoft Office, а также дополнительным сервисам и хранилищу в облаке для удобства работы с файлами.
Для тех, кто стремится сэкономить, имеется и третий вариант – использование бесплатных онлайн-версий Пакета приложений Microsoft Office. Хотя такие версии могут не иметь полного функционала, они обеспечивают базовые возможности для работы с документами без необходимости покупки или загрузки дополнительного программного обеспечения.
В итоге, независимо от выбранного способа, важно следовать официальным и рекомендованным методам получения и использования Microsoft Office, чтобы гарантировать производительность, безопасность и легальность вашего рабочего процесса.
Установка офисного пакета на портативное устройство
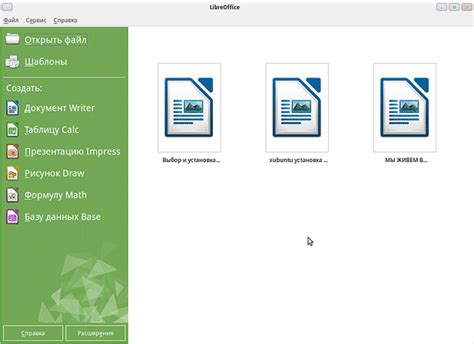
В данном разделе мы рассмотрим процесс установки полнофункционального набора офисных приложений на вашу переносную технику. Руководство, представленное ниже, поможет вам правильно установить и настроить программное обеспечение, предоставляющее широкий спектр возможностей для работы с текстами, таблицами и презентациями.
Прежде чем начать установку, сразу стоит отметить, что в правильном выборе и загрузке офисного пакета заключается основа успешной работы. Отлично подходящий вариант программного обеспечения позволит вам комфортно работать с документами, обеспечивая высокую производительность и удобство использования.
Перед тем как загрузить необходимые файлы, вам следует изучить системные требования и убедиться, что ваше портативное устройство соответствует им. Также рекомендуется ознакомиться с лицензионным соглашением и ознакомиться с дополнительными возможностями и ограничениями отдельных версий офисного пакета.
Для установки программного обеспечения необходимо скачать установочный файл с официального сайта разработчика. Важно обратить внимание на подлинность и надежность сайта, чтобы исключить возможность загрузки файлов, содержащих потенциально вредоносные программы. После завершения загрузки установочного файла, откройте его и следуйте инструкциям мастера установки.
При установке офисного пакета на портативное устройство у вас будет возможность выбрать необходимые компоненты, которые вы хотели бы установить. Обратите внимание на доступные опции и дополнительные приложения, которые могут быть полезны вам в работе. После выбора необходимых компонентов и завершения процесса установки вам потребуется активировать офисный пакет, следуя указаниям активационного мастера.
Активация Пакета Офис после установки
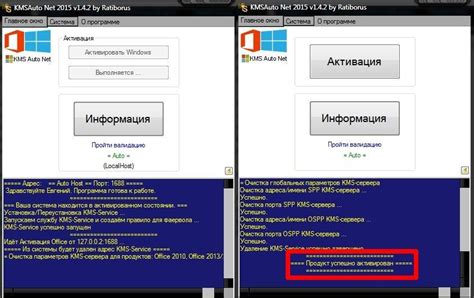
1. Поиск программы активации
Программа активации Пакета Офис может различаться в зависимости от варианта установленной версии. Обычно, после установки вам будет предложено запустить автоматическую программу активации, которая будет вести вас через все необходимые шаги. В случае, если автоматическая активация не произошла, вы можете найти программу активации в меню "Пуск" или в папке с установленным Пакетом Офис.
2. Ввод лицензионного ключа
После запуска программы активации вам будет предложено ввести лицензионный ключ. Лицензионный ключ – это уникальный код, который приобретается вместе с программным обеспечением и подтверждает ваше право на использование Пакета Офис. Внимательно введите ключ, следуя указаниям программы активации.
3. Подтверждение активации
После ввода лицензионного ключа программная активация проведет проверку его правильности. Если ключ верен, активация будет подтверждена, и вы получите уведомление об успешном завершении процесса. Если ключ неверен, вам будет предложено повторить ввод либо обратиться в службу поддержки.
4. Проверка активации
После завершения активации Пакета Офис рекомендуется выполнить проверку корректности активации. Для этого запустите любое офисное приложение, например, Word или Excel, и убедитесь, что все функции доступны и работают без проблем. Если возникли какие-либо проблемы с активацией или функциональностью программного обеспечения, обратитесь в службу поддержки для получения дальнейшей помощи.
Получение обновлений через учетную запись Microsoft
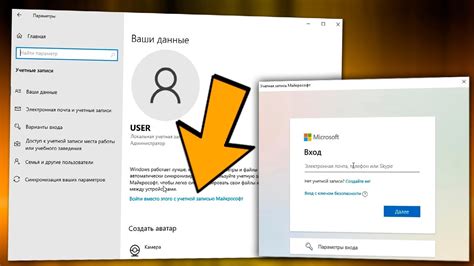
Для обновления программного обеспечения Microsoft Office на вашем устройстве необходимо зарегистрировать учетную запись Microsoft. Регистрация учетной записи позволяет вам получать последние версии приложений, исправления ошибок и новые функции. Этот раздел статьи поможет вам разобраться в процессе регистрации учетной записи Microsoft и получить доступ к обновлениям.
1. Создайте учетную запись Microsoft:
Прежде чем приступить к получению обновлений, вам необходимо создать учетную запись Microsoft. Это позволит вам получать доступ к различным продуктам и сервисам Microsoft, включая Microsoft Office. При создании учетной записи укажите все необходимые данные и убедитесь, что пароль надежен и надежно хранится.
2. Привяжите учетную запись к продукту Microsoft Office:
Чтобы получить доступ к обновлениям для Microsoft Office, вам нужно привязать вашу учетную запись Microsoft к своему продукту Office. Для этого откройте любое приложение Microsoft Office на вашем устройстве и войдите в свою учетную запись. Если у вас еще нет учетной записи, вам будет предложено создать ее прямо внутри приложения. После входа или создания учетной записи следуйте инструкциям по привязке ее к вашему продукту Office для обновлений.
3. Настройте параметры обновлений:
После привязки вашей учетной записи Microsoft к продукту Office, вам нужно настроить параметры обновлений. Это позволит вам выбрать, какие приложения и компоненты вы хотели бы обновлять автоматически, а также определить предпочтения по установке обновлений. Вы можете выбрать автоматическое обновление для всех компонентов Office или настроить обновления вручную в удобное время.
Регистрация учетной записи Microsoft для получения обновлений является важным шагом в обеспечении безопасности и актуальности вашего Microsoft Office. После успешной регистрации вы сможете получать последние обновления и наслаждаться новыми функциями приложений безопасно и безопасно.
Важные настройки и рекомендации после установки офисного программного комплекта

После успешной установки и настройки вашего офисного программного комплекта, вам следует обратить внимание на ряд важных настроек и рекомендаций, которые помогут вам максимально эффективно использовать Microsoft Office на вашем персональном компьютере.
Прежде всего, рекомендуется настроить доступ к облачному хранилищу, чтобы иметь возможность сохранять и синхронизировать документы между различными устройствами. Также важно обратить внимание на настройки автозаполнения и автокоррекции, чтобы оптимизировать работу с текстом и избежать опечаток.
Для повышения производительности при работе с большими документами или таблицами, рекомендуется изменить настройки кэширования и установить предпочтительные параметры отображения. Это поможет снизить нагрузку на ваш компьютер и обеспечить более плавную работу с файлами.
Не стоит забывать о настройках безопасности, чтобы защитить ваши документы и данные от несанкционированного доступа. Рекомендуется установить пароль на документы с конфиденциальной информацией и настроить регулярное автоматическое сохранение файлов, чтобы избежать потери данных в случае сбоев или непредвиденных обстоятельств.
Кроме того, для удобства работы можно настроить персональные шаблоны и настроить быстрый доступ к самым часто используемым функциям и командам. Также рекомендуется ознакомиться с возможностями настройки интерфейса программного комплекта для более удобной и интуитивно понятной работы.
И напоследок, для того чтобы оставаться в курсе всех новых возможностей и обновлений в Microsoft Office, рекомендуется подписаться на регулярные обновления и ознакомиться с документацией и руководствами, где вы найдете полезные советы и рекомендации по использованию программного комплекта.
Решение трудностей и устранение препятствий при установке пакета инструментов Microsoft 365
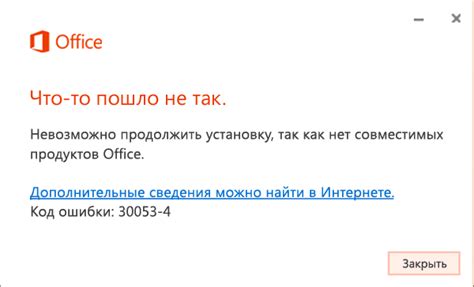
При контекстной установке известных программ разработчика Microsoft может возникать ряд посторонних сложностей, ограничивающих успешное завершение данной процедуры. Наиболее распространенные трудности могут охватывать, например, слабую связь с интернетом, ошибки загрузки, а также проблемы, связанные с наличием конфликтов в системе компьютера. В случае возникновения данных неполадок следует принимать надлежащие меры для их быстрого устранения и обеспечения успешной установки программного обеспечения Microsoft 365.
Слабая связь с интернетом: проверка и устранение
Первоначальным шагом в разрешении проблем, связанных с установкой Microsoft Office, является проверка скорости и стабильности подключения к интернету. Неудовлетворительное соединение может привести к сбоям в процессе загрузки и установки необходимых файлов. В этом случае, рекомендуется перезапустить маршрутизатор и модем, а также установить более надежное и стабильное подключение к сети. После выполнения данных мер, повторите попытку установки и обновления Microsoft Office.
Ошибки загрузки и конфликты в системе компьютера: варианты решения
- Попробуйте использовать другой браузер для загрузки и установки Microsoft Office. Некоторые браузеры могут не полностью поддерживать данную операцию или вызывать несовместимость с определенными компонентами.
- Выполните обновление операционной системы до последней доступной версии, чтобы устранить проблемы совместимости и связанные ошибки загрузки.
- Перезапустите компьютер и выполните установку Microsoft Office в безопасном режиме. Это поможет избежать конфликтов с уже установленными программами, которые могут препятствовать процедуре загрузки и установки.
- Воспользуйтесь средством устранения неполадок, доступным на официальном веб-сайте Microsoft Office. Помимо этого, можно воспользоваться специализированными службами поддержки для получения дополнительной помощи в решении возникших сложностей.
Устранение возможных трудностей и исправление ошибок при установке Microsoft Office позволит вам наслаждаться полным набором функций и возможностей разработчика. Проявляя терпение и следуя рекомендациям по разрешению проблем, вы сможете установить необходимый набор программ на вашем компьютере.
Вопрос-ответ




