В наше время телевизоры стали не просто приемниками сигнала, а настоящими многофункциональными устройствами, способными удовлетворить потребности даже самого требовательного пользователя. И одним из главных элементов, добавляющих функциональные возможности вашему телевизору, является плей маркет. Это инновационное решение, которое позволяет не только смотреть любимые фильмы и сериалы, но и устанавливать приложения, игры, музыку и многое другое.
Однако, чтобы пользоваться всеми преимуществами плей маркета, необходимо правильно настроить его на вашем устройстве. Возможно, вы уже сталкивались с некоторыми сложностями в процессе настройки или сомневаетесь, как правильно выполнить данный процесс. Не переживайте, в этой статье мы предоставим вам пошаговую инструкцию, которая поможет вам освоиться с плей маркетом на вашем телевизоре topdevice.
Важно отметить, что настройка плей маркета на устройстве topdevice является сравнительно простым процессом, и даже если вы не обладаете опытом работы с подобными системами, вы всегда сможете успешно выполнить все необходимые шаги. Вооружившись нашей инструкцией, вы сможете полностью раскрыть потенциал своего телевизора и получить наслаждение от пользования многочисленными функциями и возможностями, доступными благодаря плей маркету.
Шаг 1: Подключение телевизора к сети Интернет

Прежде всего, убедитесь, что ваш телевизор находится в достаточной близости от роутера или доступной точки доступа Wi-Fi. Это позволит обеспечить стабильное и надежное подключение к интернету.
Далее, включите телевизор и перейдите в настройки сети. Обычно, эти настройки можно найти в меню "Сеть" или "Настройки сети". Вам может потребоваться ввести пароль от Wi-Fi сети, если такая сеть защищена.
| 1. | Выберите раздел "Сеть" в меню телевизора. |
| 2. | Найдите доступные сети Wi-Fi и выберите свою домашнюю сеть. |
| 3. | Введите пароль для подключения к выбранной сети, если это требуется. |
| 4. | Подтвердите выбор и дождитесь подключения телевизора к интернету. |
После успешного подключения, ваш телевизор будет готов к использованию плей маркета и загрузке различных приложений для развлечения и работы.
Шаг 2: Запуск центра загрузок приложений Play Market
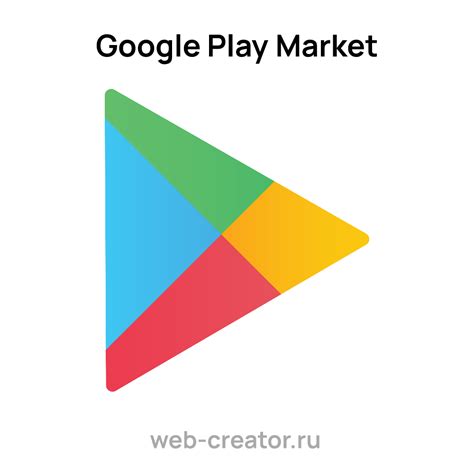
Центр загрузок Play Market - это виртуальная площадка, где пользователи могут найти и установить самые разнообразные приложения, игры, фильмы и многое другое на свои устройства. Здесь вы сможете найти такие синонимы как "товары", "приобретения" или "установки", чтобы скачать интересующее вас приложение, а также получить доступ к самым актуальным и популярным развлекательным контентам.
Запуск центра загрузок Play Market - простая и интуитивно понятная задача. Для этого вам понадобится перейти в меню "Приложения" или "Магазин приложений" на вашем телевизоре и найти иконку Play Market. После выбора этой иконки, вы будете перенаправлены в сам магазин приложений, где сможете в полной мере погрузиться в мир развлечений и возможностей, предоставляемых центром загрузок Play Market.
Шаг 3: Создание учетной записи Google
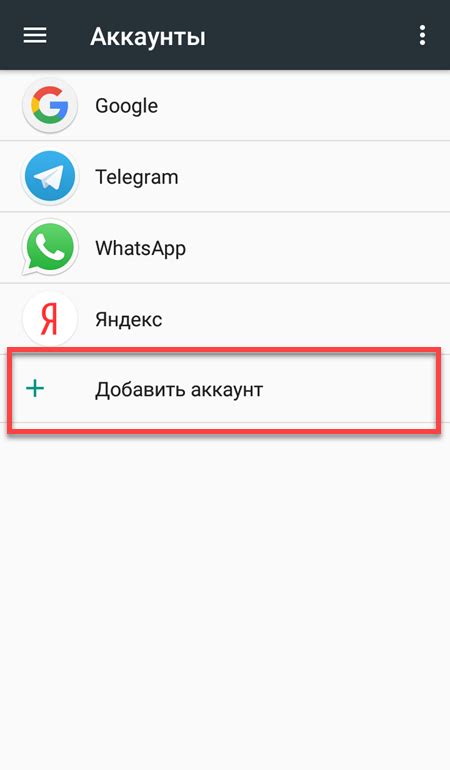
В этом разделе мы рассмотрим необходимые действия для создания учетной записи Google, чтобы получить доступ к платформе Play Маркет на вашем телевизоре TopDevice. Создание учетной записи Google позволит вам воспользоваться множеством функций и сервисов, предоставляемых этой платформой.
- Откройте веб-браузер на вашем устройстве и перейдите на страницу "Создание учетной записи Google".
- Нажмите на кнопку "Создать аккаунт" и заполните необходимые поля, такие как имя, фамилия и желаемое имя пользователя.
- Выберите надежный пароль для вашей учетной записи Google и введите его в соответствующее поле. Убедитесь, что пароль состоит из комбинации строчных и прописных букв, цифр и специальных символов.
- Введите ваш номер мобильного телефона для восстановления доступа к вашей учетной записи в случае утери пароля или других проблем с доступом.
- Заполните оставшиеся поля, такие как дата рождения и пол. Обратите внимание, что некоторые из этих полей не являются обязательными для заполнения.
- Прочитайте и примите условия использования и политику конфиденциальности Google, если вы с ними согласны.
- Нажмите на кнопку "Создать аккаунт" и подтвердите вашу учетную запись Google, следуя инструкциям, отправленным на вашу электронную почту или мобильный телефон.
Поздравляю! Вы успешно создали учетную запись Google и готовы воспользоваться платформой Play Маркет на вашем телевизоре TopDevice. Теперь вы можете загружать приложения, игры, фильмы и многое другое, чтобы наслаждаться разнообразным контентом прямо на вашем телевизоре.
Шаг 4: Поиск и установка приложений

В этом разделе мы поговорим о том, как найти и установить приложения на вашем телевизоре Topdevice. Теперь, когда вы успешно настроили площадку для загрузки приложений и аккаунт, вашей задачей становится поиск нужных вам приложений и их установка.
- 1. Откройте приложение для загрузки приложений на вашем телевизоре.
- 2. Воспользуйтесь поиском, чтобы найти нужное вам приложение. Можете использовать ключевые слова, связанные с функционалом или жанром приложения.
- 3. Проанализируйте полученные результаты поиска. Обратите внимание на оценку приложения, отзывы пользователей и описание.
- 4. Когда вы выбрали приложение, нажмите на него, чтобы открыть его страницу с подробной информацией.
- 5. Проверьте системные требования приложения, чтобы убедиться, что оно совместимо с вашим телевизором.
- 6. Если приложение соответствует вашим требованиям - нажмите кнопку "Установить".
- 7. После завершения установки приложение автоматически появится на вашем телевизоре и будет готово к использованию.
Теперь вы знаете, как найти и установить приложения на вашем телевизоре Topdevice. Следуя этим шагам, вы сможете расширить функциональность вашего телевизора и наслаждаться новыми возможностями.
Шаг 5: Обновление приложений через Магазин приложений
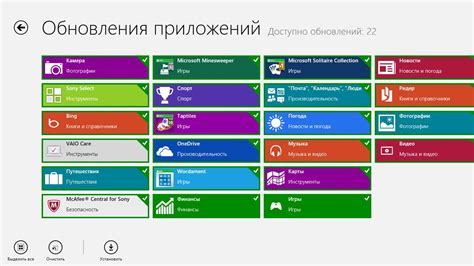
В этом разделе рассмотрим процесс обновления приложений на вашем устройстве через Магазин приложений, который позволяет получать последние версии программ с новыми функциями и исправлениями ошибок.
- Запустите Магазин приложений на вашем устройстве.
- На главной странице Магазина приложений найдите вкладку "Мои приложения" и нажмите на нее.
- В разделе "Мои приложения" вы увидите список всех установленных приложений на вашем устройстве.
- Выберите приложение, которое требует обновления, и нажмите на него.
- На странице приложения найдите кнопку "Обновить" и нажмите на нее.
- После нажатия на кнопку "Обновить", Магазин приложений начнет загружать и устанавливать последнюю версию приложения на ваше устройство.
- Повторите эти шаги для каждого приложения, которое требует обновления, чтобы обеспечить работу приложений с новыми функциями и исправлениями, а также повысить безопасность вашего устройства.
- После завершения обновления всех приложений, вы можете наслаждаться улучшенным опытом использования вашего устройства с обновленными программами.
Теперь у вас есть все необходимые инструкции для обновления приложений на вашем устройстве через Магазин приложений. Не забывайте следить за обновлениями, чтобы воспользоваться новыми возможностями, улучшенными функциями и исправленными ошибками в ваших любимых приложениях.
Шаг 6: Организация установленных приложений
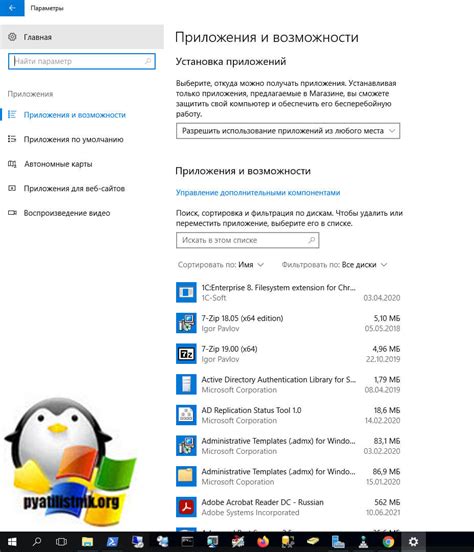
В этом разделе мы рассмотрим, как эффективно управлять приложениями, которые вы установили на свой телевизор. Здесь вы найдете полезные советы и инструкции о том, как упорядочить и настроить свои приложения, чтобы сделать их доступными и удобными в использовании.
- Расположение приложений по категориям: чтобы легко найти нужное приложение, вам рекомендуется организовать их по категориям. Например, разделите приложения на фильмы и сериалы, музыку, игры и т.д. Это поможет вам быстрее находить то, что вам нужно, и не тратить время на поиск среди множества приложений.
- Настройка ленты приложений: некоторые телевизоры предлагают настраиваемые ленты приложений, которые отображаются на главном экране. Вы можете выбрать, какие приложения будут отображаться в этой ленте, чтобы иметь быстрый доступ к наиболее используемым приложениям.
- Удаление ненужных приложений: если вы больше не пользуетесь определенными приложениями, вы можете удалить их с телевизора. Это поможет освободить пространство и сделать управление приложениями еще более удобным. Периодически просматривайте список приложений и удаляйте те, которые больше не нужны.
- Обновление приложений: регулярно проверяйте наличие обновлений для ваших установленных приложений. Обновления могут включать новые функции, исправления ошибок и улучшения производительности. Чтобы быть в курсе последних обновлений, настройте автоматическое обновление приложений или проверяйте доступные обновления вручную.
- Поиск новых приложений: если вы хотите расширить свой ассортимент приложений на телевизоре, ищите новые приложения в соответствующих разделах магазина приложений. Вы можете использовать различные фильтры, чтоб найти приложения, которые соответствуют вашим интересам и потребностям.
Следуя этим рекомендациям, вы сможете более удобно и эффективно управлять установленными приложениями на своем телевизоре. Не стесняйтесь экспериментировать и настраивать приложения в соответствии с вашими потребностями и предпочтениями.
Шаг 7: Обратная связь пользователей и оценка качества приложений
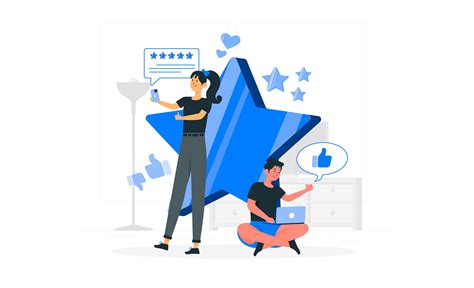
Обратная связь и рейтинги приложений играют важную роль в определении их качества и полезности для пользователей. Отзывы и оценки от других пользователей помогут вам принять решение о том, какие приложения стоит установить на свой телевизор.
- Изучайте отзывы: Посмотрите, что говорят другие пользователи о приложениях, которые вас интересуют. Вы можете найти полезные сведения о возможных проблемах или преимуществах, о которых вы не знали.
- Обращайте внимание на рейтинг: Оценка приложения отражает общее мнение пользователей о его качестве. Приложения с более высоким рейтингом обычно считаются более надежными и удобными.
- Учитывайте мнение других пользователей: Помимо оценки и отзывов, вы можете увидеть, сколько человек установило конкретное приложение. Более популярные приложения, как правило, имеют большое количество загрузок, что может быть хорошим показателем их качества и популярности.
Не забывайте принять во внимание отзывы и рейтинги, чтобы сделать максимально информированный выбор и установить на свой телевизор только самые надежные и полезные приложения.
Шаг 8: Аккаунты Google в магазине приложений

Аккаунты Google играют важную роль в функционировании вашего устройства Smart TV. Они позволяют вам получить доступ к множеству полезных функций и сервисов, включая использование магазина приложений. В этом разделе мы расскажем вам, как настроить аккаунты Google в Play Market и сделать ваш телевизор TopDevice еще более функциональным.
Перед тем как начать настраивать аккаунты, убедитесь, что у вас есть действующая учетная запись Google. Если у вас нет аккаунта, вы можете легко создать его на сайте Google. Поместите курсор мыши на пункт "Создать аккаунт" и следуйте указаниям на экране. Ваши данные будут безопасно защищены, и вы сможете использовать аккаунт не только на вашем телевизоре, но и на других устройствах.
Примечание: Если у вас уже есть аккаунт Google, переходите к следующему шагу.
Теперь, когда у вас есть аккаунт Google, вы можете приступить к настройке его на вашем телевизоре TopDevice. Идите на экране меню и найдите раздел "Настройки". Внутри раздела "Настройки" найдите категорию "Аккаунты". Это место, где вы можете управлять всеми своими аккаунтами на устройстве.
Совет: Если вы уже вошли в свою учетную запись Google на телевизоре, вы можете просто добавить новый аккаунт, перейдя в раздел "Аккаунты" и выбрав "Добавить".
Чтобы добавить новый аккаунт Google, выберите "Добавить" и введите свои данные в соответствующие поля. Убедитесь, что вы введете правильный адрес электронной почты и пароль. Затем нажмите "Готово" или "Далее", чтобы завершить процесс добавления аккаунта.
Поздравляем! Теперь ваш аккаунт Google настроен в Play Market на вашем TopDevice. Вы можете войти в него, выбрав свою учетную запись в разделе "Аккаунты" и нажав на нее. Теперь у вас есть доступ к широкому выбору приложений и сервисов, которые помогут вам максимально использовать возможности вашего устройства Smart TV.
Шаг 9: Обеспечение безопасности от неприемлемых приложений
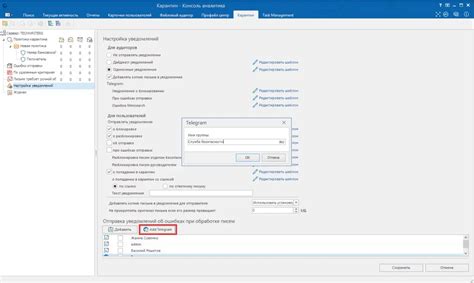
В данном разделе рассмотрим способы обеспечения безопасности вашего устройства от нежелательных и потенциально опасных приложений. Установка защиты от вредоносного программного обеспечения, приложений с нежелательным содержанием и потенциально опасных программ позволит вам наслаждаться безопасным и защищенным использованием вашего устройства. Применение рекомендаций описанных ниже поможет вам снизить риск воздействия вредоносных и нежелательных приложений на ваш телевизор Topdevice.
- Установите антивирусное программное обеспечение на ваше устройство. Данное программное обеспечение поможет идентифицировать и блокировать потенциально опасные приложения, а также предотвращать воздействие вирусов и вредоносных программ.
- Обновляйте установленные приложения на вашем телевизоре Topdevice. Регулярные обновления приложений важны для исправления ошибок и устранения уязвимостей, которые могут быть использованы вредоносными программами.
- Используйте только официальный магазин приложений для загрузки и установки новых приложений на ваше устройство. Внешние и непроверенные источники могут предложить нежелательное программное обеспечение. Проверенные и официальные магазины приложений обеспечивают проверку и безопасность загружаемых приложений.
- Будьте внимательны при установке новых приложений и прочитайте отзывы и рейтинги пользователей. Подобная информация поможет вам определить надежность и качество приложений перед их установкой.
- Следите за правами доступа, запрашиваемыми приложениями во время установки. Подозрительные запросы, связанные с доступом к вашим личным данным или управлением системными настройками, могут указывать на потенциально нежелательное приложение.
Следуя этим рекомендациям, вы сможете обеспечить безопасность вашего телевизора Topdevice и уменьшить риск нежелательного воздействия со стороны приложений. Будьте внимательны и осторожны при установке и использовании приложений на вашем устройстве, и ваш опыт работы с телевизором будет более безопасным и приятным.
Шаг 10: Создание резервных копий и восстановление данных приложений
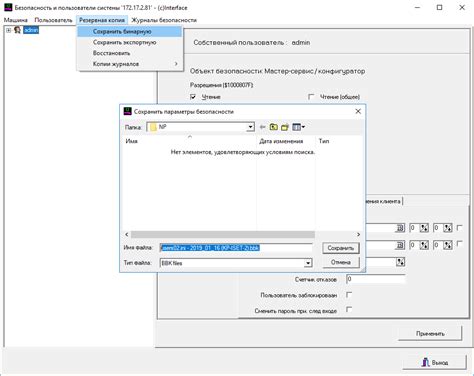
При использовании приложений на телевизоре Topdevice, вы можете столкнуться с ситуацией, когда необходимо восстановить данные после переустановки приложений или сброса настроек. Для этого резервные копии приложений приходят на помощь, позволяя сохранить не только сами приложения, но и все связанные с ними настройки, данные и учетные записи.
Поставляясь с уже установленным Play Market, телевизор Topdevice предлагает встроенные функции для создания резервных копий и восстановления данных приложений. Пользуясь этими возможностями, вы можете сохранить важные данные и легко восстановить их в случае необходимости.
- Шаг 1: Откройте меню настройки телевизора Topdevice;
- Шаг 2: Найдите раздел "Резервное копирование и сброс" и выберите его;
- Шаг 3: В разделе "Резервное копирование" выберите приложения, для которых вы хотите создать копии;
- Шаг 4: Нажмите на кнопку "Создать резервную копию" и подождите, пока процесс завершится;
- Шаг 5: Чтобы восстановить данные, перейдите в раздел "Восстановление" того же меню;
- Шаг 6: Выберите приложение, для которого вы хотите восстановить данные;
- Шаг 7: Нажмите на кнопку "Восстановить" и дождитесь окончания процесса;
Создание резервных копий и восстановление данных приложений на телевизоре Topdevice - это простой и эффективный способ обеспечить безопасность ваших данных и сохранить настройки и информацию при переустановке или сбросе настроек.
Вопрос-ответ

Можно ли установить Плей Маркет на телевизор topdevice?
Да, на телевизор topdevice можно установить Плей Маркет. Ниже приведена пошаговая инструкция.
Какие преимущества дает настройка Плей Маркет на телевизоре topdevice?
Настройка Плей Маркета на телевизоре topdevice позволяет получить доступ к широкому выбору приложений и игр, разработанных специально для телевизоров. Также можно устанавливать и обновлять приложения, смотреть фильмы и сериалы, слушать музыку и многое другое.



