В современном мире, где время – ценный ресурс и каждая минута может иметь значение, организация своего расписания становится одной из важнейших задач. Позвольте себе заглянуть в будущее и насладиться четким планированием своих дней, недель и месяцев! Одним из самых удобных инструментов для этого является электронный календарь, который поможет вам сориентироваться во времени, организовать встречи и задачи, а также не упустить ни одного важного события.
В наше время существует множество приложений, которые позволяют создавать и использовать электронный календарь. Однако, среди них Гугл Календарь занимает особое место благодаря своей функциональности и простоте использования. Многие люди привыкли пользоваться Гугл Календарем как надежным помощником в организации рабочих и личных дел. Но чтобы воспользоваться всеми возможностями этого инструмента, необходимо правильно настроить его синтаксис, привести в соответствие с вашими потребностями и настроить напоминания о важных событиях.
В данной статье мы расскажем вам о том, как максимально эффективно настроить свой Гугл Календарь. Мы поделимся с вами полезными советами и рекомендациями, которые помогут вам извлечь максимальную выгоду от использования этого инструмента и сделают вашу жизнь более организованной и плановой. Готовы принять вызов и освоить все нюансы электронного календаря? Тогда начинайте с первого шага ниже!
Использование функции напоминаний в Гугл календаре
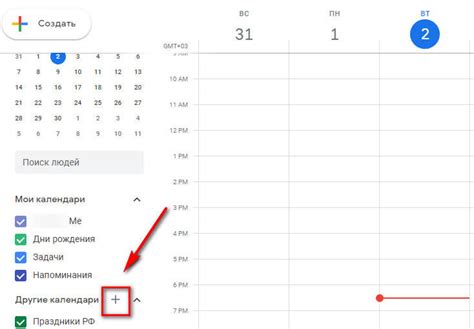
Для использования функции напоминаний в Гугл календаре, вам следует создать новое событие или задачу и установить уведомление на него. Чтобы сделать это, вам нужно открыть календарь, выбрать нужный день и время, куда вы хотите добавить напоминание, а затем щелкнуть по этому времени, чтобы открыть окно создания события или задачи.
При создании события или задачи вы можете указать название, описание и другие детали, связанные с этим событием. После этого вы можете выбрать опцию "Добавить напоминание" и установить настройки уведомления. Вы можете выбрать, когда и как часто вы хотите получать уведомления, например, за 10 минут до события или ежедневно перед задачей.
Кроме того, Гугл календарь позволяет настроить дополнительные параметры напоминаний, такие как тип уведомления (звуковое, вибрация или уведомление на устройстве), а также синхронизацию напоминаний с другими устройствами и приложениями.
Использование функции напоминаний в Гугл календаре позволяет вам оставаться организованными и не пропускать важные события и задачи. Благодаря гибким настройкам уведомлений вы можете получать напоминания в том формате, который наиболее удобен для вас.
Создание и настройка повторяющихся событий в Гугл календаре
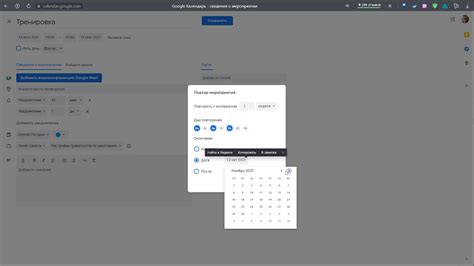
Процесс подготовки повторяющихся событий в Гугл календаре позволяет легко и эффективно организовать повторяющиеся мероприятия без необходимости создания отдельных событий для каждой даты. Это удобное и практичное решение для планирования регулярно повторяющихся событий, таких как встречи, занятия или важные даты.
Проведите руководство по созданию и настройке повторяющихся событий в Гугл календаре, чтобы эффективно использовать свое время и избежать необходимости повторно вводить однотипные данные. Возможности настройки повторяющихся событий позволяют определить тип повторения, даты начала и окончания повторения, а также провести индивидуальные настройки для каждого повторения при необходимости.
Создание повторяющихся событий в Гугл календаре начинается с выбора опции "Создать" и выбора "Повторяющиеся события". Затем необходимо указать тип повторения, такой как ежедневное, еженедельное или ежемесячное, а также задать даты начала и окончания повторения. Дополнительные настройки, такие как исключение определенных дат или настройка времени для каждого повторения, могут быть выполнены в соответствующих разделах настроек повторяющегося события.
Создание и настройка повторяющихся событий в Гугл календаре позволяет эффективно организовать свое время и упростить планирование регулярных мероприятий. Пользуйтесь этим функционалом для повышения производительности и удобства в использовании Гугл календаря.
Организация событий в Гугл календаре по категориям
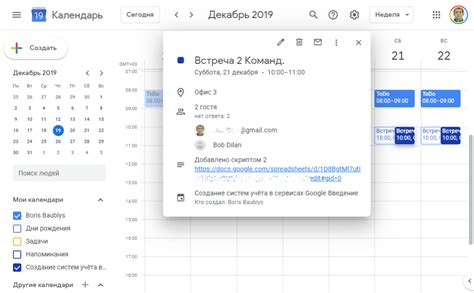
Когда дело касается эффективной организации событий в Гугл календаре, наше внимание обращается на возможность структурирования событий по категориям. Таким образом, мы можем упорядочить и легко управлять множеством различных событий, в соответствии с их общей природой или тематикой.
Гугл календарь предоставляет нам возможность присваивать событиям категории, которые помогают классифицировать их внутри нашего календаря. Категории могут быть использованы для разделения личных и рабочих событий, отдельных проектов или даже для упорядочивания праздничных мероприятий. Это облегчает навигацию и помогает нам сохранить ясность и организованность нашего календаря.
Преимущества использования категорий в Гугл календаре:
- Легкое отслеживание разных типов событий;
- Быстрое нахождение нужной информации в календаре;
- Удобное планирование времени для различных задач;
- Четкое группирование событий в соответствии с их характером или тематикой;
- Индивидуализация нашего календаря, отображая только необходимые категории.
Использование категорий в Гугл календаре делает наш планировщик времени и мероприятий более организованным, позволяет легко контролировать и управлять событиями, а также дает нам возможность максимально использовать потенциал данного инструмента.
Не стоит забывать, что эффективное использование категорий в Гугл календаре требует сознательного подхода к их созданию и назначению соответствующим событиям. Такой организационный подход поможет нам сделать наш планировщик более эффективным и удобным в использовании.
Обмен событиями между Гугл календарем и другими приложениями
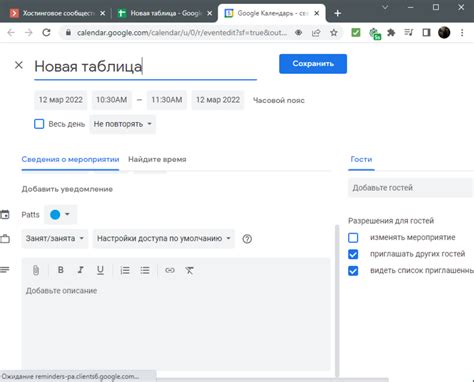
Многие пользователи Гугл календаря регулярно взаимодействуют с другими приложениями, и для удобства они часто импортируют и экспортируют события между ними. Импортирование и экспортирование событий позволяет быстро и эффективно обновлять информацию о планируемых мероприятиях, задачах или встречах в различных приложениях.
При использовании Гугл календаря существует несколько способов импорта и экспорта событий. Один из самых распространенных методов - использование файлов в формате iCalendar (.ics). Файлы iCalendar являются стандартным форматом для обмена календарными событиями между различными приложениями. Импорт событий из файла .ics в Гугл календарь позволяет быстро добавить новые события или обновить существующие. Экспорт событий из Гугл календаря в файл .ics позволяет делиться своими планированиями с другими пользователями или импортировать их в другие приложения.
Кроме того, Гугл календарь также предоставляет возможность синхронизации с другими популярными календарными приложениями, такими как Microsoft Outlook или Apple Calendar. Просто настройте синхронизацию с соответствующим приложением для автоматического обмена событиями между ними. Это позволяет сохранять актуальность и согласованность планирования в разных приложениях, без необходимости ручного обновления.
Независимо от выбранного метода, импортирование и экспортирование событий между Гугл календарем и другими приложениями является полезным инструментом для эффективного управления своим временем и планирования. Использование различных методов обмена событиями позволяет с легкостью интегрироваться в рабочие или личные процессы, поддерживая актуальность и согласованность информации в вашем календаре.
Совместное использование Гугл календаря с другими пользователями и установка прав доступа
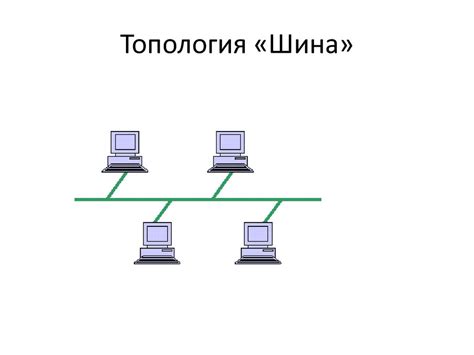
Для эффективного совместного использования Гугл календаря с другими пользователями важно настроить необходимые права доступа. Это позволит установить уровень доступа для пользователей, определить, какую информацию могут видеть и редактировать другие участники, а также организовать совместное планирование событий и встреч.
Для начала необходимо пригласить нужных участников в свой Гугл календарь. Приглашение можно отправить на электронную почту или поделиться прямой ссылкой на календарь. Важно указать права доступа для каждого участника, чтобы они имели возможность видеть и, при необходимости, редактировать события в календаре. Здесь можно использовать такие настройки доступа, как "Только просмотр", "Редактирование событий", "Администратор", в зависимости от требуемого уровня совместной работы.
- Уровень доступа "Только просмотр" позволяет участнику только просматривать события в календаре, но не изменять их.
- Уровень доступа "Редактирование событий" дает возможность участнику не только просматривать, но и редактировать информацию о событиях в календаре.
- Уровень доступа "Администратор" позволяет участнику иметь полный контроль над календарем, включая возможность добавления и удаления событий, а также управление доступом других пользователей.
Для установки прав доступа необходимо открыть настройки каждого события или календаря в Гугл календаре. В разделе "Доступ" можно добавить новых участников и настроить их права. Важно помнить, что открытый доступ к календарю может подразумевать возможность просмотра информации не только участниками, но и внешними пользователями, поэтому рекомендуется осторожно устанавливать права доступа и делиться ссылками на календарь.
Совместное использование Гугл календаря с другими пользователями и установка прав доступа позволяет эффективно организовывать совместную работу, планировать события и встречи с несколькими участниками. Гибкость настроек прав доступа позволяет контролировать, какую информацию видят и могут редактировать другие пользователи, обеспечивая конфиденциальность и безопасность ваших данных.
Настройка уведомлений и звуковых сигналов в Гугл календаре
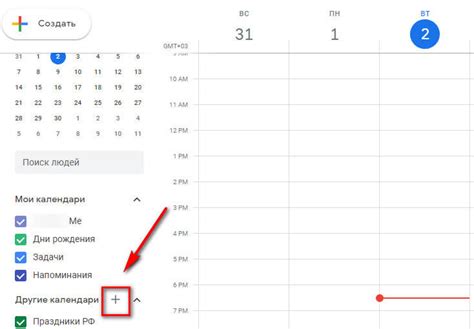
В данном разделе мы рассмотрим, как изменить способ получения уведомлений о событиях в Гугл календаре, а также настроить звуковые сигналы для этих уведомлений. Пользовательские настройки позволяют определить, какие виды уведомлений будут отображаться и какие звуковые сигналы будут воспроизводиться для этих событий.
Для изменения уведомлений и звуковых сигналов в Гугл календаре, следуйте приведенным ниже инструкциям:
| Шаг 1 | Войдите в свою учетную запись Гугл календаря и откройте настройки календаря. |
| Шаг 2 | Перейдите на страницу "Уведомления" или аналогичную вкладку. |
| Шаг 3 | Выберите тип уведомлений, которые вы хотите получать: электронную почту, SMS или push-уведомления на мобильное устройство. |
| Шаг 4 | Настройте желаемые параметры уведомлений, такие как время, предупреждение о событии и т. д. |
| Шаг 5 | Для настройки звуковых сигналов выберите раздел "Звуковые сигналы" и выберите предпочитаемый звуковой сигнал для каждого типа уведомления. |
| Шаг 6 | Сохраните изменения, чтобы применить новые настройки уведомлений и звуковых сигналов. |
После завершения этих шагов, у вас будет настроенный Гугл календарь с измененными уведомлениями о событиях и выбранными звуковыми сигналами. Теперь вы сможете получать своевременные уведомления о предстоящих событиях в удобной для вас форме и наслаждаться выбранными звуковыми сигналами.
Работа с индикаторами цвета и пиктограммами в Гугл календаре
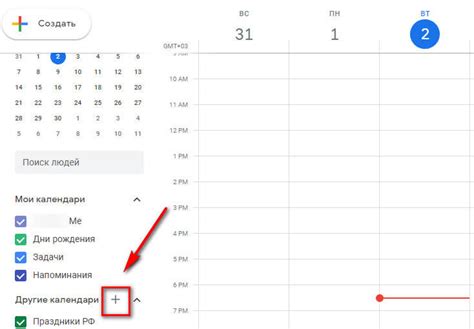
Этот раздел посвящен функционалу цветовых меток и значков в Гугл календаре, которые помогут вам легко визуализировать и классифицировать различные типы событий и задач. Цветовые метки позволяют выделить события определенного типа, тогда как пиктограммы добавляют дополнительные иконки для быстрого распознавания важных деталей. Работа с этими функциями поможет вам улучшить организацию и наглядность вашего расписания.
Использование цветовых меток:
- Создание новой цветовой метки и присвоение ей подходящего имени.
- Выбор нужного цвета из предустановленной палитры или установка индивидуального цвета.
- Привязка цветовой метки к конкретным событиям или задачам.
- Быстрый поиск и фильтрация событий по цветовым меткам в календаре.
Использование пиктограмм:
- Выбор пиктограммы, соответствующей типу события (например, встреча, звонок, день рождения).
- Добавление пиктограммы к событию для обозначения важной информации или особой категории.
- Быстрое распознавание событий и задач по пиктограммам.
- Настройка индивидуальных пиктограмм или использование предустановленных иконок.
Тщательное использование цветовых меток и значков поможет вам более эффективно управлять временем и задачами в Гугл календаре. Выделение событий и задач по категориям, а также быстрое распознавание важных деталей существенно упростят визуальный анализ вашего расписания и помогут вам быть организованными и проактивными.
Подключение Гугл календаря к мобильному устройству и настройка синхронизации
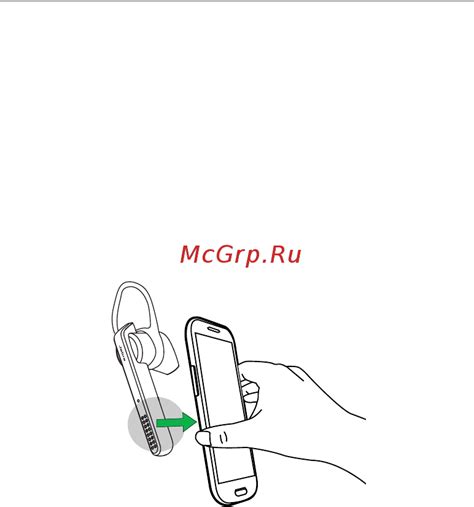
Один из ключевых аспектов использования Гугл календаря заключается в его подключении к мобильному устройству и настройке синхронизации. Это позволяет удобно управлять своими событиями и планами, иметь доступ к календарю в любое время и место, а также быть в курсе последних обновлений. В данном разделе мы рассмотрим, как подключить Гугл календарь к вашему мобильному устройству и настроить синхронизацию, чтобы вы могли эффективно организовывать свое время.
Шаг 1: Откройте настройки вашего мобильного устройства и найдите раздел учетных записей или аккаунтов. |
Шаг 2: Нажмите на кнопку "Добавить учетную запись" или подобную похожую опцию. |
Шаг 3: Выберите "Гугл" из списка доступных учетных записей. |
Шаг 4: Введите свои учетные данные для вашей Гугл учетной записи. |
Шаг 5: Вам будет предоставлена возможность выбрать, какие данные хотите синхронизировать с вашим мобильным устройством, включая Гугл календарь. |
Шаг 6: Включите синхронизацию Гугл календаря и дождитесь завершения процесса. |
После завершения этих шагов, ваш мобильный телефон будет связан с вашей Гугл учетной записью и Гугл календарь будет автоматически синхронизироваться с вашим устройством. Это позволит вам просматривать, добавлять и редактировать события прямо с мобильного устройства, а также получать уведомления о предстоящих мероприятиях.
Вопрос-ответ




