Вы когда-нибудь задумывались о том, как было бы здорово иметь возможность создавать снимки и записывать видео просто с помощью командной строки? Или, может быть, вы хотели бы научиться управлять камерой вашего устройства с помощью чистого кода? Если да, то установка CmdCam - идеальное решение для вас!
CmdCam - это мощная утилита, которая позволяет вам управлять камерой вашего устройства с помощью командной строки. С ее помощью вы можете легко делать снимки, записывать видео и настраивать различные параметры камеры, используя всего несколько простых команд.
Итак, если вы новичок в области разработки или просто хотите научиться управлять камерой с помощью командной строки, вам потребуется подробное руководство по установке CmdCam. В этой статье мы предлагаем вам пошаговую инструкцию, которая поможет вам быстро и легко установить и настроить эту удивительную утилиту.
Но не бойтесь - установка CmdCam не такая сложная, как может показаться на первый взгляд! Даже если вы новичок в программировании или не имеете опыта работы с командной строкой, с помощью нашего подробного руководства вы сможете успешно установить и начать использовать CmdCam в кратчайшие сроки.
Так что давайте начнем! Прочтите нашу пошаговую инструкцию ниже и переходите к установке CmdCam. Вскоре вы станете гордым владельцем этой мощной утилиты, которая откроет перед вами множество возможностей для управления камерой вашего устройства с помощью командной строки.
Зачем нужен и что представляет собой CmdCam?

В данном разделе мы рассмотрим функциональность и практическую пользу инструмента под названием CmdCam. Независимо от уровня опыта пользователя, CmdCam предоставляет широкие возможности для работы с командной строкой, расширяя ее функционал и упрощая процессы взаимодействия с компьютером.
CmdCam – это мощный инструмент, позволяющий автоматизировать выполнение различных задач с помощью командной строки. Это программа, которая преобразует вашу командную строку в интуитивно понятные команды и предоставляет дополнительные возможности по работе с файлами, директориями, а также системными настройками.
Он способен значительно ускорить рутинные операции и повысить эффективность вашей работы с помощью автоматического выполнения определенных команд и скриптов. Независимо от того, являетесь ли вы начинающим пользователем или опытным системным администратором, CmdCam может значительно облегчить и ускорить выполнение повседневных задач.
| Преимущества CmdCam: |
|---|
| Расширение функционала командной строки |
| Упрощение процессов взаимодействия с компьютером |
| Автоматизация выполнения задач |
| Ускорение рутинных операций |
| Повышение эффективности работы |
Описание возможностей инструмента и выгод, которые он предоставляет

В этом разделе мы рассмотрим основные функции и преимущества инструмента, который может быть полезным для различных задач. Мы рассмотрим его возможности, которые помогут вам в решении разнообразных задач без лишних сложностей.
Данная программа позволяет вам осуществлять множество действий, связанных с обработкой и управлением видео и изображениями. Она предоставляет удобный способ работы с медиа-файлами, позволяет управлять фильтрами и эффектами, а также добавлять визуальные приемы и редактировать сюжеты ваших роликов и фотографий.
Важным преимуществом этого инструмента является его простота использования. Он представляет интерфейс, который позволяет даже начинающим пользователям достичь профессиональных результатов без необходимости в глубоком знании программирования или сложных настроек. Это делает его идеальным выбором для всех, кто хочет быстро и эффективно обрабатывать видео и изображения.
Важным моментом является также возможность интеграции программы с другими приложениями и сервисами. Благодаря этому, вы можете использовать ее в сочетании с другими программами, расширяя свои возможности и усиливая эффективность своей работы. Это позволяет вам создавать уникальные, профессиональные проекты, которые отлично сочетаются с другими средствами и технологиями.
Шаг 1: Получение CmdCam

Важно выбрать правильный источник загрузки CmdCam, чтобы избежать установки неподходящих версий программы или получения поддельного файла. Чтобы избежать потенциальных рисков, рекомендуется загружать CmdCam только с надежных веб-сайтов, официальных источников или рекомендаций от проверенных пользователей.
| 1. | Посетите официальный веб-сайт разработчиков CmdCam. Они предоставляют официальную версию программы, которая обеспечивает наилучшее качество и безопасность. |
| 2. | На веб-сайте найдите раздел загрузки или подобную страницу. Обычно он находится в верхнем меню или на главной странице в разделе "Скачать". |
| 3. | Выберите соответствующую версию CmdCam для своего устройства и операционной системы. В большинстве случаев программу можно загрузить для Windows, macOS, Linux и мобильных платформ (например, Android или iOS). |
| 4. | Щелкните на кнопке "Скачать", чтобы начать загрузку файла программы. Пожалуйста, обратите внимание, что размер файла и время загрузки могут варьироваться в зависимости от скорости соединения. |
После завершения загрузки CmdCam, можно переходить к следующему шагу установки программы. В этом разделе были представлены основные шаги для загрузки программы, которые позволят вам получить необходимые файлы для дальнейшего использования и настройки CmdCam.
Как найти и загрузить программу для начала установки
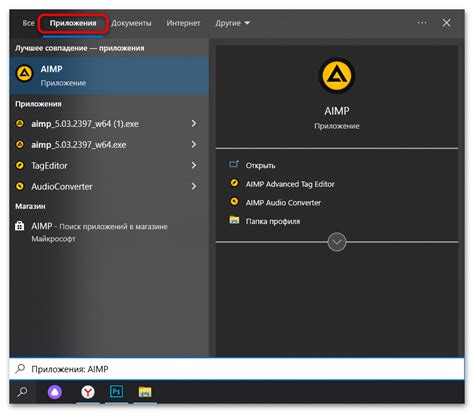
Первым шагом является поиск программы для установки CmdCam. Вы можете воспользоваться поисковыми системами, такими как Яндекс или Google, чтобы найти официальный сайт или другие источники, предлагающие загрузку программы. Важно убедиться, что вы загружаете программу с надежного и безопасного источника.
После того, как вы нашли подходящий источник для загрузки программы, вам нужно найти ссылку или кнопку для начала загрузки. Обычно это может быть кнопка "Скачать" или ссылка, ведущая на страницу загрузки. Нажмите на эту кнопку или ссылку, чтобы начать загрузку программы на ваш компьютер.
Во время загрузки вам могут быть предложены различные варианты загрузки или типы файлов. Убедитесь, что вы выбираете правильный тип файла для вашей операционной системы. Если у вас возникнут сомнения или вопросы, вы можете обратиться к дополнительным инструкциям, предоставляемым на сайте, или обратиться к поддержке.
Как только загрузка завершена, вам нужно будет найти загруженный файл на вашем компьютере. Он обычно сохраняется в папке "Загрузки" или на рабочем столе. Откройте эту папку и найдите файл программы.
Теперь вы готовы перейти к следующему шагу - началу установки программы. Этот процесс будет подробно описан в следующем разделе, но сначала убедитесь, что у вас есть правильная и загруженная программа для начала установки CmdCam.
Шаг 2: Установка необходимых драйверов

Без необходимых драйверов CmdCam не сможет работать должным образом. Поэтому в этом разделе мы рассмотрим процесс установки этих драйверов.
Перед началом установки необходимых драйверов рекомендуется убедиться, что у вас есть полные права доступа к системе и интернет-соединение.
В первую очередь, вам необходимо определить, какие драйверы требуются для вашего устройства. Обычно производитель устройства предоставляет драйверы на своем официальном веб-сайте. Перейдите на сайт производителя и найдите раздел "Поддержка" или "Драйверы и загрузки".
- Получите модель вашего устройства.
- Введите модель в поисковую строку на сайте производителя.
- Найдите соответствующее устройство в результатах поиска и перейдите на страницу загрузки драйверов.
На странице загрузки драйверов вы должны выбрать правильную версию операционной системы, которую вы используете. Обычно это можно выбрать в выпадающем меню. После выбора версии операционной системы нажмите на кнопку "Скачать" или "Загрузить".
После завершения загрузки драйверов, запустите установщик и следуйте инструкциям на экране, чтобы завершить процесс установки. По завершении, перезагрузите компьютер, чтобы изменения вступили в силу.
Поздравляем! Теперь вы установили необходимые драйверы для CmdCam и готовы к переходу к следующему шагу.
Подготовка компьютера для использования CmdCam

Перед началом работы с программой CmdCam необходимо убедиться, что компьютер настроен и готов к ее использованию. В данном разделе мы рассмотрим несколько важных шагов, которые помогут подготовить вашу систему к работе с CmdCam.
Прежде чем приступить к установке и настройке программы, рекомендуется проверить совместимость вашего компьютера с требованиями, предъявляемыми к работе с CmdCam. Убедитесь, что операционная система и аппаратное обеспечение соответствуют минимальным требованиям программы. Это позволит избежать возможных проблем при использовании и обеспечит более стабильную работу системы.
Далее необходимо установить все необходимые драйверы и обновления операционной системы. Это важно, так как новые версии программ и драйверов часто содержат исправления ошибок, обеспечивают оптимизацию работы и защиту системы от уязвимостей. Проверьте наличие последних обновлений для вашей операционной системы и установите их перед установкой CmdCam.
Также рекомендуется проверить доступность и наличие необходимых компонентов, которые могут потребоваться для работы с программой. Это может включать в себя наличие необходимого ПО, драйверов для подключения устройства съемки, настройку сетевого соединения или другие специфические компоненты, которые требуются для функционирования CmdCam. Убедитесь, что все эти компоненты установлены и настроены правильно.
Наконец, перед началом работы с CmdCam рекомендуется создать резервную копию данных. Это поможет избежать потери важных файлов или данных в случае возникновения проблем при использовании программы. Регулярное создание резервных копий является хорошей практикой для поддержания безопасности данных на компьютере.
Шаг 3: Подключение камеры
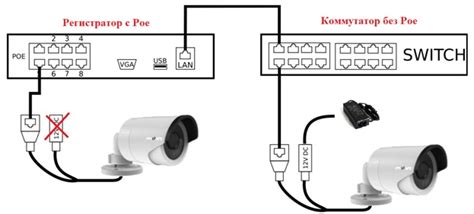
После успешной установки программы CmdCam и настройки необходимых параметров, настало время подключить камеру для использования в приложении. В этом разделе мы рассмотрим несколько способов подключения камеры и опций для устранения возможных проблем.
Первым шагом является проверка физического подключения камеры к компьютеру. Убедитесь, что камера правильно подключена к порту USB и все соединения надежны. Если у вас есть дополнительные устройства, использующие USB-порты, убедитесь, что они не мешают нормальной работе камеры.
После проверки физического подключения камеры, перейдите к проверке драйверов. Убедитесь, что на вашем компьютере установлены актуальные драйверы для работы с камерой. Если драйверы не установлены или устарели, перейдите на сайт производителя и загрузите последнюю версию драйверов для вашей модели камеры.
Если после установки драйверов проблема с подключением камеры сохраняется, возможно, проблема связана с настройками программы CmdCam. Проверьте, что вы правильно указали параметры подключения камеры в настройках программы. Убедитесь, что выбрана правильная модель камеры и указаны корректные настройки соединения.
Если после всех проверок проблема с подключением камеры не устраняется, рекомендуется обратиться к специалисту или технической поддержке производителя для получения дополнительной помощи. Они смогут провести более глубокий анализ и предложить конкретные решения для вашей ситуации.
Как подключить устройство к компьютеру

В этом разделе будет описано, как правильно подключить новое устройство к компьютеру. Начнем с общих рекомендаций и пошаговой инструкции, которая поможет вам выполнить подключение без лишних проблем и ошибок.
- Шаг 1: Подготовка к подключению
- Шаг 2: Проверка соответствия портов и кабелей
- Шаг 3: Правильное подключение кабеля
- Шаг 4: Установка драйверов и программного обеспечения
- Шаг 5: Проверка подключения
- Шаг 6: Дальнейшая настройка и использование устройства
Вам потребуется следовать этим шагам согласно инструкциям для успешного подключения вашего устройства к компьютеру. Установка связи и правильная настройка означает, что вы сможете использовать устройство в полной мере и получать от него максимальную производительность.
Вопрос-ответ

Что такое CmdCam?
CmdCam - это программное обеспечение, которое позволяет управлять веб-камерой через командную строку на компьютере. С его помощью вы можете делать снимки, записывать видео, управлять настройками веб-камеры.
Как установить CmdCam на компьютер?
Установка CmdCam на компьютер довольно проста. Вы можете загрузить установочный файл с официального сайта разработчика и запустить его. Далее следуйте инструкциям мастера установки, выбирая нужные опции. По завершении установки CmdCam будет готов к использованию.
Как можно использовать CmdCam?
CmdCam предоставляет множество возможностей для работы с веб-камерой. Вы можете использовать его для создания фотографий, записи видео, установки настроек веб-камеры (яркость, контрастность, разрешение и др.). Благодаря командной строке, управление процессом становится гибким и удобным.
Можно ли использовать CmdCam на других операционных системах, кроме Windows?
Нет, CmdCam разработан исключительно для операционной системы Windows. На других операционных системах, таких как MacOS или Linux, этот софт не будет работать. Однако, существуют аналоги данного программного обеспечения для других ОС, которые также позволяют управлять веб-камерой через командную строку.
Какие требования должны быть учтены для установки и использования CmdCam?
Для установки и использования CmdCam на компьютере, необходимо учесть следующие требования: наличие операционной системы Windows (версия зависит от требований программы), наличие веб-камеры, права администратора для установки программного обеспечения. Также рекомендуется обновить драйвера для веб-камеры, чтобы избежать возможных проблем при работе.
Могу ли я установить CmdCam на Mac?
Да, вы можете установить CmdCam на компьютере Mac, следуя тем же самым шагам, что и для установки на Windows. Однако перед установкой убедитесь, что на вашем компьютере установлен Python, так как CmdCam требует Python для работы. Если Python не установлен, вам нужно будет установить его с официального сайта Python. После установки Python вы можете продолжить с установкой CmdCam, следуя пошаговой инструкции.



