Создание идеальной рабочей станции может стать искусством само по себе. Когда дело доходит до настройки вашего монитора, неоценимая роль отводится правильному использованию его потенциала. Как же достичь идеального баланса между качеством изображения, комфортом при просмотре и эффективностью работы?
Настройка монитора - это более чем просто изменение яркости и контрастности. Это процесс, требующий внимания к мельчайшим деталям, чтобы обеспечить абсолютно непревзойденный визуальный опыт. Независимо от того, занимаетесь ли вы дизайном, просмотром фильмов или просто работаете на компьютере, правильная настройка монитора может повысить вашу продуктивность, сократить утомляемость глаз и привнести новый виток организованности в вашу повседневную жизнь.
В данной статье мы рассмотрим основные аспекты настройки монитора, сфокусировавшись на мониторе ViewSonic VA2231wa LED. Вы узнаете о ключевых функциях и характеристиках этой модели, посоветуемся с экспертами и предложим вам простые и эффективные рекомендации, чтобы вы могли получить максимальное удовольствие от использования вашего монитора.
Настройка экрана ViewSonic VA2231wa LED: основные этапы
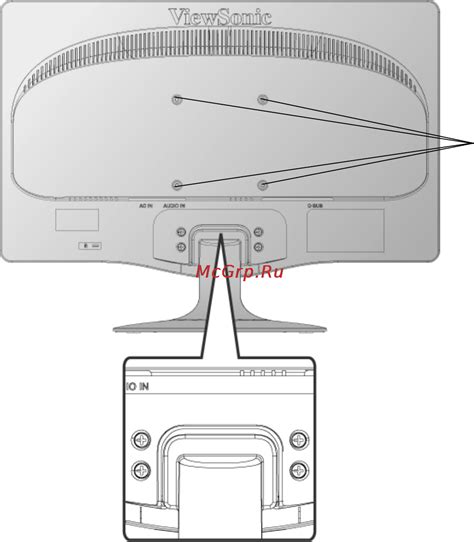
В данном разделе мы рассмотрим основные этапы настройки экрана модели ViewSonic VA2231wa LED. Процесс настройки поможет вам достичь оптимального качества изображения и комфорта при использовании монитора.
Первым этапом настройки является проверка подключения кабелей. Убедитесь, что кабель питания подключен к розетке и монитору, а также проверьте подключение видеокабеля между монитором и компьютером. При необходимости, убедитесь, что кабели надежно закреплены.
Следующим шагом является настройка яркости и контрастности экрана. Эти параметры позволяют достичь оптимального воспроизведения цветов и четкости изображения. При регулировке яркости старайтесь не увеличивать ее до максимального значения, чтобы избежать утомления глаз. Контрастность следует настраивать таким образом, чтобы изображение было достаточно четким и уровень деталей сохранялся.
Далее рекомендуется настроить разрешение экрана. Установите разрешение, соответствующее вашим потребностям и возможностям видеокарты. Выберите наиболее оптимальное разрешение для достижения лучшего качества изображения.
После этого можно перейти к настройке цветового баланса. Определите оптимальные значения для насыщенности, оттенка и яркости цветов. Процесс настройки может варьироваться в зависимости от ваших предпочтений и потребностей.
При необходимости можно воспользоваться функциями коррекции образа, которые предоставляет монитор. Некоторые из этих функций включают режимы игры, фильма, чтения и другие, позволяющие оптимизировать настройки экрана для конкретных видов активности.
Не забудьте сохранить ваши настройки после завершения процесса настройки. Также рекомендуется периодически проверять и корректировать параметры экрана в соответствии с изменяющимися условиями использования.
Соблюдение указанных этапов поможет вам настроить монитор ViewSonic VA2231wa LED наилучшим образом, обеспечивая комфортное и качественное воспроизведение изображения.
Оптимальное разрешение и частота обновления: правила выбора для вашего монитора
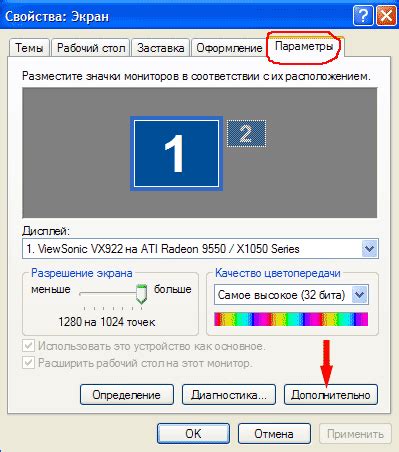
Разрешение - это количество пикселей, которые монитор может отобразить горизонтально и вертикально. Правильный выбор разрешения позволит вам насладиться высокой четкостью изображения и подробной детализацией. При несоответствии разрешения настройкам вашей видеокарты, могут возникнуть проблемы с масштабированием или искажением изображения.
Частота обновления, измеряемая в герцах (Гц), указывает, как часто кадры обновляются на экране. Выбор оптимальной частоты обновления важен для предотвращения мерцания и усталости глаз при длительных сессиях работы или просмотра контента. Этот параметр также зависит от возможностей вашей видеокарты и поддерживаемых стандартов монитора.
Для определения оптимального разрешения и частоты обновления вашего монитора, следует учитывать его физические характеристики, такие как размер экрана, соотношение сторон и инструкции производителя. Также можно руководствоваться потребностями конкретных задач, для которых будет использоваться монитор, например, работа с графикой или просмотр видео высокого разрешения.
Учитывайте, что каждый монитор имеет свои предпочтительные настройки разрешения и частоты обновления. Поэтому рекомендуется провести тестирование различных комбинаций параметров и выбрать наиболее подходящие, основываясь на визуальном опыте и предпочтениях пользователя.
Настройка цветовой гаммы и яркости монитора для достижения оптимального визуального качества

Для получения наилучших результатов необходимо учитывать естественный баланс цветов и достигнуть их правильного воспроизведения монитором. Это особенно важно для профессионалов, работающих с графикой, фотографиями или видео, где точность передачи цвета имеет особое значение.
Основной шаг при калибровке монитора - это настройка яркости. Яркость должна быть установлена с учетом освещения помещения, чтобы предотвратить излишний дискомфорт или напротив - излишнюю тусклость, которая может снизить воспринимаемый контраст. Для достижения оптимальной яркости рекомендуется использовать специальные калибровочные приборы или отталкиваться от рекомендаций производителя монитора.
Кроме яркости, необходимо также настроить цветовую гамму. Оптимальные настройки цветов позволят достичь максимальной точности передачи и насыщенности. Важно помнить, что каждый монитор имеет свои индивидуальные особенности, поэтому рекомендуется использовать калибровочные инструменты и программы для точной настройки. Процесс настройки цветовой гаммы может включать в себя регулировку оттенков, насыщенности, контрастности и других параметров.
Правильная калибровка цветовой гаммы и яркости обеспечит оптимальное визуальное восприятие содержимого на экране монитора. После проведения процесса калибровки рекомендуется периодически проверять и, при необходимости, корректировать настройки монитора для поддержания качества изображения на высоком уровне.
Настройка специфических параметров дисплея
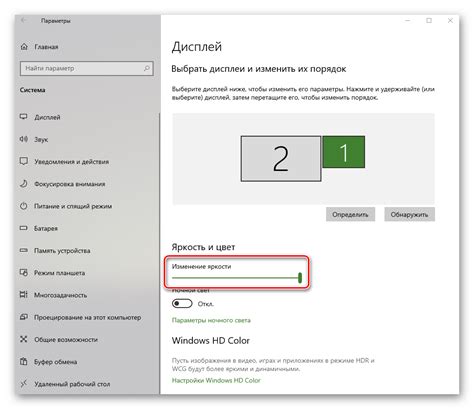
В данном разделе будет рассмотрена необходимая информация для оптимальной настройки конкретных характеристик вашего дисплея. Мы представим инструкции и рекомендации по изменению параметров, которые позволят достичь желаемого качества изображения на экране.
Один из ключевых параметров, на который следует обратить внимание, это яркость. Регулировка яркости дисплея позволяет настроить уровень освещения экрана в соответствии с вашими предпочтениями и условиями окружающей среды. Кроме того, мы расскажем о методах настройки контрастности, которая определяет разницу между самым ярким и самым темным оттенками на экране.
Иногда может потребоваться настроить разрешение дисплея, чтобы получить более точное и четкое изображение. Разрешение определяется количеством пикселей, которые могут быть отображены на экране. Мы дадим рекомендации по выбору оптимального разрешения в соответствии с вашими потребностями.
Калибровка цвета является ключевым аспектом в настройке дисплея. Она позволяет корректно отобразить цвета на экране, чтобы они соответствовали оригинальному изображению. Мы рассмотрим методы настройки насыщенности, оттенков и температуры цвета, которые помогут достичь наилучшей цветовой точности.
В завершение, мы предоставим советы по настройке параметров экрана для различных видов контента, таких как фотографии, видео или игры. Каждый тип контента может требовать определенного набора настроек для достижения наилучшего качества воспроизведения.
Следуя предлагаемым инструкциям и рекомендациям, вы сможете профессионально настроить конкретные параметры экрана вашего дисплея и наслаждаться высококачественным и точным отображением изображений.
Оптимизация режима энергосбережения в мониторе ViewSonic VA2231wa LED

В данном разделе мы рассмотрим методы и рекомендации по оптимизации работы монитора ViewSonic VA2231wa LED с целью энергосбережения.
Энергосберегающий режим является важным аспектом использования монитора, позволяющим снизить энергопотребление и оказать позитивное воздействие на окружающую среду. Различные настройки и функции монитора помогают значительно сократить энергозатраты, без ущерба для качества изображения и удобства работы.
Прежде всего, рекомендуется настроить режим автоматического перехода монитора в спящий режим при отсутствии активности пользователя. Это позволит снизить энергопотребление во время перерывов и неактивного использования монитора. Обычно такую настройку можно найти в меню "Энергосбережение" или "Настройки экрана" монитора.
Для дополнительного снижения энергопотребления рекомендуется также установить время автоматического выключения монитора, когда он не используется в течение заданного периода времени. В зависимости от индивидуальных предпочтений и условий использования, можно выбрать оптимальное время для автоматического отключения монитора.
Многие мониторы также поддерживают технологию подсветки экрана LED с регулируемой яркостью. Путем настройки яркости экрана в соответствии с условиями освещения помещения, можно добиться значительной экономии энергии без потери качества изображения.
Кроме того, можно использовать функцию автоматической регулировки яркости, которая позволяет монитору адаптироваться к изменениям окружающей освещенности и автоматически оптимизировать яркость для достижения наилучшего баланса между качеством изображения и энергопотреблением.
Все вышеперечисленные методы и настройки помогут значительно сократить энергопотребление и продлить срок службы монитора. Используя рекомендации для оптимизации режима энергосбережения, вы сможете достичь более эффективного использования монитора ViewSonic VA2231wa LED и снизить воздействие на окружающую среду.
Использование графических профилей и настроек
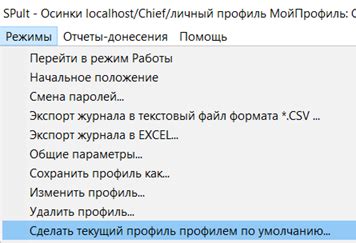
В этом разделе мы рассмотрим важность использования графических профилей и настроек для достижения оптимального качества изображения на мониторе.
Графические профили и настройки представляют собой специальные параметры, которые позволяют настроить монитор для отображения цветов, контраста, яркости и других характеристик изображения в соответствии с индивидуальными предпочтениями пользователя или требованиями конкретной задачи.
- Выбор графического профиля: для оптимальных результатов рекомендуется выбрать профиль, который соответствует специфическим потребностям вашего проекта или типа работы (например, графический дизайн, фото- и видеообработка, игры и другие).
- Настройка контраста и яркости: эти параметры влияют на общую четкость и насыщенность изображения. Рекомендуется настроить контраст так, чтобы детали изображения были хорошо видны и не размыты, а яркость – для достижения комфортного уровня освещения.
- Калибровка цвета: калибровка монитора помогает достичь точного отображения цветов и максимальной цветопередачи. Рекомендуется использовать специальные калибровочные инструменты и программы для достижения наилучших результатов.
- Настройка цветового пространства: цветовое пространство определяет диапазон цветов, которые монитор может отобразить. Для качественной работы в графических проектах рекомендуется использовать широкие цветовые пространства, такие как Adobe RGB или DCI-P3.
Правильная настройка графических профилей и параметров монитора позволит получить максимальное качество и точность отображения изображения, что особенно важно при работе с графическими приложениями и контентом.
Организация эффективного рабочего пространства и настройка размещения окон на мониторе
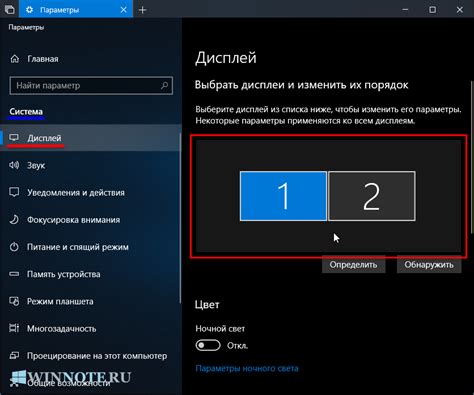
В данном разделе рассмотрим методы оптимизации работы с рабочим столом и размещения окон на экране монитора, чтобы достичь максимальной продуктивности и комфорта в использовании системы. Будут представлены рекомендации по организации рабочего пространства, выбору подходящей разметки для окон, а также подсказки по использованию горячих клавиш и дополнительных инструментов для улучшения работы с приложениями.
Первым шагом в настройке рабочего стола является определение оптимального расположения элементов интерфейса. Размещение значков на рабочем столе и панелях задач должно быть удобным и соответствовать логике использования приложений. Оптимальное расположение позволит быстро находить необходимые программы и файлы, сэкономив время и повысив эффективность работы.
Для улучшения организации рабочего пространства рекомендуется использовать функцию виртуальных рабочих столов. Она позволяет создать несколько независимых рабочих столов с различными наборами окон, что упрощает навигацию между задачами и повышает концентрацию внимания на работе.
Оптимальное размещение окон также играет важную роль в повышении производительности. Рекомендуется использовать функции тайлования и закрепления окон на рабочем столе, чтобы обеспечить их удобное сочетание и быстрый доступ к необходимым приложениям. Также полезной может быть возможность настройки набора горячих клавиш для быстрого переключения между окнами и задачами.
Не забывайте о дополнительных инструментах, которые могут быть полезны в организации рабочего пространства. Например, программы для отображения виртуальных сеток или функции автоматического выравнивания окон помогут упорядочить рабочий стол и сохранить переносимость настроек при переключении между множеством мониторов.
Нюансы настройки возможностей для воспроизведения мультимедиа
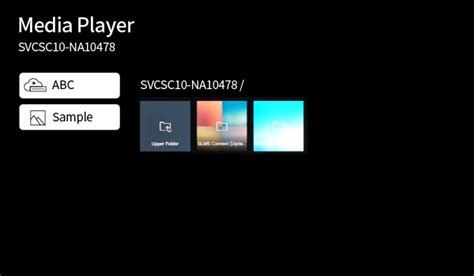
Возможности мультимедийной настройки могут включать опции, такие как яркость, контрастность, насыщенность цветов, тональность, режимы цветовой гаммы и другие параметры, позволяющие настроить изображение и звук согласно индивидуальным предпочтениям и потребностям пользователя.
Важно учитывать, что правильная настройка мультимедийных возможностей может иметь влияние не только на воспроизведение видео и звука, но и на общее визуальное впечатление и комфортность использования монитора. При правильной настройке этих параметров изображение и звук могут быть более четкими, яркими и реалистичными, что позволяет полностью погрузиться в просматриваемый материал и наслаждаться им.
Настольные мониторы обычно предлагают различные предустановленные режимы, такие как "Игры", "Фильмы", "Спорт" и другие, которые оптимизируют настройки для конкретных типов контента. Выбор наиболее подходящего режима, а также дополнительные регулировки, могут позволить достичь наилучшего соотношения яркости, контраста и цветовой передачи для каждого конкретного случая.
| Параметр | Описание |
|---|---|
| Яркость | Регулирует общую яркость изображения. Может использоваться для достижения наилучшего баланса между яркостью и комфортностью просмотра. |
| Контрастность | Определяет разницу в яркости между самым светлым и самым темным оттенками изображения. Правильное настройка контрастности может улучшить детализацию и четкость изображения. |
| Насыщенность цветов | Определяет интенсивность цветов в изображении. Пользоваться функцией насыщенности можно в случае необходимости усилить или ослабить цвета воспроизводимого контента. |
| Тональность | Регулирует баланс между холодными и теплыми оттенками цветов в изображении. Эта опция позволяет удовлетворить индивидуальные предпочтения и создать желаемую атмосферу воспроизводимого контента. |
| Режимы цветовой гаммы | Предоставляют возможность выбора между различными цветовыми пространствами, такими как sRGB, Adobe RGB и другие, в зависимости от требуемых стандартов и потребностей. |
Методы устранения нежелательных отражений и бликов на экране

Устранение этих проблем на экране требует применения определенных методов и правильной организации рабочей среды. Ниже представлены несколько эффективных методов и рекомендаций, которые помогут предотвратить отражения и блики на вашем мониторе.
1. Расположение монитора
Оптимальное расположение монитора может способствовать уменьшению отражений и бликов. Разместите монитор в помещении таким образом, чтобы избежать прямого попадания на него яркого освещения. Если это невозможно, установите жалюзи или шторы на окна, чтобы смягчить прямой свет.
2. Поверхность экрана
Выбор правильной поверхности экрана тоже может помочь уменьшить отражения и блики. Избегайте глянцевых покрытий, предпочтительнее выбирать матовую поверхность, которая снижает отражение света.
3. Настройка яркости
Правильная настройка яркости и контрастности монитора также важна. Уменьшите яркость до комфортного уровня для глаз и контрастность до того уровня, при котором изображение остается четким и читаемым.
4. Использование антибликовых фильтров
Антибликовые фильтры - это специальные панели, которые можно прикрепить к поверхности монитора. Они помогают снизить отражение света и уменьшить блики. Использование такого фильтра может значительно улучшить качество отображаемого изображения.
5. Освещение рабочей зоны
Правильное освещение рабочей зоны также может помочь снизить отражения и блики. Используйте мягкое равномерное освещение, предпочтительно светодиодные лампы, которые создают меньше отражений и бликов.
Заключение
Использование вышеупомянутых методов и рекомендаций поможет предотвратить отражения и блики на экране вашего монитора, создав комфортные условия для работы или просмотра контента. Это может существенно улучшить качество изображения и сделать использование монитора более приятным и эффективным.
Корректировка расположения и угла наклона экрана
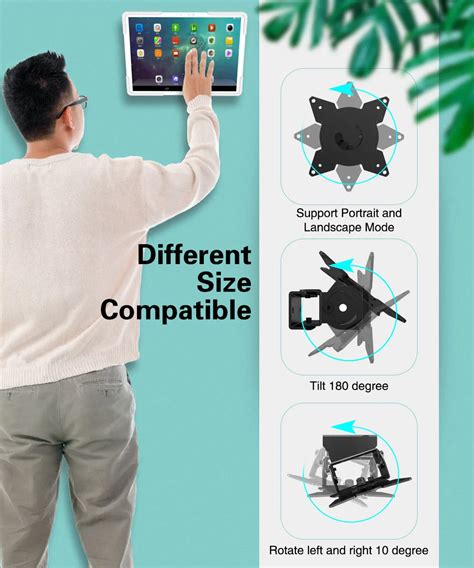
Этот раздел посвящен процессу настройки положения и угла наклона монитора для достижения наилучшего визуального комфорта и оптимальной эргономики. Настройка экрана играет важную роль в повышении качества работы и предотвращении нагрузки на глаза и шею.
Чтобы начать корректировку положения и угла наклона экрана, рекомендуется использовать стол или рабочую поверхность с регулируемой высотой, чтобы легко настроить его по своим потребностям. Посмотрим на основные шаги настройки:
Шаг 1: Разместите монитор таким образом, чтобы его верхняя часть находилась на уровне глаз. Это поможет снизить напряжение на шее и предотвратить неправильную осанку. | Шаг 2: Проверьте, что угол наклона монитора соответствует вашим предпочтениям. Измените его, если необходимо, чтобы достичь оптимального обзора и удобства. |
Шаг 3: Убедитесь, что монитор находится на достаточном расстоянии от вас. Рекомендуется сохранять расстояние от глаз до экрана не менее 50 см для предотвращения усталости глаз. | Шаг 4: Проверьте позицию экрана относительно окружающего освещения. Избегайте прямого попадания света на экран, чтобы предотвратить блики и отражения. |
Следуя этим рекомендациям, вы сможете настроить положение и угол наклона монитора так, чтобы обеспечить комфортное рабочее пространство и снизить возможные негативные последствия для вашего зрения и позвоночника. Помните, что эргономика играет важную роль в поддержании здоровья и эффективности при работе на компьютере.
Профилактика и уход за экраном ViewSonic VA2231wa LED

В данном разделе будет рассмотрена важность регулярного ухода и профилактики для поддержания работы и внешнего состояния экрана монитора ViewSonic VA2231wa LED. Правильный уход за устройством позволяет продлить его срок службы и обеспечить оптимальные условия работы.
Для начала, необходимо регулярно очищать экран от пыли, отпечатков пальцев и других загрязнений. Для этого рекомендуется использовать мягкую микрофибровую салфетку или специальные средства для очистки экранов. Важно избегать использования абразивных материалов и жидкости, которая может повредить дисплей.
Также следует осуществлять периодическую проверку подключений кабелей, чтобы исключить возможность возникновения проблем с изображением. При обнаружении поврежденных кабелей или разъемов, их необходимо заменить, чтобы предотвратить потенциальные неполадки.
Для предотвращения появления статического изображения, рекомендуется чередовать отображаемый контент, а также использовать режимы периодического обновления экрана, если они поддерживаются данным монитором.
Одной из важных составляющих ухода за монитором является его правильное размещение. Необходимо установить экран в оптимальное положение, учитывая угол обзора и освещение помещения. Также рекомендуется избегать длительного пребывания вблизи экрана и использовать регулярные перерывы для снижения утомляемости глаз.
- Регулярная очистка экрана от пыли и грязи
- Проверка и замена поврежденных кабелей и разъемов
- Чередование отображаемого контента для предотвращения статического изображения
- Правильное размещение монитора с учетом угла обзора и освещения
- Ограничение времени пребывания перед экраном для снижения утомляемости глаз
Вопрос-ответ

Как настроить яркость монитора VA2231wa LED?
Для настройки яркости монитора VA2231wa LED следует нажать на кнопку "Меню" на передней панели монитора. Затем с помощью стрелок выбрать пункт "Яркость" и нажать кнопку "OK". Можно изменять значение яркости с помощью стрелок наверх и вниз и подтвердить новое значение нажатием кнопки "OK".
Как настроить контрастность монитора VA2231wa LED?
Для настройки контрастности монитора VA2231wa LED следует нажать на кнопку "Меню" на передней панели монитора. Затем с помощью стрелок выбрать пункт "Контрастность" и нажать кнопку "OK". Можно изменять значение контрастности с помощью стрелок наверх и вниз и подтвердить новое значение нажатием кнопки "OK".
Как настроить разрешение монитора VA2231wa LED?
Для настройки разрешения монитора VA2231wa LED следует перейти в настройки операционной системы компьютера. В меню настроек выбрать раздел "Дисплей" или "Экран". Далее выбрать пункт "Разрешение экрана" и установить желаемое разрешение с помощью ползунков или выпадающего списка. Подтвердить изменения и закрыть окно настроек.
Как настроить аспектное соотношение (пропорции) монитора VA2231wa LED?
Для настройки аспектного соотношения монитора VA2231wa LED следует нажать на кнопку "Меню" на передней панели монитора. Затем с помощью стрелок выбрать пункт "Аспект" или "Пропорции" и нажать кнопку "OK". Можно выбрать один из предложенных вариантов аспектного соотношения, например, 16:9 или 4:3, и подтвердить выбор нажатием кнопки "OK".
Как настроить положение изображения на мониторе VA2231wa LED?
Для настройки положения изображения на мониторе VA2231wa LED следует нажать на кнопку "Меню" на передней панели монитора. Затем с помощью стрелок выбрать пункт "Расположение" или "Горизонтальное положение" и нажать кнопку "OK". Можно изменить положение изображения на экране с помощью стрелок влево и вправо, а затем подтвердить изменения нажатием кнопки "OK".



