Создание презентаций – задача, требующая творческого и профессионального подхода. Удивительно, как одно маленькое изменение может полностью трансформировать вашу работу и впечатлить зрителей. Шаблоны стали основным инструментом для дизайна и упорядочивания информации в PowerPoint. Они помогают создать красивые и структурированные презентации, но что делать, когда вы скачали новый шаблон и хотите его использовать?
В этой статье мы рассмотрим, как интегрировать скачанный шаблон в PowerPoint и научимся использовать его по максимуму. Мы поговорим о том, как правильно установить и настроить шаблон, чтобы каждая презентация, созданная вами, выглядела уникально. Больше не придется использовать стандартные шаблоны, ведь у вас будет свой уникальный дизайн!
Не оставляйте презентацию без внимания – добавьте в нее стиль и индивидуальность! Начнем с самого начала – скачивания и установки шаблона. Вы узнаете, где найти качественные шаблоны и как правильно их скачать на свой компьютер. После этого мы рассмотрим процесс интеграции нового шаблона в PowerPoint, чтобы каждая ваша презентация получала эстетическое удовольствие и профессионализм.
Имея установленный шаблон, вы сможете играть с дизайном и структурой презентации, чтобы создавать впечатляющие слайды, которые будут запоминаться вашим зрителям. Мы подробно разберем возможности настройки шаблона и покажем примеры, как выделиться из толпы и донести свои идеи до аудитории с помощью продуманного и стильного оформления.
Поиск и выбор соответствующего образца

- Анализ темы: Важно учитывать контекст и назначение презентации при выборе подходящего шаблона. Определите основные точки, которые вам нужно подчеркнуть и обратите внимание на шаблоны, которые соответствуют этим точкам.
- Структура и оформление: Шаблон должен соответствовать желаемой структуре вашей презентации. Некоторые шаблоны могут содержать разделы для заголовков, текстовых блоков, изображений и графиков, что помогает представить информацию более систематизированно.
- Цветовая палитра и дизайн: Выберите шаблон, который отражает вашу индивидуальность и соответствует атмосфере или тону вашей презентации. Учтите также, что безупречное сочетание цветов может создавать привлекательный визуальный эффект.
- Функциональность и совместимость: Перед выбором конкретного шаблона оцените его функциональность и совместимость с вашими существующими данными и платформой, на которой вы собираетесь использовать презентацию. Удостоверьтесь, что шаблон будет визуально хорошо смотреться и заметен как на больших экранах презентационного оборудования, так и на компьютерах или мобильных устройствах.
Сохранение шаблона на локальный компьютер
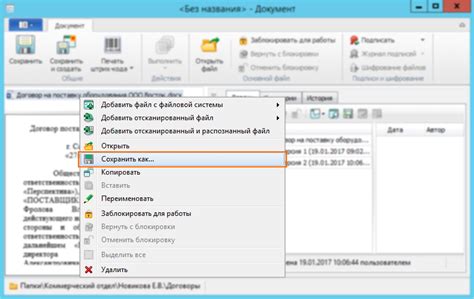
Вставка готового дизайна
В данном разделе мы рассмотрим процесс сохранения и загрузки шаблона презентации на ваш компьютер. Для этого вы сможете использовать предварительно загруженный дизайн, который позволит вам значительно улучшить внешний вид ваших презентаций.
Шаблоны презентаций представляют собой готовые дизайны, содержащие различные элементы форматирования, цветовые схемы и структуры слайдов. Преимущество использования готовых шаблонов заключается в возможности экономии времени и улучшении визуального впечатления от вашей презентации.
Чтобы вставить загруженный шаблон презентации в PowerPoint, необходимо предварительно сохранить его на ваш локальный компьютер. Это позволит вам иметь постоянный доступ к шаблону и использовать его для создания новых презентаций в будущем.
Открытие программы PowerPoint и создание нового проекта
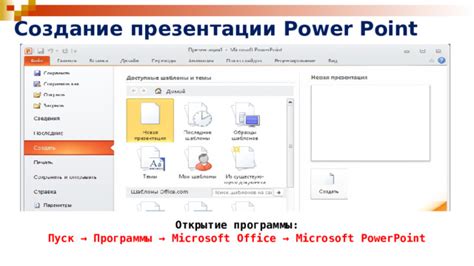
В этом разделе мы рассмотрим процесс запуска программы PowerPoint и создания новой презентации с нуля.
Программа PowerPoint - это мощный инструмент, предназначенный для создания и редактирования слайдов презентаций. Чтобы начать работу, вам необходимо открыть программу PowerPoint на своем компьютере. Как правило, это можно сделать путем двойного нажатия на ярлык или значок программы на рабочем столе или в меню "Пуск". Также можно воспользоваться поиском и найти программу, введя ее название в поисковую строку.
Когда программа PowerPoint открывается, перед вами появляется окно с различными опциями. Для создания новой презентации необходимо выбрать соответствующий пункт меню или нажать на кнопку "Создать новую презентацию" на стартовом экране. При этом вы можете выбрать один из доступных шаблонов, либо начать с пустого слайда.
После выбора варианта создания новой презентации, программой будет автоматически создан первый слайд. Здесь вы можете ввести название вашей презентации и добавить подзаголовок или основной текст. Для этого просто кликните на соответствующее текстовое поле и введите нужную информацию.
Как только вы закончите работу с первым слайдом, вы можете перейти к созданию других слайдов, добавлять графику, изображения, таблицы и другие элементы, необходимые для создания интерактивной и информативной презентации.
Теперь вы знаете, как открыть программу PowerPoint и создать новую презентацию с помощью различных опций, предоставляемых программой. Следующий этап - установка скачанного шаблона в вашу презентацию PowerPoint, о котором мы расскажем в соответствующем разделе.
Переход в режим редактирования дизайна

Переходя в режим редактирования дизайна, вы получаете возможность кастомизировать загруженный шаблон, адаптировать его под свои потребности и предпочтения. Вы можете редактировать цвета, шрифты, фоны, макеты слайдов и другие элементы дизайна в соответствии с вашей концепцией презентации.
Во время работы в режиме редактирования дизайна вам доступны различные инструменты и функции, которые помогут воплотить вашу творческую идею. Вы можете изменять расположение элементов, добавлять или удалять слои, применять эффекты и фильтры, чтобы привести дизайн к желаемому результату. Таким образом, вы сможете создать уникальную и оригинальную презентацию, которая подчеркнет важность вашего сообщения и произведет впечатление на аудиторию.
Импорт загруженного шаблона в презентацию

Раздел посвящен процессу добавления загруженного шаблона в вашу презентацию. В этом разделе вы узнаете, как внедрить стилистический контент, загруженный извне, в вашу работу, используя современные инструменты презентации.
Вы можете включить загруженный шаблон в свою презентацию, используя функцию импорта контента. Чтобы начать процесс, откройте презентацию в программе показа слайдов, а затем найдите вкладку или меню, связанные с внедрением и настройкой шаблонов. Загруженные шаблоны обычно сохраняются в формате файлов, поддерживаемых программой, поэтому убедитесь, что ваш файл шаблона соответствует требуемым требованиям формата.
| Шаг 1: | Выберите вкладку "Дизайн", чтобы открыть меню дизайна слайдов. |
| Шаг 2: | Найдите иконку "Импортировать шаблон" или подобную ей в меню дизайна. |
| Шаг 3: | Укажите расположение загруженного файла шаблона на вашем компьютере. |
| Шаг 4: | Выберите файл шаблона и нажмите кнопку "Открыть", чтобы импортировать его. |
| Шаг 5: | После успешного импорта шаблона, примените его к презентации, выбрав соответствующий вариант из списка доступных шаблонов. |
При импорте шаблона важно учитывать, что некоторые элементы контента могут изменить форматирование и композицию вашей презентации. Поэтому рекомендуется внимательно рассмотреть получившийся результат и внести необходимые корректировки для достижения желаемого визуального эффекта.
Настройка дизайна для соответствия конкретным потребностям презентации
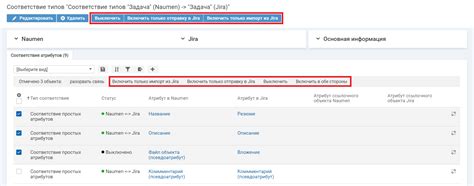
Каждая презентация имеет свои уникальные требования и цели, и чтобы передать нужное сообщение эффективно, важно настроить дизайн шаблона под эти конкретные потребности. Следующие рекомендации помогут вам сделать дизайн и оформление презентации более привлекательными и соответствующими вашей теме.
1. Выберите подходящую цветовую гамму: Цвета в презентации могут создать атмосферу и подчеркнуть ее цель. Рассмотрите использование сочетаний цветов, которые отражают эмоциональное состояние и важность вашей темы.
2. Избегайте слишком многословного контента: Грамотно распределите информацию на слайдах и используйте наглядные элементы, такие как изображения, диаграммы или графики, чтобы усилить восприятие сообщения.
3. Подберите удобный шрифт: Шрифт имеет большое значение для удобства чтения и понимания текста. Выберите шрифт, который хорошо читается на экране и подчеркивает характер вашей презентации.
4. Добавьте визуальные эффекты: Для создания привлекательной презентации можно использовать анимацию и переходы между слайдами. Это может помочь визуализировать ваше сообщение и удержать внимание аудитории.
5. Задайте правильное соотношение структуры: Разделите информацию на слайды с логической последовательностью и убедитесь, что они помогают вести рассказ и понимать информацию.
6. Используйте подходящие фоны и изображения: Фоны и изображения могут подчеркнуть вашу тему и передать дополнительную информацию. Обратите внимание на их соответствие контексту презентации и настройте их размер и положение для наилучшего эффекта.
Помните, что правильная настройка шаблона для вашей презентации позволит вам создать привлекательную визуальную коммуникацию с вашей аудиторией, усилить восприятие вашего сообщения и достичь поставленных целей презентации.
Сохранение и применение загруженного макета: бережливое использование доступных тем и дизайнов
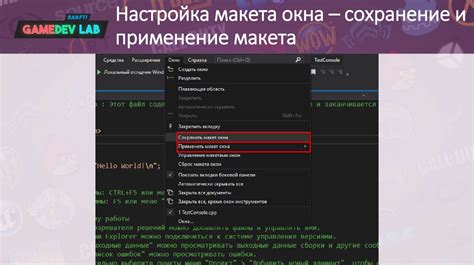
Предстоит ознакомление с процедурой сохранения и активации загруженного дизайна в приложение для создания презентаций. Важно максимально оптимизировать ресурсы и использовать возможности, предоставляемые загруженным макетом, с учетом требуемого контекста и специфики проекта. Процесс сохранения и применения дизайна должен быть простым и эффективным, позволяя достичь желаемые результаты без дополнительных сложностей.
Вопрос-ответ




