Современные смарт-телевизоры - это великолепный способ разнообразить ваше развлечение в домашних условиях. Они предлагают широкий выбор приложений и возможность установки новых программ, которые помогут улучшить ваше телевизионное времяпровождение.
Однако, часто возникает необходимость установить приложения, которые не доступны в официальном магазине вашего телевизора. В этом случае, установка apk-файлов с переносных накопителей становится весьма полезным решением. И хотя процесс может показаться сложным, вы можете легко освоить несколько простых шагов, чтобы успешно установить приложения на свой смарт-телевизор Philips с помощью флешки.
Прежде чем приступить к установке приложений с внешних носителей, необходимо убедиться, что ваш телевизор поддерживает данную функцию. Дело в том, что не все модели Philips имеют возможность устанавливать приложения с помощью флешки. Проверьте информацию в инструкции к вашему устройству или обратитесь к производителю.
Подготовка накопителя и приложения для устройства Philips

В данном разделе рассматривается процесс подготовки флешки и apk-файла для использования на смарт тв Philips.
Перед установкой приложения на смарт тв Philips необходимо правильно подготовить накопитель и сам apk-файл. Процесс подготовки начинается с выбора подходящей флешки, которая должна быть совместима с устройством и иметь достаточное количество свободного места для установки приложения.
Шаг 1: Выбор флешки. Важно убедиться, что выбранная флешка имеет достаточное хранилище и соответствует требованиям смарт тв Philips. Рекомендуется выбрать нормальную флешку от надежного производителя.
Шаг 2: Форматирование флешки. Для дальнейшей работы необходимо отформатировать флешку в подходящую файловую систему. Рекомендуется выбрать форматирование в FAT32, так как этот формат поддерживается большинством устройств Philips.
Шаг 3: Передача apk-файла. После форматирования флешки необходимо скопировать apk-файл на накопитель. Убедитесь, что файл находится в основной директории флешки и не находится внутри другой папки.
Шаг 4: Безопасное удаление флешки. После того, как apk-файл успешно скопирован, рекомендуется безопасно извлечь флешку из компьютера или другого устройства, чтобы избежать повреждения данных.
Грамотная подготовка флешки и apk-файла является важным шагом перед установкой приложения на смарт тв Philips. Следуя данному руководству, вы подготовите накопитель и файл к установке на ваше устройство.
Подключение накопителя к умному телевизору Philips
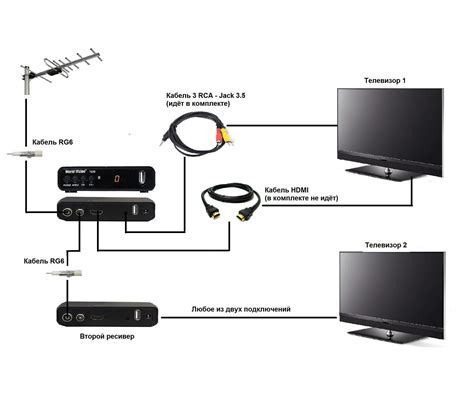
Прежде чем начать, удостоверьтесь, что ваш телевизор Philips умеет работать с USB-накопителями. Умный телевизор Philips обычно имеет несколько портов USB для подключения внешних устройств, таких как флешки или жесткие диски. Порты USB могут быть разных типов, например, USB 2.0 или USB 3.0, что влияет на скорость передачи данных.
Для подключения флеш-накопителя к умному телевизору Philips, выполните следующие шаги:
- Используйте соответствующий кабель, чтобы подключить флеш-накопитель к порту USB на задней или боковой панели телевизора. Обратите внимание на тип порта USB, чтобы использовать совместимый кабель.
- После подключения флеш-накопителя, включите телевизор и дождитесь его полной загрузки. Время загрузки может занимать некоторое время в зависимости от модели телевизора и наличия прошивки.
- Когда телевизор полностью загружен, используйте пульт дистанционного управления, чтобы найти и открыть меню настройки телевизора Philips. Меню настройки может называться по-разному в зависимости от модели телевизора, обратитесь к руководству пользователя для точной информации.
- В меню настройки найдите раздел, отвечающий за подключение USB-устройств или внешних накопителей. Обычно это раздел "Внешние устройства" или "USB".
- Внутри раздела USB найдите опцию, которая позволяет искать и распознавать подключенные накопители. Обычно это опция "Поиск устройств" или "Поиск USB". Выберите эту опцию и дождитесь, пока телевизор обнаружит и подключит флеш-накопитель.
- Когда флеш-накопитель успешно подключен, вы увидите его содержимое на экране телевизора. Теперь вы готовы использовать флеш-накопитель для просмотра фотографий, видео или прослушивания музыки на умном телевизоре Philips.
Не забывайте, что для безопасного отключения флеш-накопителя от телевизора следует использовать опцию "Безопасное извлечение" или подобную функцию в меню настройки устройства. Это поможет избежать повреждения данных на флеш-накопителе.
Обратите внимание, что процесс подключения флеш-накопителя может незначительно отличаться в зависимости от модели телевизора Philips. В случае затруднений рекомендуется обратиться к руководству пользователя к вашей конкретной модели телевизора.
Настройка телевизора для загрузки приложений с неофициальных источников
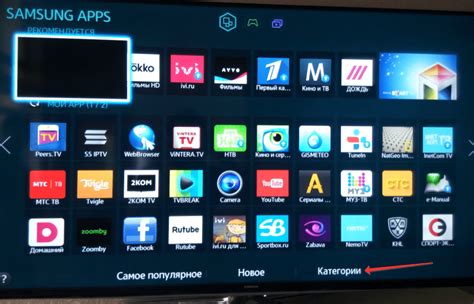
В этом разделе мы рассмотрим процесс настройки смарт телевизора для загрузки и установки приложений с помощью неофициальных источников. Эта процедура позволит вам расширить функциональность телевизора и использовать его не только для просмотра трансляций, но и для установки различных приложений.
Шаг 1: Активация режима разработчика
Первым шагом необходимо активировать режим разработчика на телевизоре. Для этого вам понадобится перейти в настройки телевизора и найти раздел "О системе" или "О телевизоре". Здесь вы должны найти опцию "Режим разработчика" или что-то похожее. Активируйте эту опцию и следуйте инструкции на экране для подтверждения своего действия.
Шаг 2: Включение установки приложений из неизвестных источников
Далее вам нужно включить возможность установки приложений из неизвестных источников. Обычно это отключено по умолчанию по соображениям безопасности. Чтобы это сделать, откройте меню настроек и найдите раздел "Безопасность". Здесь должна быть опция "Неизвестные источники". Включите эту опцию при необходимости.
Шаг 3: Подключение флешки к телевизору
Флешка – это удобный способ передачи apk-файлов на телевизор. Подключите флешку к USB-порту на телевизоре. Убедитесь, что флешка содержит требуемый apk-файл для установки.
Шаг 4: Загрузка и установка apk-файла
Теперь, когда настройки телевизора готовы, перейдите во встроенный файловый менеджер телевизора или воспользуйтесь сторонним файловым менеджером, если таковой имеется. Найдите файловый менеджер на телевизоре, откройте его и найдите флешку в списке доступных устройств.
Откройте флешку и найдите apk-файл, который вы хотите установить. Выберите файл и выберите опцию "Установить". Подтвердите своё действие и дождитесь завершения процесса установки.
Примечание: Перед установкой приложения с неофициального источника, убедитесь, что файл безопасен и приложение получило хорошие отзывы от других пользователей.
Теперь ваш смарт телевизор Philips готов к загрузке и установке приложений с помощью флешки или других неофициальных источников. Помните, что этот процесс может повлечь за собой риск безопасности, поэтому будьте осторожны и загружайте приложения только из надежных и проверенных источников.
Поиск и открытие файлового менеджера на телевизоре Philips с поддержкой Smart TV
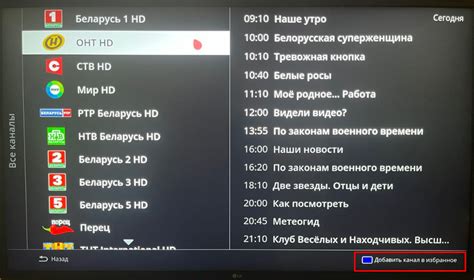
Один из способов использования телевизора Philips с поддержкой Smart TV и расширения его функционала заключается в возможности установки дополнительных приложений. Для этого необходимо открыть файловый менеджер, который позволит найти и установить apk-файлы. В данном разделе будет рассмотрено, как найти и открыть файловый менеджер на телевизоре Philips и начать работу с ним.
Для начала, необходимо включить телевизор Philips и перейти к главному экрану Smart TV, используя пульт дистанционного управления. Затем следует найти и открыть раздел "Настройки", который может представляться в виде значка шестеренки или иконки с именем "Настройки".
После того как раздел "Настройки" открыт, следует проскроллить вниз, используя кнопки на пульте дистанционного управления, чтобы найти раздел "Приложения". Он может также называться "Управление приложениями" или "Приложения и уведомления". В этом разделе можно найти все установленные приложения на телевизоре Philips и выполнить различные действия с ними.
При открытии раздела "Приложения" может потребоваться некоторое время для загрузки информации о приложениях. Как только загрузка завершена, следует искать в списке приложений файловый менеджер. Название файлового менеджера может иметь такие варианты, как "Проводник", "Файловый менеджер", "Менеджер файлов" или "Explorateur". Можно использовать поиск по ключевому слову, если доступна такая функция в разделе "Приложения".
Когда файловый менеджер найден, следует выбрать его и нажать на соответствующую кнопку на пульте дистанционного управления, чтобы открыть его. После открытия файлового менеджера, можно будет просматривать содержимое внешних устройств, таких как флешка или внешний жесткий диск, подключенные к телевизору Philips.
| Шаги для открытия файлового менеджера на телевизоре Philips: |
|---|
| Включите телевизор Philips и перейдите к главному экрану Smart TV. |
| Откройте раздел "Настройки". |
| Найдите и откройте раздел "Приложения" или "Управление приложениями". |
| Поискайте файловый менеджер в списке приложений или используйте поиск. |
| Выберите файловый менеджер и откройте его. |
Выбор и установка приложений с внешнего носителя данных
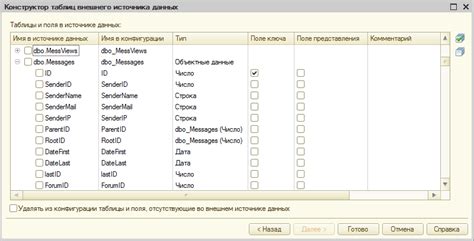
В современном мире смарт-телевизоры предлагают огромное количество функций и возможностей для развлечений и полезных приложений. Однако, иногда возникает потребность установить дополнительные приложения, которые не предусмотрены в стандартной версии операционной системы.
| Шаг | Действие |
|---|---|
| Шаг 1 | Выберите подходящее приложение, которое соответствует вашим потребностям и требованиям. |
| Шаг 2 | Скачайте выбранное приложение на внешний носитель данных, такой как флеш-накопитель или внешний жесткий диск. |
| Шаг 3 | Подключите внешний носитель данных к USB-порту вашего смарт-телевизора Philips. |
| Шаг 4 | Перейдите в меню смарт-телевизора и найдите раздел, отвечающий за установку приложений. В некоторых моделях он может называться "Сервисы" или "Приложения". |
| Шаг 5 | Выберите опцию "Установить приложение с внешнего носителя данных" и найдите расположение вашего подключенного внешнего носителя данных. |
| Шаг 6 | Выберите apk-файл нужного вам приложения с помощью пульту дистанционного управления и подтвердите установку. |
| Шаг 7 | После завершения установки, вы сможете найти новое приложение на главном экране или в списке установленных программ вашего смарт-телевизора. |
Теперь вы знаете, как выбрать и установить apk-файлы с внешнего носителя данных на ваш смарт-телевизор Philips. Однако, перед установкой приложения убедитесь, что оно совместимо с вашим устройством и не нарушает правила безопасности.
Проверка успешной установки приложения на смарт-телевизор Philips: контроль результатов

После процесса установки приложения на смарт-телевизор Philips с помощью флешки, необходимо проверить успешность этой операции. Для этого можно воспользоваться несколькими методами, которые позволяют убедиться в правильной установке приложения на устройстве.
Первым шагом можно проверить наличие иконки приложения на главном экране телевизора. Обратите внимание на присутствие новой иконки, которая может иметь название, соответствующее приложению, либо схожное с ним.
Далее, необходимо запустить приложение. При наличии возможности запустить установленное приложение с главного экрана или меню телевизора, убедитесь, что приложение работает корректно, без ошибок или проблем загрузки.
Проверьте функционал приложения. Можно протестировать различные функции, кнопки, настройки и возможности приложения, чтобы удостовериться, что оно работает в полной мере и соответствует вашим ожиданиям.
В случае, если приложение требует авторизации или входа, убедитесь, что процесс авторизации проходит успешно. Проверьте возможность доступа к вашему аккаунту или профилю в приложении и убедитесь, что все данные отображаются правильно.
Следуя вышеуказанным шагам, вы сможете легко проверить успешность установки приложения на смарт-телевизор Philips. Если все функции работают корректно и ваши данные отображаются правильно, можно считать установку приложения завершенной успешно.
Решение проблем и устранение ошибок при установке приложений на телевизор Philips через флеш-накопитель

В процессе установки приложений на смарт-телевизор Philips с использованием флеш-накопителя могут возникать определенные проблемы и ошибки. Ниже приведены некоторые советы и рекомендации для их устранения.
- 1. Обновите ПО телевизора: Прежде чем начать процесс установки приложения, рекомендуется проверить наличие обновлений операционной системы телевизора Philips и установить их, если такие имеются. Это поможет обеспечить корректную работу устройства и предотвратить возможные ошибки установки приложений.
- 2. Проверьте форматирование флеш-накопителя: Убедитесь, что ваш флеш-накопитель отформатирован в подходящем формате (например, FAT32 или NTFS), совместимом с телевизором Philips. Неправильное форматирование может привести к ошибкам при распознавании флеш-накопителя или его содержимого.
- 3. Проверьте правильность загрузки APK файла: Перед установкой приложения убедитесь, что APK файл полностью загружен на флеш-накопитель и не поврежден. Поврежденный файл может вызывать ошибки при его установке на телевизор.
- 4. Временно отключите антивирусное ПО: Если у вас установлено антивирусное программное обеспечение на телевизоре Philips, рекомендуется временно отключить его перед установкой приложений. Некоторые антивирусные программы могут блокировать установку некоторых APK файлов, считая их потенциально опасными.
- 5. Проверьте совместимость приложения: Убедитесь, что приложение, которое вы пытаетесь установить, совместимо с операционной системой телевизора Philips и его аппаратной составляющей. Несовместимость может стать причиной ошибок установки или неправильной работы приложения.
Соблюдение указанных рекомендаций поможет устранить возможные проблемы и ошибки при установке приложений на смарт-телевизор Philips с помощью флеш-накопителя. В случае, если проблемы сохраняются, рекомендуется обратиться к документации телевизора или обратиться в техническую поддержку Philips для получения дополнительной помощи и решения проблем.
Важные аспекты при добавлении приложений на телевизор Philips через переносные накопители

При установке программного обеспечения на умный телевизор Philips посредством внешнего носителя следует учитывать несколько важных факторов для успешной и безопасной процедуры. Ниже приведены ключевые аспекты, которые следует учесть перед установкой приложений на современные телевизоры Philips с использованием флеш-накопителей.
Вопрос-ответ

Как установить apk файл на смарт тв Philips?
Для установки apk файла на смарт тв Philips вам понадобится флешка с файлом apk. Сначала, подключите флешку к USB-порту на телевизоре. Затем, откройте "Меню" на вашем телевизоре и выберите "Установка" или "Настройки". Выберите "Общие настройки" и затем "Защита и безопасность". Включите "Неизвестные источники" или "Установка из неизвестных источников". Теперь вы можете открыть файловый менеджер на телевизоре, выбрать флешку и найти файл apk, чтобы установить его.
Как подключить флешку к смарт тв Philips?
Для подключения флешки к смарт тв Philips вставьте флешку в USB-порт на телевизоре. Обычно USB-порт располагается сзади или сбоку телевизора. Если у вас есть несколько USB-портов, выберите любой свободный порт. Как только флешка будет подключена, телевизор должен ее обнаружить и отобразить в меню.
Как открыть меню на смарт тв Philips?
Чтобы открыть меню на смарт тв Philips, возьмите пульт дистанционного управления и нажмите кнопку "Домой" или "Меню". Обычно эта кнопка имеет значок домика или символ с тремя горизонтальными линиями. Это откроет основное меню телевизора, где вы сможете выбрать различные настройки, включая установку приложений с помощью флешки.
Что делать, если телевизор Philips не видит apk файл на флешке?
Если ваш телевизор Philips не видит apk файл на флешке, вам следует проверить несколько вещей. Убедитесь, что флешка правильно подключена к USB-порту на телевизоре и что она была корректно отформатирована в файловой системе, поддерживаемой телевизором. Также, убедитесь, что файл apk не поврежден или не был загружен неправильно. Попробуйте скопировать другой файл apk на флешку и повторить процесс.
Могу ли я установить apk файлы на старые модели смарт тв Philips?
Возможность установки apk файлов на старые модели смарт тв Philips зависит от операционной системы, установленной на телевизоре. Если ваш телевизор работает на Android или другой операционной системе с поддержкой установки apk файлов, то вы сможете установить их. Однако, если у вашего телевизора старая или закрытая операционная система, установка apk файлов может быть недоступной.



