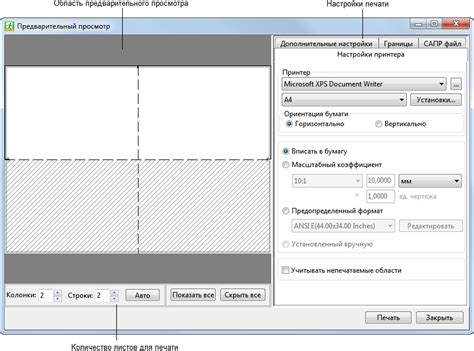Кто из нас не сталкивался с необходимостью создания ответов на билеты в Word? Это требование почти каждого учебного заведения, ведь оно позволяет проверить знания студентов и обеспечить объективность оценки. Однако, процесс создания этих ответов может показаться сложным и трудоемким. Но не отчаивайтесь! Мы разработали простую и понятную методику, которая поможет вам быстро и легко создавать точные и полезные ответы на билеты, используя возможности текстового редактора Word.
Сегодня мы расскажем вам о нескольких эффективных подходах, которые помогут вам сделать процесс создания ответов более структурированным и удобным. Благодаря этим подсказкам вы сможете сосредоточиться на исключительно важных аспектах, а не тратить время на ненужные мелочи.
Ваше время - это ценный ресурс, поэтому мы сосредоточились на разработке максимально эффективного метода. Теперь вы сможете создавать ответы на билеты в значительно меньшее время, не теряя при этом важность и точность информации. За счет использования мощных функций и средств форматирования, предоставляемых Word, вы сможете создавать качественные ответы, которые будут соответствовать требованиям вашего учебного учреждения.
Шаг 1: Вход в мир Microsoft Word

- Найдите значок Microsoft Word на вашем компьютере. Обычно он находится на рабочем столе или в меню "Пуск".
- Кликните на значок, чтобы запустить программу.
- Подождите некоторое время, пока Microsoft Word загрузится и откроется на вашем экране. Возможно, вам потребуется ввести учетные данные вашей учетной записи Microsoft, если вы еще их не ввели.
Теперь, когда программу Microsoft Word успешно открыли, вы готовы приступить к созданию ответов на билеты. К следующему шагу!
Шаг 2: Создание нового документа
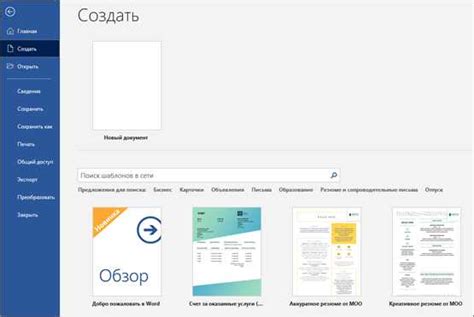
Для начала откройте программу Microsoft Word и выберите команду "Создать новый документ". Вы можете воспользоваться свободной таблицей или выбрать предустановленный шаблон, которые помогут вам организовать структуру ответов на билеты.
| Шаги: | Действия: |
| 1. | Откройте программу Microsoft Word. |
| 2. | Выберите команду "Создать новый документ". |
| 3. | Выберите таблицу или шаблон для организации ответов на билеты. |
| 4. | Настройте параметры страницы, шрифт, оформление и другие параметры по вашему усмотрению. |
| 5. | Сохраните новый документ с названием, соответствующим теме или номеру билета. |
После выполнения этих шагов вы будете готовы приступить к составлению ответов на билеты. Созданный документ будет служить основой для вашей работы и позволит упорядочить информацию таким образом, чтобы ответы стали логически структурированными и удобными для чтения.
Шаг 3:Форматирование текста для правильного оформления
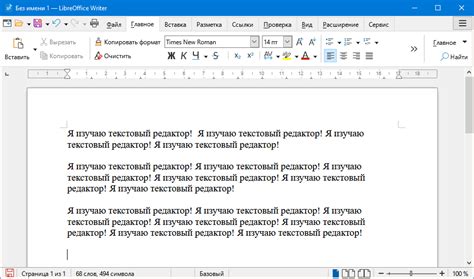
В данном разделе мы рассмотрим процесс установки необходимого форматирования для создания аккуратных и правильно оформленных ответов на билеты в Word. Важно применить соответствующие инструменты и приемы для достижения высокого уровня читаемости и структурированности текста.
Для начала, следует обратить внимание на размер и тип шрифта, используемого в документе. Оптимальный размер шрифта и его стиль помогут обеспечить удобное чтение ответов. Рекомендуется выбрать шрифт среднего размера и стандартный стиль, такой как Arial или Times New Roman, чтобы сохранить читаемость текста.
Далее, необходимо задать отступы и интервалы между абзацами, чтобы обеспечить ясность и понятность структуры ответов. Рекомендуется использовать небольшие отступы перед и после каждого абзаца, а также установить одинарный или полуторный интервал между строками для обеспечения достаточного пространства между ними.
Также важно использовать выделение текста для указания на ключевые слова и фразы. Выделение может быть достигнуто с помощью жирного или курсивного шрифта, а также использованием заглавных букв или подчеркивания. Разумеется, следует избегать чрезмерного использования выделения, чтобы не создавать нагроможденность текста и не утруждать визуальное восприятие.
Шаг 4: Формирование заголовков для каждого решения
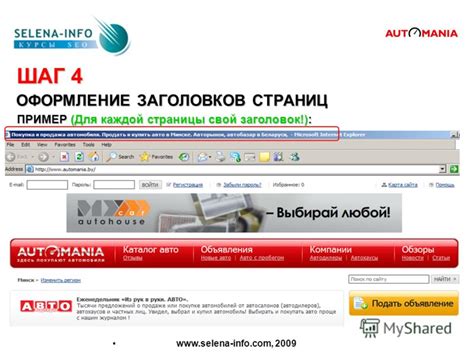
В данном разделе мы рассмотрим процесс создания заголовков для каждого ответа в вашем документе. Эти заголовки помогут организовать информацию и позволят читателям быстро находить нужное решение.
Для начала, мы рекомендуем определить ключевую идею или тему, которой посвящено каждое решение. Вы можете использовать синонимы для разнообразия текста и придания ему более глубокого смысла. Используйте сильные и точные слова, чтобы привлечь внимание читателя и заинтересовать его в продолжении чтения.
Кроме того, стоит обратить внимание на форматирование заголовков. Рекомендуется выделить заголовок полужирным шрифтом, чтобы он выделялся на фоне основного текста. Это поможет читателю сразу определиться с нужным решением и сэкономит время на поиски.
Не забывайте, что заголовок должен передавать основную идею решения, но не раскрывать все детали. Он должен быть кратким, но информативным. Возможно, вам понадобится несколько попыток, чтобы найти идеальную формулировку заголовка, поэтому не стесняйтесь экспериментировать и вносить изменения.
Прежде чем перейти к следующему шагу, рекомендуется просмотреть и перечитать все созданные заголовки. Убедитесь, что они четко отражают содержание каждого ответа и помогают структурировать ваш документ.
Шаг 5: Вставка и оформление текстовых ответов

В данном разделе мы рассмотрим процесс вставки и оформления текстовых ответов на вопросы в документе.
Первым шагом является выбор нужного места для вставки ответа. Можно использовать пронумерованный или маркированный список, чтобы подчеркнуть связь между вопросом и ответом. Для этого можно воспользоваться тегами
- и
- , чтобы создать маркированный список, или тегами
- и
- , чтобы создать пронумерованный список.
После того как список создан, необходимо вставить текст ответа. Для этого можно использовать тег для создания параграфа, где будет содержаться ответ. Важно организовать ответ в логическую структуру и разделять его на понятные и связанные друг с другом части.
Оформление ответа включает в себя выбор шрифта, размера, стиля и выравнивания текста. Необходимо учесть, что оформление должно быть последовательным и легко воспринимаемым, чтобы ученик мог легко прочитать и понять ответ.
Также, полезно использовать различные логические элементы форматирования, такие как выделение ключевых слов жирным шрифтом или курсивом, чтобы привлечь внимание к основным моментам ответа.
После завершения оформления ответа, рекомендуется пройтись по нему еще раз и убедиться, что все необходимые аспекты вопроса учтены в ответе. При необходимости, можно внести корректировки для улучшения ясности или точности информации.
Шаг 6: Добавление номеров билетов
В данном разделе мы рассмотрим, как добавить номера билетов к вашим ответам в документе.
1. Выделите текст ответа
Перед тем, как добавить номера билетов, необходимо выделить текст, к которому эти номера будут применены. Выделите текст вашего ответа, используя соответствующий инструмент выделения в Word.
2. Вставка номеров билетов
Выберите вкладку "Вставка" в верхней панели инструментов Word и перейдите к разделу "Нумерация". Нажмите на кнопку "Нумерация" и выберите один из вариантов нумерации, который соответствует формату номеров билетов.
3. Параметры нумерации
Появится окно с параметрами нумерации. Здесь вы можете настроить внешний вид номеров, такие как шрифт, размер и цвет. Также вы можете выбрать способ нумерации - по главам, разделам или страницам.
4. Применение нумерации
После настройки параметров нажмите кнопку "ОК", чтобы применить номера билетов к выделенному тексту. Номера будут автоматически добавлены в начало каждой строки выделенного текста.
5. Проверка и редактирование
После применения нумерации, просмотрите ваш документ, чтобы убедиться, что номера билетов были добавлены корректно. Если необходимо внести какие-либо изменения в номера или их внешний вид, вы можете повторить шаги 2-4 и отредактировать параметры нумерации.
Шаг 7: Сохранение и печать готовых решений
В данном разделе рассмотрим этап, на котором сохраняются и печатаются окончательные версии вашего ответа на билет. На этом шаге вы фиксируете свои результаты и создаете официальный документ с готовыми ответами.
Сохранение готовых ответов. После того, как вы завершили составление ответа на билет, необходимо сохранить его для последующего использования. Для сохранения готового ответа вы можете воспользоваться функцией сохранения документа в формате "DOC" или "DOCX". Обязательно выберите удобное для вас место сохранения файла и дайте ему осмысленное имя, чтобы в будущем было легче его найти.
Пример: Вы можете сохранить свои ответы на компьютере в отдельной папке или в облачном хранилище, чтобы иметь доступ к ним в любое время.
Печать готовых ответов. Когда документ с готовыми ответами сохранен, вы можете приступить к его печати. Печать готовых ответов на билеты поможет вам создать удобный и наглядный материал для использования в дальнейшем. При печати обратите внимание на настройки печати, выберите подходящий формат бумаги, ориентацию и другие параметры печати в соответствии с вашими требованиями и предпочтениями.
Пример: Печать готовых ответов на билеты может быть полезна для подготовки к экзаменам или контрольным работам, а также для организации систематизированного и структурированного материала перед рассмотрением на занятиях.
Вопрос-ответ
- , чтобы создать пронумерованный список.