Искусство программирования безусловно требует от разработчиков обладания не только глубокими знаниями в области разработки программного обеспечения, но и максимальной эффективности во время работы. Одним из важных аспектов достижения такой эффективности является создание четкой и структурированной иерархии файлов и папок.
Редактор Visual Studio Code предоставляет множество инструментов, призванных облегчить процесс организации проектов. Одной из таких полезных функций является возможность создания фолдеров, которые помогут вам легко управлять и находить необходимые файлы.
К примеру, если вы работаете над проектом, состоящим из множества файлов различного типа, таких как HTML, CSS, JavaScript или даже изображения, создание фолдеров позволит логически группировать эти файлы в соответствии с их природой или функциональностью. Таким образом, вы сможете быстро находить нужные файлы и значительно сократить время переключения между ними.
Значимость умения организовывать файлы в среде разработки VS Code
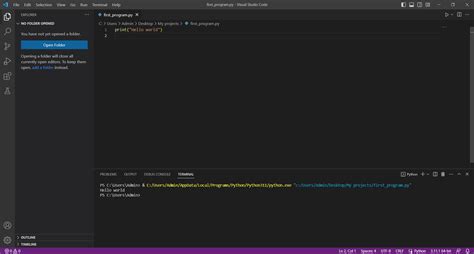
Как разработчики, мы постоянно сталкиваемся с огромным объемом кода и файлов. Способ, которым мы организуем и структурируем наш код, может влиять на нашу производительность и эффективность работы. Виртуальная среда разработки, такая как VS Code, предлагает множество инструментов и функций для упорядочения нашего проекта.
Умение создавать фолдеры в VS Code является неотъемлемой частью этого процесса. Создание фолдеров позволяет нам группировать связанные файлы и пакеты кода вместе, чтобы упростить и улучшить понимание структуры проекта. Это позволяет нам быстро находить нужные файлы, а также легко расширять или изменять нашу кодовую базу.
Важно отметить, что умение создавать фолдеры не только способствует лучшей организации кода, но также помогает нам поддерживать чистоту и читаемость нашего проекта. Правильно организованный код делает его легче понять и сопровождать.
Таким образом, понимание и использование возможностей создания фолдеров в VS Code является необходимым навыком для каждого разработчика. Это помогает нам быть более эффективными и организованными в нашей работе, а также облегчает сопровождение и развитие проекта.
Упорядочивание проектов и файлов
Грамотное организованная структура папок и файлов в проекте позволяет легко навигировать по коду, быстро находить и открывать нужные файлы, а также обеспечивает более понятную визуализацию всего проекта в целом. Кроме того, правильное разделение кода на отдельные модули и компоненты способствует повторному использованию кода, что значительно экономит время и ресурсы разработчика.
Для достижения удобной и логической структуры проектов и файлов в среде разработки могут применяться различные методы и подходы. Один из таких подходов - использование фолдеров или каталогов для группировки связанных файлов. Фолдеры создаются иерархически и могут быть организованы по логическим принципам, например, по типу файлов или функциональным модулям проекта. Такая структура упрощает поиск нужных файлов и позволяет хранить их в логическом порядке.
Более того, применение фолдеров для упорядочивания проектов и файлов также способствует чистоте кода и его масштабируемости. Поскольку связанные файлы и компоненты находятся в одном фолдере, становится проще поддерживать код, вносить изменения и управлять зависимостями между компонентами. Более того, при работе с фолдерами можно использовать синтаксические инструменты редактора, такие как «разворачивание» или «сворачивание» фрагментов кода, для более удобной работы с большими объемами кода.
Важно отметить, что каждый разработчик может использовать собственные методы и принципы для организации проектов и файлов, и нет четких правил или идеального подхода. Однако правильное упорядочивание и группировка проектов и файлов в среде разработки, с использованием фолдеров и других средств, позволяет значительно повысить эффективность работы, улучшить визуальное представление проекта и упростить поддержку кода.
Оптимизированный поиск нужных файлов без необходимости создания папок
В процессе разработки программного кода в среде разработки Visual Studio Code постоянно возникает потребность в открытии и редактировании различных файлов. Особенно это актуально при работе над большим проектом, в котором содержится множество файлов различных типов: HTML, CSS, JavaScript, изображения и другие. Искать нужный файл внутри общего списка всех файлов может занимать значительное время и затруднять процесс разработки.
- Структурирование файлов в папки
- Использование расширений и ярлыков
- Годная организация файловой структуры проекта
- Упрощение поиска
Одним из способов сэкономить время на поиске нужных файлов является оптимизация файловой структуры. Создание папок и размещение файлов по соответствующим категориям и типам позволяет быстро находить и открывать нужный файл, минимизируя время на поиск.
- Создайте структурированную систему папок
- Группируйте файлы по категориям и типам
- Используйте названия папок и файлов, понятные и информативные
Помимо структурирования файлов, можно также использовать полезные расширения и ярлыки, которые упростят и ускорят процесс поиска нужного файла. Некоторые расширения предлагают функциональность сортировки и фильтрации файлов по различным критериям, что позволяет быстро находить нужный файл даже в большом проекте. Создание ярлыков к наиболее часто используемым файлам также существенно упрощает доступ к ним, минимизируя время на поиск.
- Исследуйте доступные расширения
- Ознакомьтесь со списком полезных ярлыков
- Настройте работу с файлами в соответствии с вашими потребностями
Внедрение этих рекомендаций по структурированию файлов и использованию расширений и ярлыков позволит максимально оптимизировать процесс поиска нужных файлов и сэкономить время при работе с Visual Studio Code.
Как создать каталог в среде разработки Visual Studio Code?
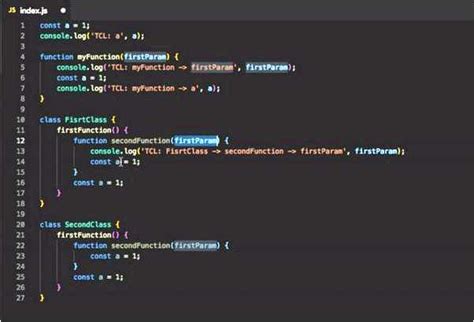
В данном разделе мы рассмотрим основные шаги, необходимые для создания каталога в популярной среде разработки Visual Studio Code. Создание каталога представляет собой простую, но важную задачу, которая позволяет организовывать файлы и папки в проекте.
- Откройте Visual Studio Code и выберите проект или рабочую область, в которой вы хотите создать каталог.
- В левой панели инструментов найдите и щелкните правой кнопкой мыши на корневой папке или другой папке, в которую вы хотите добавить новый каталог.
- В контекстном меню, которое появится, выберите опцию "Создать новую папку".
- После выбора этой опции появится диалоговое окно, в котором вам нужно будет ввести имя нового каталога.
- Введите желаемое имя для каталога и нажмите кнопку "Enter".
- Поздравляем! Вы только что создали новый каталог в Visual Studio Code.
Теперь вы можете использовать созданный каталог для организации файлов и папок в своем проекте. Обратите внимание, что создание каталога в Visual Studio Code не влияет на фактическую структуру файловой системы вашего компьютера. Однако, созданный каталог будет отображаться в структуре проекта в Visual Studio Code и поможет вам легко находить и управлять файлами.
Откройте расширенную панель "Explorer"
Раздел "Откройте расширенную панель "Explorer"" предлагает уникальный подход к созданию папки в популярной среде разработки Visual Studio Code. Вместо обычных способов, мы рассмотрим более удобный, простой и эффективный способ, который позволяет получить полный контроль над структурой вашего проекта.
Если вам надоело использовать стандартные методы создания папок в VS Code, необходимо обратить внимание на расширенную панель "Explorer". Это удобное инструментальное окно, которое предоставляет возможности, выходящие за рамки обычного создания папок.
| Преимущества расширенной панели "Explorer" |
|---|
| 1. Широкий выбор действий |
| 2. Полный контроль структуры проекта |
| 3. Простота использования |
| 4. Удобная навигация по файлам и папкам |
| 5. Возможность быстрого переименования и удаления папок |
Использование расширенной панели "Explorer" станет незаменимым инструментом для всех разработчиков, которым важно упростить и ускорить процесс создания папок в VS Code. Не упустите возможность сэкономить свое время и улучшить организацию вашего проекта.
Щелкните правой клавишей мыши на пустом поле
Вы можете использовать эту функцию, чтобы создать новый фолдер и организовать свой проект, добавить структуру и упорядоченность в файлы вашего проекта. Это удобное действие позволяет вам создавать новые фолдеры без необходимости открывать контекстное меню или использовать горячие клавиши.
Чтобы создать новый фолдер, просто откройте файловое дерево в Visual Studio Code и найдите пустое место или пустую область внутри проекта. Затем выполните щелчок правой клавишей мыши на этом месте, и появится контекстное меню с различными вариантами действий.
В контекстном меню выберите опцию "Создать папку" или синоним к ней, и введите имя вашего нового фолдера. После ввода имени нажмите "Enter" или выберите кнопку "Создать", и новый фолдер будет создан в указанном месте.
Этот простой способ создания фолдера поможет вам организовать ваш проект и упростить работу с файлами и директориями в Visual Studio Code. Вы можете использовать его для создания дополнительных подкаталогов, группировки связанных файлов или просто для общего упорядочивания структуры вашего проекта.
Выбор команды "Создать новую папку"
В Visual Studio Code имеется функциональность, позволяющая создать новую папку в рабочей области проекта. Это простой и удобный способ организации файлов и структуры проекта, который поможет вам легко найти нужные файлы и работать с ними.
Для создания новой папки в VS Code вы можете воспользоваться командой "Создать новую папку", которая позволяет быстро и эффективно добавить новый раздел в вашу рабочую область. Воспользуйтесь следующими шагами, чтобы выбрать эту команду:
- Первым шагом является открытие рабочей области проекта в VS Code.
- Затем, чтобы создать новую папку, вам нужно перейти во вкладку "Файл" в главном меню.
- В появившемся выпадающем меню выберите опцию "Создать папку".
- После этого появится диалоговое окно, где вам будет предложено ввести имя новой папки.
- Введите желаемое имя папки и нажмите "Enter".
Поздравляю! Вы только что создали новую папку в своей рабочей области проекта в Visual Studio Code. Теперь вы можете перемещать файлы и другие папки внутрь этой новой папки, чтобы более структурированно организовать свой проект.
Как задать название каталогу?

Для назначения имени фолдеру в VS Code можно воспользоваться несколькими методами. Один из них - использование контекстного меню. Найдите выбранный вами фолдер в панели файлов, щелкните на него правой кнопкой мыши и выберите опцию "Переименовать". Появится возможность ввести новое имя для фолдера. После ввода желаемого названия, нажмите клавишу Enter или кликните где-нибудь вне текстового поля, чтобы сохранить изменения.
Еще один способ задать название фолдера - использование командной панели. Для этого нажмите комбинацию клавиш Ctrl+Shift+P (или Cmd+Shift+P для macOS), чтобы открыть командную панель. Введите "Rename" и выберите команду "Rename File". После этого введите желаемое имя для фолдера и нажмите Enter, чтобы сохранить изменения.
Независимо от выбранного метода, имейте в виду, что название фолдера может содержать только буквы, цифры, пробелы и некоторые специальные символы, такие как дефис или подчеркивание. Также стоит обратить внимание, что названия файлов и папок в операционной системе чувствительны к регистру, поэтому "Folder" и "folder" будут считаться разными именами.
| Шаг | Описание |
|---|---|
| 1 | Найдите фолдер в панели файлов и щелкните на нем правой кнопкой мыши. |
| 2 | Выберите опцию "Переименовать" из контекстного меню. |
| 3 | Введите новое имя для фолдера. |
| 4 | Нажмите клавишу Enter или кликните где-нибудь вне текстового поля, чтобы сохранить изменения. |
Выделите новый каталог в "Explorer"
Выделение нового каталога в "Explorer" позволяет легко ориентироваться внутри вашего проекта и упрощает навигацию по файлам и папкам. Каталоги позволяют группировать связанные файлы и подпапки, что помогает вам более эффективно организовывать и визуализировать структуру вашего проекта.
Для выделения нового каталога в "Explorer" следуйте этим простым шагам:
- Найдите панель "Explorer" на левой стороне VS Code.
- Щелкните правой кнопкой мыши внутри панели "Explorer", чтобы открыть контекстное меню.
- В контекстном меню выберите опцию "Новая папка".
- Введите имя нового каталога и нажмите клавишу "Enter".
После выполнения этих шагов вы увидите новый каталог, выделенный в панели "Explorer". Теперь вы можете добавлять файлы и подпапки внутрь этого каталога для дальнейшей организации вашего проекта.
Выделение нового каталога в "Explorer" - это простой и эффективный способ создания структуры вашего проекта в VS Code. Воспользуйтесь этой возможностью, чтобы упростить свою работу и сохранить порядок в своих проектах.
Как переименовать папку путем щелчка правой кнопкой мыши
Возможно, вам потребуется переименовать папку в Visual Studio Code, чтобы более точно отражать содержимое или улучшить его организацию. Вместо того чтобы искать опции в меню или запускать дополнительные команды, существует простой способ, который поможет вам переименовать папку всего за несколько щелчков мыши.
Для начала, найдите папку, которую вы хотите переименовать, в разделе "Рабочая область" или "Файлы" в левой части окна Visual Studio Code.
Затем, наведите курсор на папку и щелкните правой кнопкой мыши. В открывшемся контекстном меню выберите опцию "Переименовать".
После этого вы увидите, что имя папки стало активным для редактирования. Просто введите новое имя папки, используя клавиатуру, и нажмите клавишу Enter.
Visual Studio Code автоматически переименует папку и обновит все ссылки на нее в проекте, чтобы отразить новое имя. Это позволяет вам легко изменять и переименовывать папки в своем проекте без необходимости вручную обновлять все ссылки.
Используя этот простой способ, вы можете быстро и удобно переименовывать папки в Visual Studio Code, делая вашу работу более организованной и понятной.
Введите нужное имя и нажмите "Enter"
В данном разделе рассмотрим процесс создания каталога в среде разработки Visual Studio Code. Для того чтобы создать новую папку, вам необходимо указать желаемое название и нажать клавишу "Enter". Далее мы рассмотрим подробно каждый шаг этого простого процесса.
Вопрос-ответ

Как создать фолдер в VS Code?
Для создания фолдера в VS Code вы можете выполнить следующие шаги: 1. Откройте проводник, выберите путь, где вы хотите создать новый фолдер. 2. Правой кнопкой мыши нажмите на выбранном пути и выберите опцию "Открыть в новом окне". 3. В верхней панели инструментов выберите опцию "Файл" и затем выберите "Новый фолдер". 4. Введите имя для нового фолдера и нажмите Enter.
Можно ли создавать вложенные фолдеры в VS Code?
Да, вы можете создавать вложенные фолдеры в VS Code. Для этого вместо второго шага из предыдущего ответа, вы можете щелкнуть правой кнопкой мыши на уже существующем фолдере в проводнике и выбрать опцию "Новый фолдер". Затем вы можете повторить четвертый шаг, чтобы дать имя новому вложенному фолдеру.
Можно ли создать фолдер прямо в VS Code без использования проводника?
Да, вы также можете создать фолдер прямо в VS Code без использования проводника. Для этого вы можете выполнить следующие шаги: 1. Откройте VS Code и выберите опцию "Вид" в верхней панели инструментов. 2. Выберите "Новый фолдер". 3. Введите имя для нового фолдера и нажмите Enter.
Как мне переместить файлы в созданный фолдер в VS Code?
Чтобы переместить файлы в созданный фолдер в VS Code, вы можете выполнить следующие действия: 1. Откройте проводник и найдите файлы, которые вы хотите переместить в новый фолдер. 2. Выделите эти файлы. 3. Щелкните правой кнопкой мыши на выделенных файлах и выберите опцию "Вырезать". 4. В проводнике откройте новый фолдер и щелкните правой кнопкой мыши внутри него. 5. Выберите опцию "Вставить". Теперь выбранные файлы были перемещены в новый фолдер.
Могу ли я удалить фолдер в VS Code?
Да, вы можете удалить фолдер в VS Code. Для этого в проводнике найдите фолдер, который вы хотите удалить. Затем щелкните правой кнопкой мыши на фолдере и выберите опцию "Удалить". Появится подтверждающее сообщение, и если вы уверены в удалении фолдера, нажмите "ОК". Фолдер и его содержимое будут окончательно удалены из вашего проекта.



