Приобретаемыми возможностями мы называем способность расширенной функциональности, которую зачастую невозможно обеспечить изначально. Они позволяют пользователю изменять поведение программного обеспечения, придавая ему удобство и функциональность, необходимые именно ему. Эта способность устанавливать расширения является одной из привлекательных особенностей браузера, которая позволяет пользователям получить более удобный и персонализированный опыт веб-серфинга.
Один из таких браузеров, отличающийся быстрым, удобным и безопасным интернет-просмотром, предлагает возможность добавления распакованных расширений, которые позволяют дополнительно расширить его функциональность. Добавление таких расширений в программу, которая служит для взаимодействия пользователя с Интернетом, может быть слегка сложно без правильной инструкции. Сегодня мы рассмотрим процесс добавления распакованных расширений в Яндекс Браузер, чтобы ваши любимые функции стали еще более доступными и удобными.
Добавление новой стороны к удобству использования и новым функциям описывает процесс, который поможет пользователям настройть и персонализировать свой Интернет-опыт. Специальные расширения могут предоставлять доступ к блокировке рекламы, интеграции с социальными сетями и даже переводчикам. Установка этих расширений возможна в Яндекс Браузере, который позволяет улучшить удобство использования и персонализировать его в соответствии с потребностями каждого пользователя. В этой статье мы пошагово рассмотрим процесс установки распакованных расширений, чтобы вы могли наслаждаться новыми возможностями и более качественным взаимодействием с браузером.
Усановка браузера от Яндекс на локальный компьютер
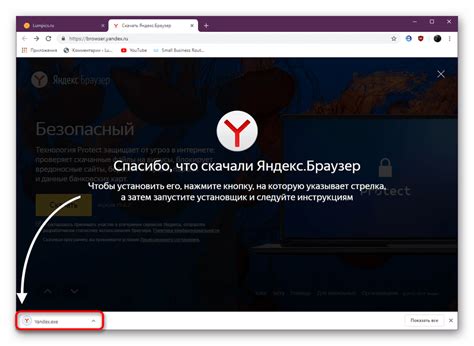
Шаг 1: | Перейдите на официальный веб-сайт Яндекс Браузера. |
Шаг 2: | Найдите раздел загрузки браузера и выберите операционную систему, соответствующую вашему компьютеру. |
Шаг 3: | Нажмите на кнопку "Скачать" и дождитесь завершения загрузки браузера. |
Шаг 4: | После завершения загрузки, откройте загруженный файл установщика. |
Шаг 5: | Следуйте инструкциям на экране, выбирая предпочтительные параметры установки. Вы можете выбрать место установки, создать ярлык на рабочем столе и т. д. |
Шаг 6: | Дождитесь завершения установки браузера. После установки, Яндекс Браузер будет автоматически запущен. |
Теперь у вас установлен браузер от Яндекс, и вы можете начать пользоваться всеми его возможностями и функциями. Убедитесь, что всегда обновляете браузер до последней доступной версии, чтобы воспользоваться новыми функциями и исправлениями ошибок.
Что такое дополнения и как они функционируют в поисковом обозревателе от компании Yandex

Современные интернет-браузеры предлагают пользователям возможность расширять свои функциональные возможности за счет установки дополнений. Эти дополнительные компоненты позволяют пользователям персонализировать браузер, улучшить его функциональность и обеспечить более удобное и эффективное использование. В поисковом обозревателе от компании Yandex такие дополнения называются "расширениями".
Расширения - это небольшие программные модули, разработанные для интеграции в интернет-браузер. Они добавляют новые функции и инструменты, которых изначально не было встроено в сам браузер. Расширения могут помочь улучшить работу с почтой и социальными сетями, блокировать рекламу, сохранять веб-страницы для последующего доступа, улучшать безопасность и т.д.
Важно понимать, что расширения могут быть созданы только для конкретного браузера и операционной системы, поэтому их установка возможна только при использовании совместимых версий программного обеспечения.
Расширения работают в браузере, как дополнительные модули, которые загружаются и выполняются вместе с основным кодом программы. Когда пользователь устанавливает расширение в Yandex Browser, оно интегрируется с программным кодом браузера и становится доступным для использования.
Обычно расширения обладают своими настройками, которые позволяют пользователям персонализировать их функционал. Кроме того, расширения могут взаимодействовать с веб-страницами, загруженными в браузер, и изменять их внешний вид или добавлять специальные инструменты.
Важно отметить, что расширения могут влиять на безопасность и производительность браузера. Поэтому перед установкой какого-либо расширения, рекомендуется ознакомиться с отзывами пользователей и проверить его рейтинг в официальном магазине расширений для Yandex Browser.
Как отыскать и скачать желаемое дополнение для свободно доступного веб-обозревателя
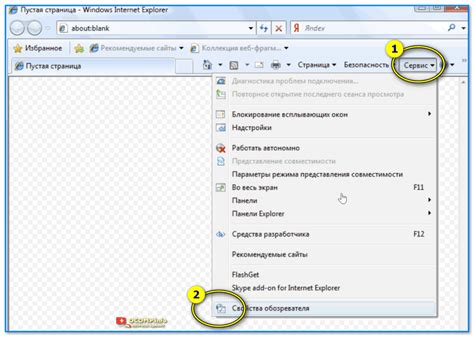
Хотите добавить новые возможности к вашему проверенному временем браузеру и улучшить его функционал? Это совсем несложно! В этом разделе мы расскажем вам, как найти и скачать нужные дополнения для вашего определенного браузера.
В начале вам потребуется определиться с дополнением, которое вы хотите получить. Это может быть блокировщик рекламы, менеджер паролей, переводчик, или любое другое расширение, которое добавит удобства и функциональность в вашем веб-обозревателе. Для этого подключитесь к Интернету и откройте поиск вашего браузера.
После этого введите ключевые слова, описывающие то, что вы ищете. Формулируйте запрос четко и использование синонимов для понятности. Например, вместо слова "найти" можно использовать "обнаружить", вместо слова "скачать" - "получить".
Затем, просмотрите результаты поиска и обратите внимание на описание каждого дополнения. Уделите внимание рейтингу, отзывам пользователей и полезности расширения, чтобы сделать правильный выбор.
После тщательного изучения списка доступных дополнений, выберите те, которые соответствуют вашим требованиям и ожиданиям. Кликните на ссылку и перейдите на страницу скачивания дополнения. Там вы найдете кнопку, позволяющую скачать расширение на ваш компьютер.
Как только файл дополнения сохранится на вашем компьютере, вы можете загрузить и установить его в вашем веб-обозревателе. Следуйте инструкциям, предоставленным на странице скачивания для вашего браузера: запустите приложение, найдите меню "Расширения" или "Дополнения", выберите опцию "Загрузка распакованного расширения" и выберите файл, который вы только что скачали.
После этого дополнение будет добавлено в ваш браузер и вы сможете наслаждаться его преимуществами и функциональностью. Установите все необходимые дополнения для дополнительного комфорта и удовольствия от работы с вашим веб-обозревателем.
Где хранятся добавленные модули в Яндекс Браузере
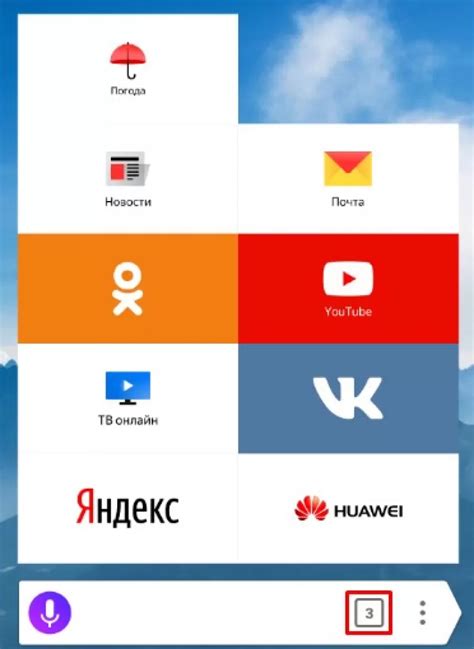
Древо профиля браузера
Одно из мест, где сохраняются загруженные расширения, это директория с профилем пользователя. Данная директория содержит все файлы, относящиеся к определенному пользователю, включая расширения. Профиль обычно находится в папке "%LOCALAPPDATA%\Yandex\YandexBrowser\User Data\". Здесь можно обнаружить папку "Extensions", где содержатся файлы с информацией о каждом загруженном модуле.
Примечание: Путь к профилю пользователя может немного отличаться в зависимости от операционной системы и конкретной версии браузера.
Интерфейс браузера
Для удобства пользователей, Яндекс Браузер предоставляет встроенный интерфейс для управления расширениями. Для доступа к нему, необходимо открыть меню браузера и выбрать пункт "Расширения". Здесь пользователь может найти все загруженные расширения в удобной для просмотра форме. Интерфейс позволяет управлять расширениями, включать и выключать их, а также удалять ненужные модули.
Примечание: Встроенный интерфейс может варьироваться в зависимости от версии Яндекс Браузера.
Распаковка скачанного расширения с помощью архиватора

Для начала убедитесь, что на вашем компьютере установлен архиватор, например, 7-Zip. После того, как вы установили архиватор, найдите скачанное расширение на вашем компьютере и щелкните правой кнопкой мыши по нему.
В контекстном меню выберите опцию "Открыть с помощью" и выберите установленный архиватор. Также можно открыть архиватор и перетащить скачанный файл расширения в его окно.
После открытия файла в архиваторе, вы сможете просмотреть его содержимое, которое часто представлено в виде файлов и папок. Для удобства ориентации по содержимому, рекомендуется использовать панель навигации архиватора.
Теперь вы можете распаковать скачанное расширение. Для этого выберите файлы и папки, которые вы хотите извлечь из архива, и нажмите на кнопку "Извлечь" или аналогичную опцию в архиваторе. Укажите путь для извлечения и дождитесь завершения процесса.
После успешной распаковки ваше скачанное расширение будет доступно для использования в вашем браузере. При необходимости, следуйте инструкциям касательно установки и активации расширения, предоставленным его разработчиком, чтобы начать пользоваться его возможностями.
Открытие настроек и переход в раздел "Расширения" в Яндекс Браузере
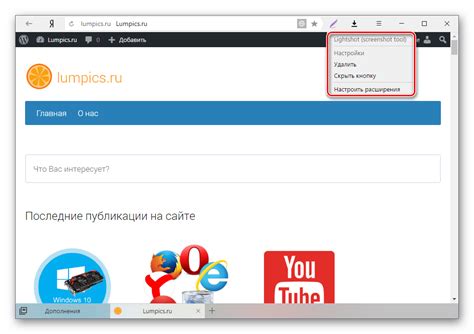
В данном разделе уточним, как осуществить доступ к настройкам Яндекс Браузера и перейти в раздел, где можно управлять установленными расширениями. Это позволит вам изменять и настраивать функциональность браузера с помощью дополнительных модулей.
Для начала, откройте главное меню браузера. Вы можете выполнить это действие, применив различные методы: либо нажать на три горизонтальные полоски, расположенные в верхнем правом углу окна браузера, либо воспользоваться комбинацией клавиш "Alt" + "D".
После того, как главное меню откроется, установите курсор на пункт "Настройки". Если вы воспользовались клавишами, для выбора этого пункта вам понадобится нажать клавишу "S". В результате выбрана настройка "Настройки", и откроется новая страница.
На открывшейся странице справа расположен список категорий настроек по вертикали. Используйте скроллер вниз, чтобы прокрутить список и добраться до раздела "Расширения". Этот раздел позволит вам установить, отключить или удалить расширения, а также просмотреть их список и настройки.
Таким образом, вы осуществили переход в раздел "Расширения" в настройках Яндекс Браузера, где вы можете управлять установленными дополнениями в соответствии со своими потребностями и предпочтениями.
Режим разработчика: исследуйте возможности браузера на новом уровне
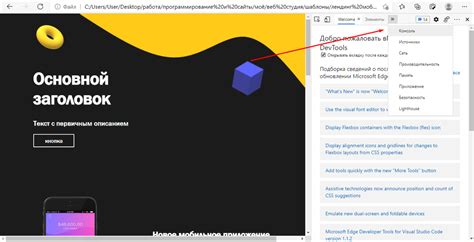
Если вы заинтересованы в расширении функционала браузера и возможности настройки его работы под свои потребности, то режим разработчика именно то, что вам нужно. Включение этого режима позволит вам исследовать глубины возможностей Яндекс Браузера, проявить свою творческую натуру и настроить работу браузера хоть под микроскопом!
Включение режима разработчика в Яндекс Браузере позволяет получить доступ к расширенным инструментам и функциям, которые обычным пользователям не доступны. В этом режиме вы сможете производить тонкую настройку браузера, создавать и изменять различные параметры и опции, а также получать дополнительные возможности для работы с веб-страницами.
Переключиться в режим разработчика очень просто. В верхнем правом углу браузера нажмите на значок меню и выберите в появившемся списке пункт "Настройки". Затем в разделе "Общие" найдите опцию "Режим разработчика" и установите ее в положение "Включить". После этого браузер автоматически активирует режим разработчика, и вы увидите новый набор инструментов и функций в своем браузере.
Теперь, когда режим разработчика включен, вы можете проводить различные эксперименты и настройки, чтобы добиться идеального взаимодействия с веб-страницами. Вы сможете осуществлять отладку CSS-стилей, изменять исходный код в реальном времени, тестировать различные JavaScript-скрипты и многое другое. Все это позволит вам создать уникальное и персонализированное пространство в браузере, исследовать новые возможности и быть на шаг впереди тех, кто ограничен стандартными функциями.
Режим разработчика в Яндекс Браузере - это открытая дверь в мир бесконечных возможностей. Устройте свой браузер под себя, добейтесь максимального комфорта и эффективности в работе, исследуйте и ставьте новые эксперименты. Включите режим разработчика и окунитесь в безграничные просторы творчества и настройки браузера!
Способ добавления распакованного дополнения в Яндекс Браузер
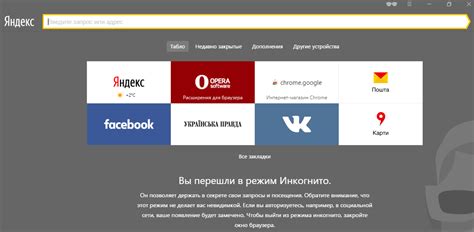
В данном разделе мы рассмотрим шаги, которые позволят вам успешно установить дополнение в ваш Яндекс Браузер без использования официального магазина расширений. Вы сможете добавить необходимое функциональное расширение, расширив возможности браузера и создав уникальную пользовательскую экосистему.
- Перейдите в раздел настроек вашего Яндекс Браузера, используя кнопку с тремя точками, находящуюся в правом верхнем углу окна.
- В открывшемся меню выберите «Дополнительные инструменты».
- Далее выберите опцию «Расширения».
- На странице с расширениями включите режим разработчика. Обычно для этого есть переключатель, который следует активировать.
- После активации режима разработчика нажмите на кнопку «Загрузить распакованное расширение».
- Откроется окно, в котором вам следует указать путь к каталогу с расширением на вашем компьютере. Убедитесь, что расширение было успешно распаковано из архива.
- Выберите каталог, содержащий распакованное расширение, и нажмите «Выбрать папку».
- Теперь добавленное расширение должно появиться в списке доступных расширений и быть активным для использования в Яндекс Браузере.
Помните, что при использовании данного способа необходимо самостоятельно обеспечить безопасность загружаемых расширений. Проверяйте их надежность и источник, чтобы избежать угрозы для вашего компьютера и конфиденциальности данных.
Проверка эффективности установленного расширения в Яндекс Браузере
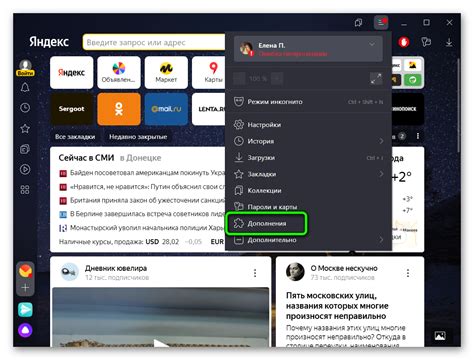
После успешной установки и активации расширения в браузере можно проверить его функциональность и эффективность. Для этого необходимо выполнить несколько простых шагов, чтобы убедиться, что расширение работает корректно и выполняет заявленные задачи.
Первым шагом для проверки функциональности расширения следует открыть веб-страницу, на которой оно должно встраиваться. После загрузки страницы нужно активировать расширение, используя соответствующую команду или кнопку. Если расширение успешно работает, оно должно проявить свои функции на странице, изменять внешний вид или взаимодействовать с контентом.
Вторым ключевым шагом является проверка работоспособности всех возможностей расширения. Настройки, функции и опции, предоставляемые расширением, следует тщательно исследовать, чтобы убедиться, что все они доступны и функционируют должным образом. Для этого можно использовать различные основные и дополнительные функции расширения, проводя тестирование на разных страницах или в различных сценариях использования.
Наконец, для проверки эффективности установленного расширения необходимо оценить его влияние на производительность браузера. Возможные задержки загрузки страницы или повышенное потребление ресурсов компьютера могут указывать на проблемы с расширением. Пользователь может заметить аномальное поведение браузера или неадекватную реакцию на действия расширения, что также может свидетельствовать о неэффективности его работы.
| Шаги | Описание |
|---|---|
| 1 | Открыть веб-страницу, на которой расширение должно работать. |
| 2 | Активировать расширение на странице. |
| 3 | Проверить функциональность расширения на странице. |
| 4 | Исследовать все возможности и настройки расширения. |
| 5 | Проверить влияние расширения на производительность браузера. |
Вопрос-ответ

Как загрузить распакованное расширение в Яндекс Браузер?
Для загрузки распакованного расширения в Яндекс Браузер, вам необходимо выполнить несколько шагов. Сначала откройте браузер и введите в адресной строке адрес "chrome://extensions". Нажмите клавишу Enter, чтобы открыть панель расширений. Далее активируйте режим "Разработчика", который находится в правом верхнем углу панели. После этого нажмите на кнопку "Загрузить распакованное расширение", выберите папку с расширением на вашем компьютере и нажмите кнопку "Выбрать". Расширение будет загружено и добавлено в браузер.
Как найти панель расширений в Яндекс Браузере?
Чтобы открыть панель расширений в Яндекс Браузере, вам нужно открыть браузер и ввести в адресной строке адрес "chrome://extensions". Нажмите клавишу Enter, и вы увидите панель расширений, где отображаются все установленные расширения. На этой панели вы сможете управлять подключенными расширениями, включая загрузку новых или отключение существующих.
Как активировать режим разработчика в Яндекс Браузере для загрузки распакованного расширения?
Для активации режима разработчика в Яндекс Браузере и последующей загрузки распакованного расширения вам нужно открыть браузер и ввести в адресной строке адрес "chrome://extensions". В правом верхнем углу панели расширений вы увидите переключатель "Режим разработчика". Щелкните на нем, чтобы включить этот режим. Теперь вы сможете загружать распакованные расширения, следуя указаниям в других вопросах.



