В современном мире музыка окружает нас повсюду. Разнообразные мелодии сопровождают нас во время прогулок, в пути на работу или во время домашних дел. И часто мы хотим иметь возможность всегда иметь при себе свою любимую музыку. Для этого нам необходимо оснастить наши технические устройства специальными программами, вроде "Мелодии для души". Такая программа, как iTunes, может быть идеальным решением для владельцев устройств на операционной системе iOS, в частности, для пользователей iPhone 7.
Оживите свою музыкальную коллекцию
Мы все знаем ту ошеломительную радость, которую приносит новое прослушивание любимой мелодии. Однако, такое удовольствие достигается не только великолепным исполнением или потрясающими аранжировками. Оно также связано с удобством, с которым можно наслаждаться музыкой. iTunes - это отличный подспорье для всех меломанов и любителей собирать музыкальную коллекцию. При помощи этой удобной и мощной программы вы сможете создавать плейлисты, осортировывать музыку по категориям и находить новые треки, которые затронут вашу душу.
Контроль за вашей музыкой на вашем iPhone 7
Установка iTunes на ваш iPhone 7 позволит вам возглавить полный контроль над вашей музыкальной коллекцией. Благодаря интуитивно понятному интерфейсу и функциональности программы, вы сможете воспроизводить, останавливать и пропускать треки своей коллекции с помощью нескольких касаний пальцев. А с функцией "Умный плейлист", iTunes сможет создавать собственные сборники мелодий, основываясь на ваших предпочтениях и предыдущем прослушивании.
Подготовьте устройство и компьютер.

Прежде чем начать устанавливать программное обеспечение на ваш смартфон и подключать его к компьютеру, необходимо выполнить ряд подготовительных действий.
- Убедитесь, что ваш аппарат полностью заряжен или подключен к источнику электропитания.
- Установите на компьютер необходимый софт для передачи и управления данными.
- Включите Wi-Fi или подключитесь к сети Интернет для обновления программы.
- Заполните все необходимые поля в настройках вашего устройства для удобного использования.
- Убедитесь, что ваш компьютер имеет свободное место для установки программы и достаточное количество оперативной памяти.
Подготовка вашего устройства и компьютера перед установкой программы позволит вам эффективно использовать все возможности своего телефона и синхронизировать его с компьютером без лишних проблем и задержек.
Проверьте наличие актуальной версии iTunes.
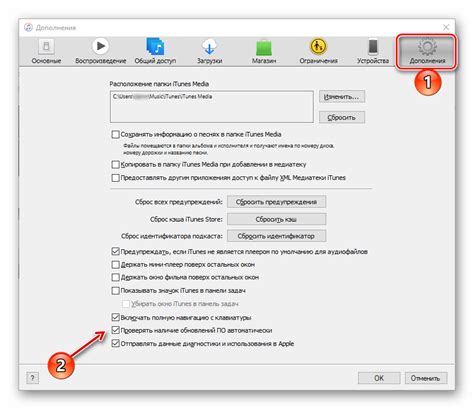
Для безпроблемной синхронизации и управления вашим мобильным устройством Apple, важно быть владельцем актуальной версии программы, которая называется iTunes. Чтобы убедиться, что у вас установлена последняя версия iTunes, выполните несколько простых шагов.
1. Откройте iTunes и найдите раздел "Справка" или "Помощь".
Эта опция может быть расположена в верхнем меню программы или в нижнем левом углу окна iTunes. Обычно эта опция предназначена для получения информации о самой программе и для решения возможных проблем. Нажмите на соответствующую закладку, чтобы продолжить.
2. Проверьте наличие обновлений iTunes.
В разделе "Справка" или "Помощь" найдите опцию "Проверка обновлений" или что-то похожее. Запустите эту функцию, чтобы программа автоматически проверила наличие последней доступной версии iTunes. Если обнаружено обновление, следуйте инструкциям на экране, чтобы установить его.
3. Обновите iTunes вручную, если обновление не найдено.
Если автоматическая проверка не находит обновление, не отчаивайтесь. Вы можете обновить iTunes вручную, посетив официальный сайт Apple и загрузив последнюю версию программы. Следуйте указанным на сайте инструкциям для успешной установки.
Проверка актуальной версии iTunes – это важный шаг для обеспечения стабильной работы вашего устройства Apple и максимальной совместимости с вашим iPhone 7. Установка последней версии iTunes позволит вам наслаждаться всеми функциями и возможностями вашего айфона без ограничений.
Подключение iPhone 7 к компьютеру через USB-кабель
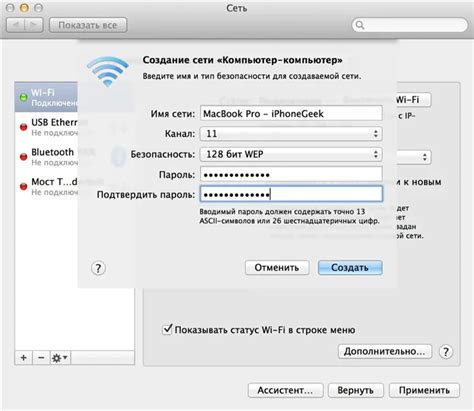
Для связи между iPhone 7 и компьютером необходимо использовать USB-кабель. Этот кабель позволяет не только заряжать устройство, но и осуществлять передачу данных между iPhone и компьютером.
Прежде чем приступить к подключению, убедитесь, что у вас есть подходящий USB-кабель и что оба устройства включены. Затем найдите на iPhone разъем для подключения USB-кабеля. Он расположен снизу устройства и отличается своей формой.
Вставьте один конец USB-кабеля в разъем на iPhone 7 и другой конец в свободный USB-порт на компьютере. Убедитесь, что кабель плотно подключен с обеих сторон. При правильном подключении на экране iPhone 7 должна появиться надпись о подключении к компьютеру.
Как только подключение установлено, компьютер определит ваш iPhone 7 как внешнее устройство и откроет доступ к его содержимому. Вы можете переносить файлы, синхронизировать музыку и видео, создавать резервные копии и выполнять другие операции через программу, которую предусмотрел производитель вашего компьютера.
Важно помнить, что в процессе подключения iPhone 7 к компьютеру через USB-кабель, ваше устройство может требовать разрешения на доступ или запрос пароля. Обратите внимание на соответствующие уведомления или запросы на экране iPhone и следуйте инструкциям, чтобы дать необходимые разрешения.
Подключение iPhone 7 к компьютеру через USB-кабель – простая и удобная процедура, которая открывает широкие возможности для управления вашим устройством и обмена данными с компьютером.
Загрузите и установите необходимые драйверы для вашего iPhone 7
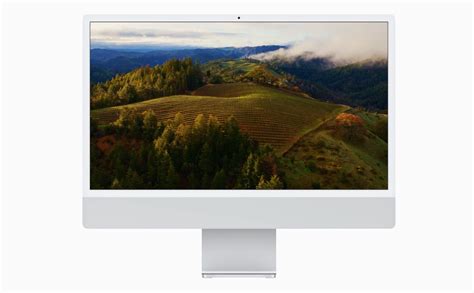
Для обеспечения стабильной и надежной работы вашего iPhone 7, рекомендуется загрузить и установить последнюю версию драйверов, предоставленных производителем устройства.
| Шаг | Инструкции |
|---|---|
| Шаг 1 | Перейдите на официальный веб-сайт Apple. |
| Шаг 2 | Найдите раздел "Поддержка" или "Скачать драйверы". |
| Шаг 3 | Выберите модель вашего iPhone 7 и операционную систему компьютера. |
| Шаг 4 | Скачайте драйверы и запустите установочный файл. |
| Шаг 5 | Следуйте инструкциям по установке драйверов на ваш компьютер. |
| Шаг 6 | Подключите ваш iPhone 7 к компьютеру с помощью кабеля Lightning. |
| Шаг 7 | Дождитесь, пока компьютер распознает ваше устройство и установит необходимые драйверы. |
После успешной установки драйверов, вы сможете без проблем подключать и управлять вашим iPhone 7 через компьютер, осуществлять синхронизацию данных, передавать мультимедийные файлы и многое другое.
Откройте iTunes и войдите в свою учетную запись Apple
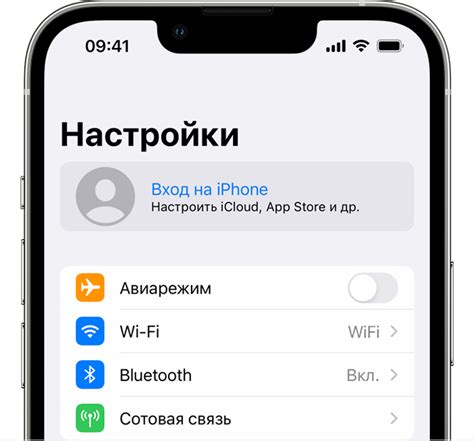
Первым шагом будет открытие приложения iTunes на вашем устройстве. Найдите его в списке установленных программ или воспользуйтесь функцией поиска, чтобы быстро найти иконку iTunes.
После открытия iTunes вам потребуется авторизоваться в своей учетной записи Apple. Это обеспечит вам доступ ко всем функциям iTunes Store, App Store и другим сервисам компании Apple, включая синхронизацию данных между вашим iPhone 7 и iTunes.
Чтобы авторизоваться в своей учетной записи Apple, нажмите на кнопку "Войти" или "Идентификация" (в зависимости от версии приложения), которая обычно находится в верхней части экрана программы. После этого вам потребуется ввести свои учетные данные Apple ID и пароль. Убедитесь, что вы вводите правильные данные, чтобы успешно авторизоваться.
После успешной авторизации вы сможете наслаждаться всеми преимуществами iTunes и использовать его для загрузки музыки, фильмов, приложений и другого контента на ваш iPhone 7.
Синхронизация мультимедийного контента и других данных с iPhone 7
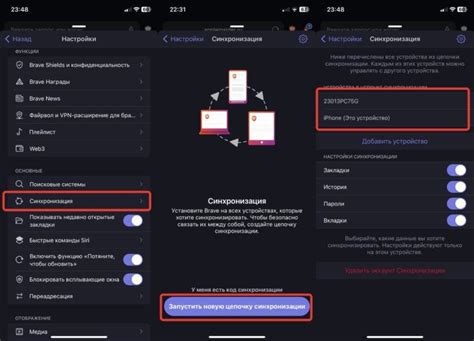
Для синхронизации мультимедийного контента с iPhone 7 вы можете использовать программное обеспечение iTunes, которое является официальным приложением Apple для управления мультимедийными файлами на устройствах iPhone, iPad и iPod. В этом разделе мы разберем основные шаги для синхронизации вашей музыки и других данных с iPhone 7, чтобы вы могли наслаждаться своим контентом в любое время и в любом месте.
Прежде чем начать, убедитесь, что у вас установлена последняя версия iTunes на вашем компьютере. Подключите свой iPhone 7 к компьютеру с помощью USB-кабеля, и iTunes автоматически откроется. Если это не произошло, перейдите в поле "Устройства" в iTunes и выберите свой iPhone 7.
Шаг 1:
| Шаг 2:
|
Шаг 3:
| Шаг 4:
|
Теперь вы можете наслаждаться любимыми песнями и другим мультимедийным контентом на вашем iPhone 7. Кроме того, вы можете использовать аналогичные шаги для синхронизации фотографий, видео и других данных с помощью iTunes. Помните, что вы всегда можете изменить свои настройки синхронизации, добавлять и удалять контент в iTunes в любое время.
Управление вашим iPhone 7 через iTunes
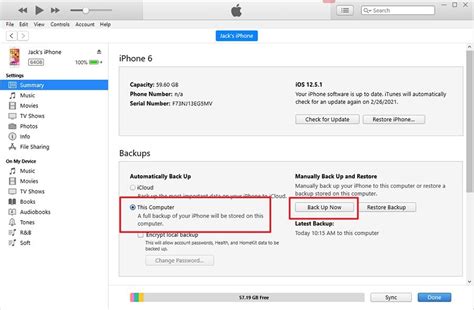
В этом разделе мы поговорим о возможностях программы iTunes, которая позволяет вам полностью управлять вашим iPhone 7. Благодаря удобному интерфейсу и широкому функционалу, вы сможете легко синхронизировать контент между вашим компьютером и устройством, создавать резервные копии данных, устанавливать и обновлять приложения, а также настраивать различные параметры и настройки.
Для начала работы с iTunes, необходимо подключить ваш iPhone 7 к компьютеру с помощью USB-кабеля. После подключения вы сможете увидеть ваше устройство в списке устройств программы. В дополнение к управлению контентом, iTunes также предоставляет возможность управления настройками вашего iPhone 7, такими как синхронизация электронной почты, контактов, календаря и других приложений, а также настройка безопасности, шифрования и паролей.
Основной функцией iTunes является синхронизация мультимедийного контента, такого как музыка, фотографии и видео. Вы можете выбрать определенные плейлисты, альбомы или треки для синхронизации с вашим iPhone 7, а также настроить автоматическую синхронизацию при подключении устройства к компьютеру. Кроме того, вы можете создавать и управлять резервными копиями данных вашего iPhone 7, чтобы в случае потери или поломки устройства сохранить все ваши важные данные.
Не забудьте также об использовании iTunes для установки и обновления приложений на вашем iPhone 7. Вы можете просматривать и загружать приложения из App Store, а затем синхронизировать их с вашим устройством. iTunes также позволяет управлять расположением приложений на главном экране iPhone 7, создавать папки и перемещать приложения между ними для более удобной организации.
Наконец, в разделе настроек iTunes вы найдете множество других полезных функций, включая возможность управления вашим Apple ID, настройки уведомлений, аккаунта iCloud, а также настройки безопасности и конфиденциальности вашего iPhone 7. Этот раздел поможет вам настроить ваше устройство так, чтобы оно полностью соответствовало вашим потребностям и предпочтениям.
- Подключите iPhone 7 к компьютеру через USB-кабель.
- Ознакомьтесь с интерфейсом и функционалом программы iTunes.
- Синхронизируйте мультимедийный контент с вашим iPhone 7.
- Создайте резервную копию данных для безопасного хранения информации.
- Установите и обновите приложения с помощью iTunes.
- Настройте параметры и настройки вашего iPhone 7.
Вопрос-ответ

Можно ли установить айтюнс на айфон 7 без компьютера?
Нет, нельзя установить айтюнс на айфон 7 без компьютера. Айтюнс - это программное обеспечение, которое должно быть установлено на компьютере для подключения и синхронизации с айфоном 7. Вы можете использовать айтюнс на компьютере для создания резервных копий данных, скачивания музыки, фильмов и приложений, а также для восстановления айфона 7, если это необходимо.
Какую версию айтюнс нужно установить на айфон 7?
Для айфона 7 рекомендуется устанавливать последнюю версию айтюнс. Вы можете скачать последнюю версию айтюнс с официального сайта Apple. Обновление айтюнс позволяет исправить ошибки, улучшить совместимость с новыми моделями устройств и добавить новые функции.
Могу ли я установить айтюнс на айфон 7 без компьютера?
Нет, вы не можете установить айтюнс на айфон 7 без компьютера. Айтюнс - это программа для управления вашим устройством через компьютер. Для установки айтюнс на айфон 7 вам потребуется компьютер с операционной системой Windows или macOS. Вы можете скачать и установить айтюнс с официального сайта Apple. После установки, подключите ваш айфон 7 к компьютеру с помощью USB-кабеля, и вы сможете управлять им через айтюнс.



