Когда речь заходит о передаче файлов с одного устройства на другое, одним из наиболее эффективных и удобных способов является использование Эйрдропа. Это инновационное решение, представленное компанией Apple, позволяет совершать мгновенные передачи данных без необходимости использования кабелей или подключения к интернету.
Данная статья представляет собой подробную инструкцию по установке Эйрдропа на компьютер. Здесь вы найдете все необходимые шаги, чтобы настроить эту потрясающую функцию на вашем устройстве. Благодаря простоте и интуитивно понятному интерфейсу процесс установки займет всего несколько минут, и вы сможете наслаждаться всеми преимуществами Эйрдропа сразу же.
Больше не нужно волноваться о том, как передать файлы с одного устройства на другое. Благодаря Эйрдропу все стало намного проще. Теперь вы сможете мгновенно отправлять фотографии, видео, документы и другие файлы между своим компьютером и другими устройствами, находящимися в пределах десятков метров.
Подготовка к установке службы передачи файлов на компьютере: необходимые шаги
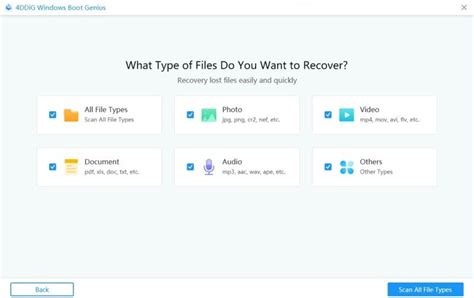
Перед тем как приступить к установке удобной службы передачи файлов на вашем персональном компьютере, важно выполнить несколько предварительных шагов. Необходимо убедиться, что ваш компьютер соответствует требованиям системы и имеет необходимые функции для работы с такой платформой.
Во-первых, в некоторых случаях может потребоваться обновление операционной системы до последней версии. Особое внимание следует уделить совместимости выбранной службы передачи файлов с вашей операционной системой. Заранее узнайте, какая версия операционной системы требуется для правильного функционирования службы передачи файлов.
Во-вторых, прежде чем установить службу передачи файлов на компьютер, необходимо убедиться, что ваше устройство обладает поддержкой беспроводной сети Wi-Fi или Bluetooth, так как это является одним из важных условий для использования данной службы. Убедитесь, что эти функции включены и настроены правильным образом.
Кроме того, перед установкой службы передачи файлов на компьютер следует также проверить наличие и актуальность необходимого программного обеспечения. Обновите все программы и драйверы до последних версий, чтобы гарантировать стабильную работу службы передачи файлов.
И наконец, не забудьте о безопасности. Перед установкой службы передачи файлов на компьютер рекомендуется проверить свой компьютер на наличие вирусов и вредоносных программ при помощи антивирусного ПО. Убедитесь, что ваш компьютер защищен и подходит для использования службы передачи файлов безопасным способом.
Установка Эйрдроп на компьютер: шаг за шагом

Раздел "Установка Эйрдроп на компьютер: шаг за шагом" представляет подробную последовательность действий, которые необходимо выполнить для успешной установки функции Эйрдроп на ваш компьютер. В этом разделе будут описаны все необходимые шаги и инструкции, которые помогут вам настроить и использовать Эйрдроп для передачи файлов между устройствами.
Добавление Эйрдропа на компьютер: последовательность действий

В этом разделе мы рассмотрим последовательность шагов, необходимых для добавления функционала Эйрдроп на ваш компьютер. Мы поделимся с вами пошаговой инструкцией, которая поможет вам легко освоить этот процесс.
1. Подготовка:
Прежде чем перейти к добавлению Эйрдропа на ваш компьютер, необходимо выполнить несколько подготовительных шагов. Удостоверьтесь, что ваш компьютер работает на операционной системе, совместимой с Эйрдропом. Изучите доступные настройки сети и убедитесь, что ваш компьютер подключен к активной Wi-Fi сети.
Совет: перед добавлением Эйрдропа на компьютер, убедитесь, что все необходимые файлы и драйверы для его работы уже установлены.
2. Открытие Панели Управления:
Следующим шагом является открытие Панели Управления вашего компьютера. Для этого нажмите сочетание клавиш "Win + R", чтобы открыть окно "Выполнить". Введите "control" в поле "Выполнить" и нажмите "ОК".
Совет: если у вас установлена другая операционная система, насчитывающая отличную от Windows коллекцию настроек, обратитесь к соответствующей документации для открытия Панели Управления.
3. Поиск настроек:
В окне Панели Управления ищите раздел, связанный с сетью или настройками соединения. Обычно он называется "Сеть и Интернет" или "Сетевые настройки". Найдите и откройте этот раздел.
Совет: если вы испытываете затруднения при поиске раздела, воспользуйтесь функцией "Поиск" в окне Панели Управления и введите ключевые слова, связанные с сетью или настройками соединения.
4. Включение Эйрдропа:
После открытия раздела сетевых настроек ищите опцию или вкладку, которая имеет отношение к Эйрдропу или безпроводному обмену файлами. Обычно такая опция называется "AirDrop" или "Беспроводной обмен файлами". Найдите ее и активируйте эту функцию, выбрав соответствующую опцию или переключатель.
Совет: определенные настройки и местоположение опции Эйрдропа могут отличаться в зависимости от операционной системы вашего компьютера. Если возникают проблемы с поиском или активацией функции, обратитесь к документации или поддержке вашей ОС.
5. Проверка функционала:
После активации Эйрдропа на вашем компьютере, проверьте его работоспособность. Попробуйте отправить файл с одного устройства, поддерживающего Эйрдроп, на ваш компьютер. Убедитесь, что ваш компьютер видит и принимает этот файл. Если все работает должным образом, значит Эйрдроп успешно добавлен на ваш компьютер и готов к использованию.
Совет: если вы испытываете проблемы с работоспособностью Эйрдропа после добавления на компьютер, обратитесь к документации или технической поддержке вашего устройства.
Проверка совместимости компьютера с функцией беспроводной передачи файлов
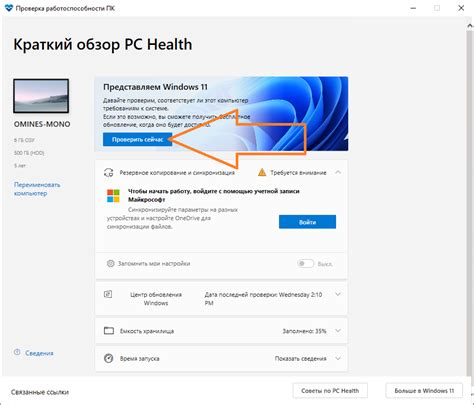
Перед использованием возможности беспроводной передачи файлов на компьютере, необходимо убедиться в его совместимости с соответствующей технологией. Проверка совместимости позволяет определить, может ли ваш компьютер использовать функцию передачи файлов по воздуху, но при этом не дает подробной информации о специфических требованиях и настройках.
1. Операционная система:
Для использования функции беспроводной передачи файлов на компьютере, важно обратить внимание на операционную систему. Этот метод передачи файлов будет доступен только для компьютеров с операционными системами, которые поддерживают данную функцию. Убедитесь, что ваш компьютер работает на совместимой операционной системе, совместимой с функцией беспроводной передачи файлов.
2. Wi-Fi:
Для использования функции беспроводной передачи файлов, ваш компьютер должен быть оборудован модулем Wi-Fi, который позволяет подключаться к беспроводным сетям. Удостоверьтесь, что ваш компьютер оснащен модулем Wi-Fi и он включен.
3. Близость устройств:
Функция беспроводной передачи файлов обычно работает только между устройствами, находящимися в непосредственной близости друг от друга. Убедитесь, что компьютер, на который вы хотите установить функцию беспроводной передачи файлов, физически находится рядом с другими устройствами, которые будут участвовать в передаче файлов.
4. Версия операционной системы:
Учтите, что функция передачи файлов по воздуху может быть доступна только для определенных версий операционной системы. В зависимости от конкретных требований, ваша версия операционной системы может быть несовместима с функцией беспроводной передачи файлов. Убедитесь, что ваша версия операционной системы соответствует необходимым требованиям.
Процесс проверки совместимости компьютера с функцией беспроводной передачи файлов может помочь определить возможность использования данной функции на вашем устройстве. Учтите, что в случае несовместимости компьютера с беспроводной передачей файлов, вы можете искать альтернативные методы передачи файлов между компьютерами.
Вопрос-ответ

Как установить Эйрдроп на компьютере с операционной системой Windows?
К сожалению, Эйрдроп является эксклюзивной функцией для устройств Apple и не поддерживается на Windows. Однако, существуют альтернативные программы, такие как SHAREit или Snapdrop, которые имеют схожий функционал и могут быть установлены на компьютер Windows.
Как установить Эйрдроп на компьютере с операционной системой MacOS?
Для использования Эйрдроп на компьютере с MacOS, вам необходимо открыть панель "Настройки системы", выбрать вкладку "Общий" и активировать опцию "Разрешить другим пользователям находить меня". После этого, откройте Finder, выберите нужные файлы и нажмите правой кнопкой мыши, затем выберите пункт "Поделиться" и укажите получателя.
Как передать файл с помощью Эйрдроп?
Для передачи файла с помощью Эйрдроп, сначала убедитесь, что источник и получатель находятся в пределах диапазона сигнала Bluetooth. Затем, откройте папку "Finder", выберите файл, который хотите отправить, нажмите правой кнопкой мыши, выберите пункт "Поделиться" и выберите опцию "Эйрдроп". После этого, выберите получателя в списке и подтвердите отправку.
Как установить Эйрдроп на компьютере с операционной системой Linux?
К сожалению, Эйрдроп является эксклюзивной функцией для устройств Apple и не поддерживается на Linux. Однако, вы можете использовать альтернативные методы передачи файлов, такие как использование FTP, SSH или облачных хранилищ для обмена файлами между компьютерами с Linux.
Как установить Эйрдроп на компьютере с операционной системой Chrome OS?
На компьютерах с операционной системой Chrome OS Эйрдроп не поддерживается. Однако, вы можете использовать альтернативные приложения и сервисы, такие как Nearby Share, которые позволяют передавать файлы между устройствами с Chrome OS.
Как установить Эйрдроп на компьютер?
Чтобы установить Эйрдроп на компьютер, вам понадобится Mac с операционной системой macOS Yosemite (10.10) или более поздней версии. Эйрдроп уже является встроенной функцией на всех Mac-компьютерах, поэтому нет необходимости устанавливать его отдельно. Запустите Эйрдроп, щелкнув на его значок в панели управления или открыв его через Finder. Для использования Эйрдроп вам также понадобится активировать Wi-Fi и Bluetooth.
Возможно ли установить Эйрдроп на Windows-компьютер?
Нет, нельзя установить Эйрдроп на Windows-компьютер. Эйрдроп является эксклюзивной функцией, доступной только на устройствах Apple, работающих под управлением операционной системы macOS. Однако, если у вас есть какой-то другой способ передачи файлов между компьютерами, вы можете использовать его вместо Эйрдроп.



