В современной информационно-технологической эпохе, когда наши компьютеры стали неотъемлемой частью повседневности, освоение базовых функций и инструментов становится необходимостью, чтобы успешно справляться с задачами и достигать поставленных целей. Одним из ключевых инструментов в операционной системе Windows 11 является Диспетчер Задач - незаменимый помощник в контроле процессов и управлении ресурсами компьютера.
Проникновение в глубины системных настроек и панелей инструментов может показаться сложной задачей для неподготовленного пользователя. Однако, благодаря данному подробному руководству вы сможете легко освоить навигацию и изучить функциональные возможности Диспетчера Задач Windows 11 без лишнего головной боли.
Мы рассмотрим все основные аспекты работы с Диспетчером Задач Windows 11: от отображения и сортировки активных процессов до мониторинга и оптимизации использования ресурсов. Это поможет вам ощутимо повысить эффективность работы на вашем компьютере, обеспечивая плавность работы системы и минимальное время отклика на ваши команды и запросы.
Основные способы доступа к Диспетчеру Задач в Windows 11
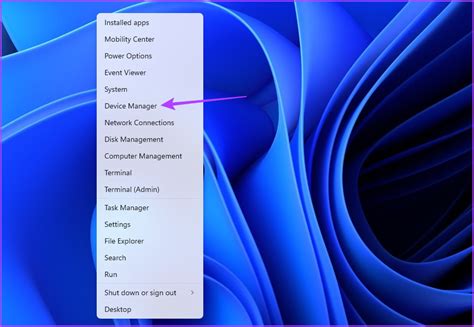
В данном разделе будут представлены основные методы, которые позволят вам получить доступ к функционалу Диспетчера Задач в операционной системе Windows 11. Вы сможете найти наиболее удобный и быстрый способ, соответствующий вашим потребностям и предпочтениям.
1. Сочетание клавиш Ctrl + Shift + Esc: это один из самых быстрых и простых способов открыть Диспетчер Задач. Просто одновременно нажмите эти три клавиши на клавиатуре, и окно Диспетчера Задач мгновенно появится на экране.
2. Правый клик на панели задач и выбор "Диспетчер задач": можно получить доступ к Диспетчеру Задач, щелкнув правой кнопкой мыши на пустом месте панели задач и выбрав соответствующую опцию в контекстном меню.
3. Использование командной строки: для пользователей, предпочитающих работать с командами, можно использовать команду "taskmgr" в командной строке или окне "Выполнить" (нажмите Win + R для его открытия), чтобы запустить Диспетчер Задач.
4. Выполнение поиска в меню "Пуск": просто откройте меню "Пуск" и начните вводить "Диспетчер задач" в поле поиска. Как только появится соответствующий результат, кликните на него, чтобы открыть Диспетчер Задач.
5. Использование графического интерфейса: можно открыть Диспетчер Задач, щелкнув правой кнопкой мыши на панели задач и выбрав "Показать Диспетчер задач" или "Диспетчер задач" в контекстном меню, которое появится.
- Сочетание клавиш Ctrl + Shift + Esc
- Правый клик на панели задач и выбор "Диспетчер задач"
- Использование командной строки
- Выполнение поиска в меню "Пуск"
- Использование графического интерфейса
Горячие клавиши для мгновенного доступа к функциям диспетчера задач
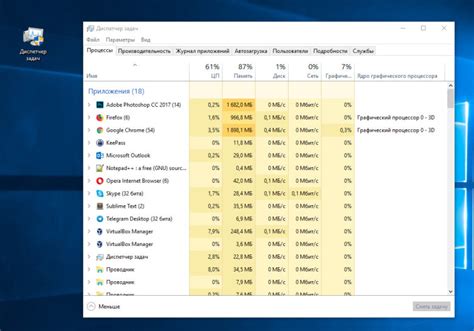
Этот раздел предоставит вам полезную информацию о том, как использовать горячие клавиши для быстрого доступа к различным функциям в диспетчере задач. Горячие клавиши представляют собой комбинации клавиш на клавиатуре, которые позволяют вам выполнять определенные действия без необходимости пользоваться мышью или навигацией по меню. Использование горячих клавиш значительно ускоряет работу и повышает эффективность взаимодействия с диспетчером задач.
В диспетчере задач есть несколько основных функций, доступ к которым можно получить с помощью горячих клавиш. Например, вы можете использовать комбинацию клавиш Alt+Tab, чтобы мгновенно переключаться между активными приложениями без необходимости открывать диспетчер задач. Также существуют горячие клавиши, которые позволяют открывать окна задач, закрывать приложения, переключаться между вкладками и многое другое.
Чтобы использовать эти горячие клавиши, вы должны знать соответствующие комбинации клавиш и контекст, в котором они применяются. Некоторые горячие клавиши могут быть уникальными для определенных операционных систем или версий диспетчера задач, поэтому будьте внимательны и ориентируйтесь на определенную систему.
В этом разделе будут представлены наиболее распространенные горячие клавиши, которые позволяют быстро выполнять основные функции диспетчера задач. Мы рекомендуем ознакомиться с ними и применять по мере необходимости, чтобы сэкономить время и упростить свою работу с диспетчером задач.
Дополнительные возможности и инструменты для эффективного управления процессами на Windows 11
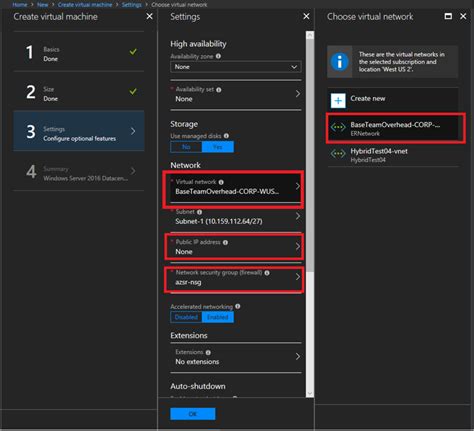
1. Мониторинг производительности и ресурсов
Диспетчер задач позволяет не только видеть список активных процессов, но и отслеживать их использование процессора, оперативной памяти, дискового пространства и сетевой активности. Это полезно для выявления узких мест в системе, определения нагрузки на ресурсы и идентификации приложений, потребляющих большую часть ресурсов. Также можно активировать режимы производительности и экономии энергии для оптимальной работы системы.
2. Управление автозагрузкой
С помощью диспетчера задач можно контролировать приложения, которые автоматически запускаются при старте операционной системы. Это позволяет управлять временем загрузки системы и предотвращать излишнюю нагрузку на процессор и оперативную память. Также можно отключать ненужные программы из автозагрузки, что ускоряет старт компьютера и повышает общую производительность.
3. Подробная информация о процессах
Диспетчер задач предоставляет подробную информацию о каждом активном процессе, включая имя процесса, путь к исполняемому файлу, выделенную память, использование процессора и другие характеристики. Это позволяет легко идентифицировать приложения, потребляющие большое количество ресурсов или работающие в фоновом режиме без необходимости.
4. Завершение задач и процессов
Диспетчер задач предоставляет возможность завершать активные задачи и процессы, которые вызывают зависание или неожиданное поведение системы. Это позволяет быстро реагировать на проблемы и повышает стабильность работы операционной системы. Также можно приостанавливать и возобновлять задачи по мере необходимости, что упрощает управление многозадачностью и приложениями с длительными операциями.
Все эти дополнительные функции и возможности диспетчера задач в Windows 11 делают его мощным инструментом для контроля, оптимизации и повышения производительности системы.
Вопрос-ответ

Как открыть диспетчер задач в Windows 11?
Для открытия диспетчера задач в Windows 11 можно использовать несколько способов. Самый простой способ - нажать комбинацию клавиш Ctrl + Shift + Esc. Также, можно нажать правой кнопкой мыши на панели задач и выбрать "Диспетчер задач" из списка.
Я не могу найти диспетчер задач в Windows 11, как мне его открыть?
Если вы не можете найти диспетчер задач в Windows 11, есть несколько способов его открыть. Один из них - нажать комбинацию клавиш Ctrl + Shift + Esc. Также, вы можете нажать правой кнопкой мыши на панели задач и выбрать "Диспетчер задач" из списка. Если эти способы не работают, вы можете ввести в поисковую строку "Диспетчер задач" и выбрать соответствующий результат.
Какие функции доступны в диспетчере задач Windows 11?
В диспетчере задач Windows 11 доступны различные функции. Вы можете видеть информацию о запущенных приложениях и процессах, управлять ими, останавливать или завершать ненужные задачи. Также, вы можете просматривать использование ресурсов компьютера, таких как процессор, память и дисковое пространство. Диспетчер задач также позволяет управлять автозапуском приложений и многое другое.
Можно ли использовать диспетчер задач Windows 11 для завершения зависших программ?
Да, вы можете использовать диспетчер задач Windows 11 для завершения зависших программ. Для этого вам нужно открыть диспетчер задач, найти нужное приложение или процесс в разделе "Приложения" или "Процессы", выбрать его и нажать кнопку "Завершить задачу". Это позволит принудительно закрыть программу или процесс, который перестал отвечать.
Могу ли я использовать диспетчер задач Windows 11 для ускорения работы компьютера?
Диспетчер задач Windows 11 может помочь ускорить работу компьютера в некоторых случаях. Вы можете использовать его для завершения ненужных или зависших задач, которые занимают ресурсы компьютера. Также, вы можете просмотреть использование ресурсов и определить, какие программы или процессы потребляют больше всего ресурсов, и принять меры по оптимизации их использования.



