Вы наверняка уже заметили, что современные браузеры предлагают множество функций, позволяющих сделать вашу онлайн-жизнь еще комфортнее и удобнее. Одной из таких возможностей является включение микрофона в вашем браузере, что позволит вам взаимодействовать с приложениями и сайтами с помощью голосовых команд и запросов.
Включение микрофона в браузере – это отличная возможность для любого пользователя, неважно, работаете ли вы с онлайн-платформой для голосовых заметок или обучающей программой с распознаванием речи. Вам больше не придется обременяться набором текста на клавиатуре или переходить на другие приложения для записи звука – все можно делать прямо внутри вашего браузера.
Мы подготовили для вас подробную инструкцию, которая позволит вам без проблем включить микрофон в вашем браузере. Мы пошагово разберем все этапы и дадим вам полезные советы, чтобы сделать ваше взаимодействие с микрофоном максимально удобным и эффективным. Независимо от того, являетесь ли вы новичком в мире технологий или опытным пользователем, вы сможете легко настроить свой микрофон и использовать его в полную силу.
Важность настройки работы микрофона в браузере Google Chrome
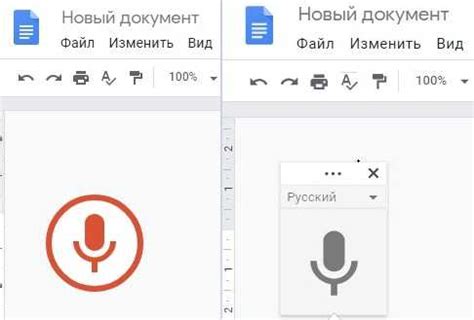
Осознание важности правильной настройки работы микрофона в Chrome позволит вам пользоваться всеми возможностями, которые предоставляют веб-сайты и приложения, поддерживающие голосовое управление и аудио-запись. Пропустить или неверно настроить эту функцию может привести к невозможности корректного взаимодействия с интерактивными онлайн-платформами или упущению возможности воспользоваться их полным функционалом.
- Используйте инструкции и рекомендации, предоставляемые поставщиками веб-сайтов и приложений, чтобы убедиться, что микрофон настроен правильно.
- Проверьте уровень громкости и качество записи в микрофоне, чтобы ваш голос был ясно слышен и понятен.
- Убедитесь, что ваш браузер имеет необходимые разрешения для доступа к микрофону. Это важно для того, чтобы веб-сайты и приложения могли использовать ваше аудио-устройство без проблем.
- При использовании микрофона в браузере Chrome обратите внимание на конфиденциальность и безопасность. Уверьтесь, что вы доверяете веб-сайтам и приложениям, которым предоставляете доступ к своему микрофону.
Итак, настройка работы микрофона в браузере Google Chrome является важным шагом для полноценного использования онлайн-платформ и приложений, поддерживающих голосовое управление и аудио-запись. Обратите внимание на инструкции, проверьте громкость и качество записи, предоставьте необходимые разрешения и не забывайте о безопасности при использовании данной функции.
Настройка использования голосовых функций и программ в браузере Хром через микрофон
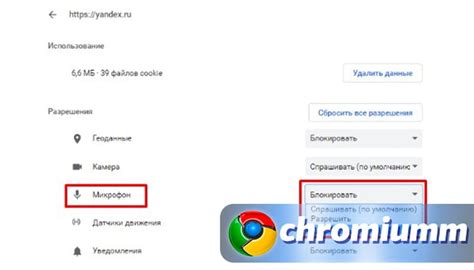
Проверка функционирования микрофона в браузере Chrome: осмотр аппаратной составляющей
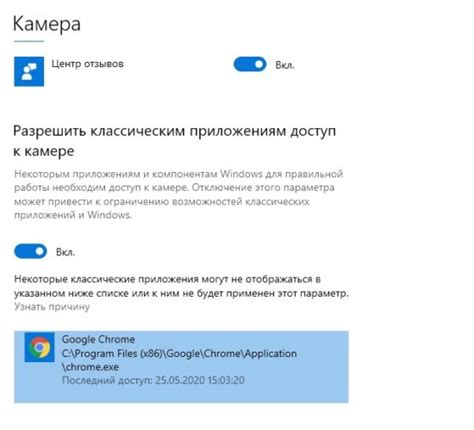
Прежде чем углубляться в технические детали включения микрофона в браузере Chrome, необходимо убедиться в исправности аппаратной части. Выполнение этого шага позволит исключить возможность проблем, связанных с неправильной работой микрофона и сфокусироваться на программных настройках.
В первую очередь, убедитесь, что микрофон подключен к вашему компьютеру или ноутбуку. Проверьте, находится ли разъем микрофона в области аудио-входов вашего устройства. Кроме того, проверьте, не поврежден ли кабель микрофона или сам микрофон. Обратите внимание на физические признаки неисправности, такие как трещины, плохое соединение или иные повреждения.
Кроме проверки физического состояния микрофона, также важно убедиться, что он включен и правильно настроен в операционной системе вашего компьютера. Проверьте настройки звука и аудиоустройств, чтобы убедиться, что микрофон в активном состоянии и выбран в качестве устройства записи звука.
Если все вышеперечисленные шаги были выполнены и микрофон все еще не работает, рекомендуется попробовать подключить другой микрофон к вашему компьютеру. Это поможет определить, является ли проблема проблемой с микрофоном или с самим компьютером. Если новый микрофон работает исправно, возможно, ваш старый микрофон требует замены или дополнительного обслуживания.
Теперь, когда вы убедились в исправности аппаратной составляющей, можно приступить к настройке и проверке работы микрофона в браузере Хром. Это позволит вам использовать микрофон для различных онлайн-задач, таких как видеовстречи, голосовой поиск и коммуникация в онлайн-играх.
Проверка работоспособности микрофона перед настройкой в браузере Chrome
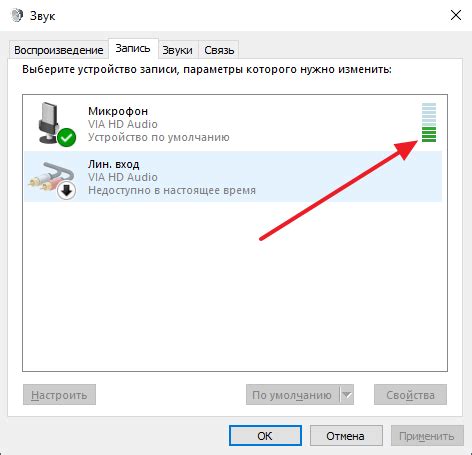
Перед тем, как приступить к настройке микрофона в браузере Chrome, важно убедиться, что устройство функционирует исправно. Без соответствующей работоспособности микрофон не сможет правильно выполнять свои функции.
Для того чтобы удостовериться в исправности микрофона, можно провести несколько проверок. Первым шагом стоит обращать внимание на физическое состояние микрофона и его подключение к компьютеру. Убедитесь, что кабель и разъемы в отличном состоянии и обеспечивают корректную передачу звука.
Затем, можно приступить к проверке работы микрофона с помощью встроенных инструментов операционной системы. На Windows можно воспользоваться диспетчером звуковых устройств и выполнить тестовое аудио-запись. На Mac можно воспользоваться системным настроек «Звук» и провести аналогичную проверку. В обоих случаях следует обращать внимание на наличие аудиосигнала и отсутствие искажений звука.
Если микрофон успешно прошел проверку в операционной системе, можно приступать к настройке в браузере Chrome. Удостоверьтесь, что вы используете последнюю версию браузера и проверьте его настройки звука. Обычно, настройки микрофона можно найти в разделе «Настройки сайта» или «Безопасность».
В случае, если микрофон не работает корректно в браузере Chrome, можно попробовать временно отключить расширения или запустить браузер в безопасном режиме. Если проблема не устраняется, возможно, стоит обратиться к специалисту для более детальной диагностики и решения проблемы.
Выбор наиболее подходящей версии браузера Chrome для активации микрофона

Для работы с микрофоном в браузере Chrome необходимо выбрать соответствующую версию программы с учетом особенностей и требований вашего устройства и операционной системы.
| Операционная система | Рекомендуемая версия Chrome |
|---|---|
| Windows | Chrome 74+ |
| Mac OS | Chrome 74+ |
| Linux | Chrome 74+ |
Обновленные версии браузера Chrome обладают расширенными возможностями, включая поддержку последних технологий и улучшенную совместимость с микрофоном. Рекомендуем использовать наиболее новую стабильную версию, доступную для вашей операционной системы, чтобы гарантировать оптимальную производительность и функциональность.
Выберите подходящую версию Google Chrome для настройки микрофона

Хотите использовать микрофон в браузере Chrome? Сначала необходимо убедиться, что ваша версия браузера поддерживает эту функцию. Google Chrome постоянно обновляется, поэтому важно выбрать подходящую версию, чтобы иметь возможность включить и настроить микрофон.
Ниже приведены несколько методов для определения версии Chrome на вашем устройстве:
- Меню Chrome: В правом верхнем углу окна браузера находится значок с тремя точками. Нажмите на него, чтобы открыть выпадающее меню. В списке выберите "Помощь" и далее "О Google Chrome". Откроется новая вкладка с информацией о вашей версии Chrome.
- Адресная строка: Введите в адресной строке браузера "chrome://settings/help" и нажмите клавишу Enter. Откроется страница с информацией о версии Chrome и автоматически проверит наличие обновлений.
- Окно "О браузере": В меню Chrome выберите "Настройки" и прокрутите страницу до нижней части. Нажмите на ссылку "Дополнительные настройки", затем в разделе "Система" нажмите на ссылку "Об этом браузере". Откроется окно с подробной информацией о браузере, включая версию Chrome.
После определения версии Chrome и удостоверившись, что она поддерживает настройку микрофона, вы можете приступить к последующим шагам включения и настройки микрофона в браузере Chrome.
Доступ к настрокам использования микрофона в браузере Хром
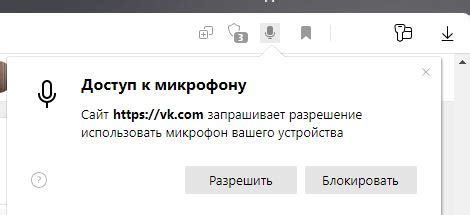
В данном разделе вы узнаете, как получить доступ к настройкам использования микрофона в веб-браузере Google Chrome и внести необходимые изменения, чтобы гарантировать его правильное функционирование во время использования веб-приложений.
Для того чтобы корректно настроить работу микрофона в браузере Хром, вам понадобится открыть специальное меню, где можно изменить различные параметры и настройки голосовых устройств. Следуйте указанным ниже шагам, чтобы получить доступ к этим настройкам:
1. В верхнем правом углу окна браузера Хром расположена иконка с тремя точками. Нажмите на нее, чтобы открыть выпадающее меню.
2. В открывшемся меню выберите пункт "Настройки", чтобы перейти в раздел настроек.
3. В разделе "Настройки" прокрутите страницу вниз до раздела "Конфиденциальность и безопасность".
4. В этом разделе найдите и нажмите на ссылку "Настройки содержимого".
5. После этого появится всплывающее окно "Настройки содержимого". Прокрутите страницу вниз до раздела "Микрофон" и нажмите на него, чтобы открыть соответствующие настройки.
6. В открывшемся разделе "Микрофон" вы увидите список подключенных голосовых устройств, доступных для использования в браузере Хром. Для включения определенного микрофона переместите ползунок в положение "Вкл".
Проследуя данную последовательность действий, вы сможете получить доступ к настройкам использования микрофона в браузере Хром и осуществить необходимые изменения для его правильной работы.
Настройка доступа к микрофону через меню настроек браузера Chrome
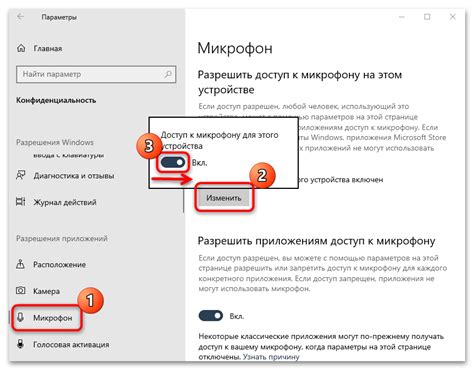
Для использования микрофона в браузере Chrome необходимо выполнить несколько простых шагов. В этом разделе будет описано, как найти и открыть меню настроек Chrome, чтобы включить доступ к микрофону.
1. Откройте браузер Chrome.
2. Нажмите на кнопку меню, которая обычно расположена в верхнем правом углу окна браузера. Вы можете найти эту кнопку в виде трех горизонтальных линий или в виде иконки с точками.
3. В выпадающем меню найдите и выберите опцию "Настройки".
4. После открытия страницы "Настройки" прокрутите вниз до раздела "Приватность и безопасность".
5. В разделе "Приватность и безопасность" найдите и выберите опцию "Сайты" или "Настройка контента".
6. В разделе "Сайты" найдите опцию "Микрофон" и нажмите на нее.
7. Здесь вы можете включить опцию "Разрешить использование микрофона" или выбрать разрешенные сайты для доступа к микрофону.
Теперь вы знаете, как найти и открыть меню настроек Chrome для включения доступа к микрофону. Следуя этим простым шагам, вы сможете использовать микрофон в браузере Chrome на вашем устройстве.
Разрешение доступа к микрофону в браузере Хром: доступ к голосовому вводу
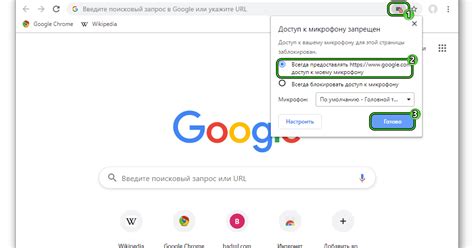
Предоставление доступа к голосовому вводу в браузере Хром можно осуществить через Системные настройки приватности. Мы рекомендуем следовать этим шагам, чтобы активировать возможность голосового ввода через микрофон:
- Откройте браузер Хром и введите в адресной строке "chrome://settings/" для доступа к настройкам.
- Прокрутите страницу вниз и выберите пункт "Дополнительные настройки".
- В разделе "Приватность и безопасность" выберите "Настройка сайтов".
- Найдите раздел "Микрофон" и нажмите на него.
- В следующем окне вы увидите список веб-сайтов, которым уже было разрешено использование микрофона, а также кнопку "Добавить сайт".
- Если вы хотите предоставить разрешение конкретному веб-сайту, нажмите "Добавить сайт" и введите его URL.
- После добавления сайта в список, вам будет предложено выбрать один из трем доступных вариантов разрешения: "Запретить", "Можно только использовать микрофон с настоящего же сайта" или "Запросить при каждом использовании микрофона".
- Выберите наиболее подходящий вариант разрешения и нажмите кнопку "Готово".
После завершения этих шагов вы успешно разрешили доступ к микрофону в браузере Хром и веб-сайтам. Теперь вы можете использовать голосовой ввод в своих веб-приложениях и сайтах.
Разрешение доступа к микрофону в Chrome для его использования
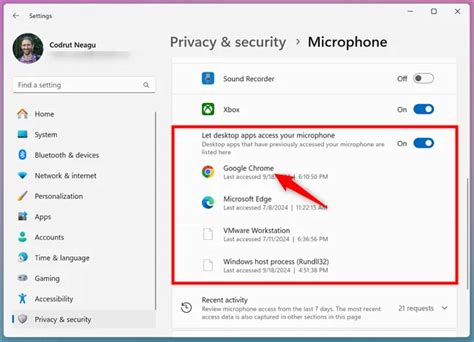
Разрешение доступа к микрофону в Chrome - важный шаг для использования различных функций, связанных с аудио и голосом в интернет-браузере. Этот процесс несложен и состоит из нескольких шагов. Чтобы разрешить браузеру Chrome использовать ваш микрофон, вам необходимо:
Чтобы убедиться, что браузер Chrome корректно работает с вашим микрофоном, вы также можете провести тест, записав и воспроизведя аудио через веб-приложения или сервисы, требующие доступ к микрофону. Если у вас возникли проблемы с использоанием микрофона в Chrome, убедитесь, что все соединения и настройки работают правильно, и проверьте актуальность ваших драйверов и программного обеспечения. |
Проверка настроек для использования микрофона в браузере Google Chrome
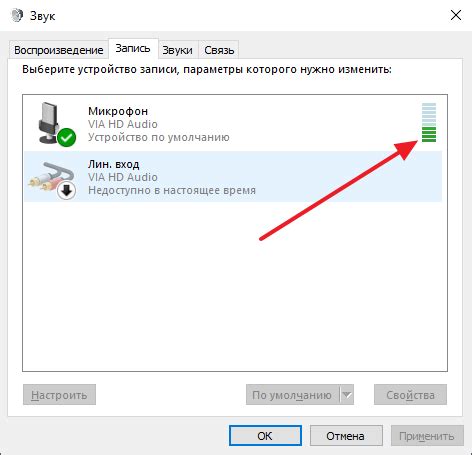
Прежде чем приступить к использованию микрофона в браузере Google Chrome, необходимо убедиться в правильно настроенных параметрах, чтобы избежать возможных проблем и обеспечить гладкую работу аудиоустройства.
Все начинается с проверки настроек микрофона в браузере. Для этого нужно перейти к разделу настроек и найти соответствующую опцию. Она может быть обозначена как "доступ к микрофону" или "разрешить использование микрофона".
После того как вы найдете нужную опцию, проверьте ее текущее состояние. Оно может быть задано как "включено" или "отключено". Если она отключена, вам необходимо включить ее, чтобы использовать микрофон в браузере.
Рекомендуется также проверить уровень громкости микрофона. Убедитесь, что она установлена на оптимальном уровне, чтобы голос был четким и понятным для других участников разговора.
- Если у вас установлено расширение, которое может влиять на работу микрофона в браузере, проверьте его настройки и убедитесь, что оно не блокирует доступ к микрофону.
- Также стоит проверить наличие обновлений для браузера Google Chrome. Иногда проблемы с микрофоном могут быть связаны с устаревшей версией браузера, и обновление может исправить их.
- Если вы используете операционную систему Windows, обратите внимание на настройки конфиденциальности. Убедитесь, что приложениям и браузеру разрешен доступ к микрофону.
После проверки и настройки всех указанных параметров, вы будете готовы использовать микрофон в браузере Google Chrome без каких-либо проблем. При возникновении сложностей всегда можно обратиться к инструкции или справке браузера для получения более подробной информации.
Вопрос-ответ




