Когда изящный и холодный корпус мощного творения просыпается, внутри его пробуждается истинная сущность, спрятанная от глаз мира. Это место, где зарождаются возможности, где лежат секреты передовой технологии и решения, способные вдохновить новые вершины.
Очень заговорышь, что даже одно простое руководство способно открыть таинственную порталку разработчиков и программистов. Это "махина" с собственностями, которые могут настороить способности и границы оснащения.
Теперь, благодаря Вашей упорности и творческому подходу, откровенно темном – закрытом диалоге соднооруженными Монадоми Вашей техносистемы, миру будет представлена вездемойная возможность, способная навигировать Вас сквозь логически запутанные переплеты.
Значение и цель БИОС: почему он является важной частью компьютера

БИОС является программным кодом, хранящимся на особых микросхемах, и представляет собой набор инструкций, которые регулируют работу существенных компонентов компьютера, таких как процессор, жесткий диск, клавиатура и другие устройства. Ответственность БИОС заключается в инициализации и проверке аппаратной части компьютера, а также в обеспечении ее взаимодействия с операционной системой.
- Определение настроек устройств: БИОС позволяет пользователю настраивать основные параметры системы, такие как время работы, порядок загрузки устройств и другие настройки. Оно также определяет идентификационные данные для устройств.
- Контроль старта компьютера: БИОС осуществляет проверку и инициализацию всех компонентов компьютера при включении, что позволяет убедиться в их работоспособности перед передачей управления операционной системе.
- Обновление прошивки: БИОС может быть обновлен для улучшения функциональности, исправления обнаруженных ошибок или добавления новых возможностей. Это позволяет компьютеру оставаться актуальным даже после его покупки.
- Защита системы: БИОС обеспечивает механизм защиты от вредоносных программ, позволяя установить пароль на доступ к настройкам или внести другие меры безопасности.
В общем, БИОС является важным компонентом компьютерной системы, обеспечивающим обмен информацией между аппаратными устройствами и операционной системой. Зависимость от качественной и корректной работы БИОСа обуславливает необходимость понимания его значения и возможностей, что поможет пользователям максимально эффективно использовать свой компьютер.
Метод 1: Воспользоваться клавишей Delete
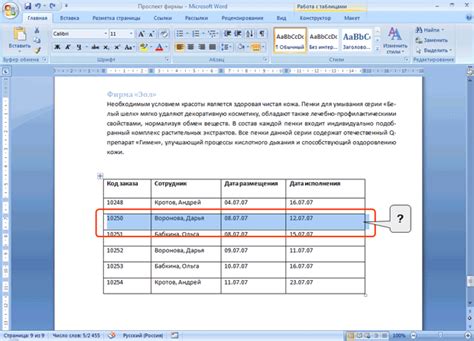
- Перезагрузите компьютер.
- Когда появляется логотип производителя, нажмите и удерживайте клавишу Delete.
- Продолжайте нажимать Delete, пока не появится экран BIOS.
- Используйте клавиши-стрелки и Enter, чтобы навигироваться по меню BIOS и вносить необходимые изменения.
- Когда закончите, сохраните изменения и перезагрузите компьютер.
Нельзя использовать данную методику во время работы ОС – клавиша Delete имеет свою функциональность только при запуске системы. Если в процессе запуска вы используете другую клавишу или в BIOS доступ есть только через специальную программу или приложение установленное на компьютере, данный метод вам не подойдет.
Метод 2: Использование клавиши F2

Для начала, включите ваш компьютер и дождитесь завершения процесса загрузки. Как только появится логотип производителя компьютера, множество опций станут доступными. Необходимо нажать клавишу F2 на клавиатуре. Клавиша F2 обычно расположена в верхней части клавиатуры и помечена соответствующей надписью. Нажмите ее только один раз и дождитесь появления экрана БИОСа.
На экране БИОСа вы увидите разнообразные вкладки и опции, которые позволяют вам изменять настройки системы. Для перемещения по вкладкам и выбора нужной опции используйте стрелки на клавиатуре. Используйте клавишу Enter для подтверждения выбора. Внимательно изучите все доступные опции и внесите необходимые изменения. По завершении настройки, сохраните изменения и перезагрузите компьютер, чтобы они вступили в силу.
| Символ | Описание |
|---|---|
| F2 | Клавиша, используемая для активации БИОСа, обычно расположена в верхней части клавиатуры. |
| Загрузка компьютера | Дождитесь завершения процесса загрузки, чтобы открыть доступ к настройкам БИОСа. |
| Стрелки на клавиатуре | Используйте стрелки на клавиатуре для перемещения по вкладкам в БИОСе. |
| Enter | Клавиша Enter используется для выбора опции внутри БИОСа. |
Метод 3: Использование клавиши F10
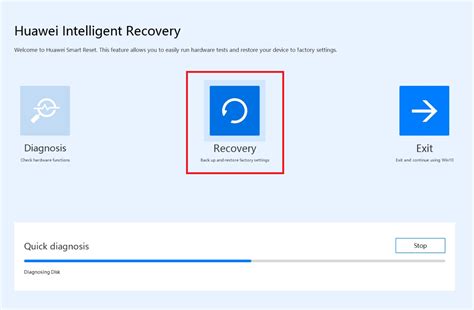
В данном разделе мы рассмотрим третий способ активации БИОСа на вашем компьютере, и он основан на использовании клавиши F10. Этот метод позволяет легко получить доступ к БИОСу и настроить различные параметры вашей системы.
Для начала, убедитесь, что ваш компьютер выключен. Затем, после включения компьютера, нажмите и удерживайте клавишу F10 на клавиатуре. Это стандартная комбинация клавиш, которая активирует доступ к БИОСу на большинстве компьютеров.
Когда вы нажмете клавишу F10, компьютер перейдет в специальный режим, в котором вы сможете настроить различные параметры системы. Обратите внимание, что для некоторых компьютеров может потребоваться нажатие другой клавиши или комбинации клавиш, чтобы получить доступ к БИОСу.
Вам будет предоставлена возможность изменить настройки жесткого диска, процессора, памяти и других компонентов вашего компьютера. Будьте осторожны при внесении изменений и следуйте инструкциям, чтобы избежать нежелательных последствий.
Когда вы закончите настройку параметров в БИОСе, сохраните изменения и выйдите из режима настройки. Обычно это делается путем выбора соответствующего пункта меню и подтверждения сохранения.
Использование клавиши F10 для включения БИОСа является простым и удобным способом настройки параметров вашей системы. Изучите возможности, которые предоставляет БИОС, и настройте ваш компьютер в соответствии с вашими потребностями.
Основные настройки БИОС: определение значений параметров
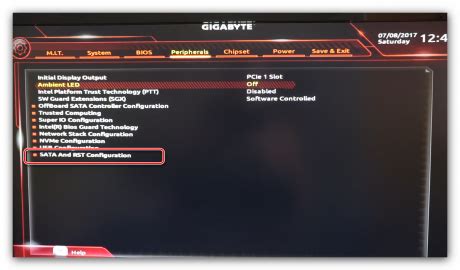
В данном разделе мы рассмотрим ключевые параметры, которые можно настроить в БИОСе вашего компьютера. При правильной настройке этой важной системы вы сможете оптимизировать работу компьютера и достичь максимальной стабильности и производительности.
Перед началом настройки БИОСа рекомендуется ознакомиться с документацией к вашей материнской плате, так как конкретные опции и их названия могут незначительно отличаться в зависимости от производителя и модели.
- Частота процессора (CPU Frequency): данная опция позволяет регулировать тактовую частоту центрального процессора. При необходимости можно увеличить или уменьшить частоту для повышения производительности или экономии энергии.
- Настройки памяти (Memory Settings): здесь можно изменить параметры оперативной памяти, такие как тактовая частота, тайминги и напряжение. Оптимальные настройки позволят повысить производительность системы.
- Загрузочное устройство (Boot Device): в этом разделе можно выбрать, с какого устройства будет загружаться операционная система. Например, вы можете выбрать загрузку с жесткого диска, USB-флешки или оптического привода.
- Управление энергопотреблением (Power Management): эта опция позволяет настроить режимы энергосбережения компьютера. Вы можете выбрать более эффективные режимы, чтобы продлить время работы от батареи или установить высокую производительность для максимального быстродействия.
- Встроенные периферийные устройства (Integrated Peripherals): здесь вы можете настроить различные встроенные устройства, такие как звуковая карта, сетевая карта или порты USB. Параметры настройки могут включать включение/выключение устройств, режим работы и приоритетность.
Обратите внимание, что изменение некорректных параметров БИОСа может привести к неправильной работе компьютера. Поэтому перед изменением значений рекомендуется знать, какую именно настройку вы меняете и как это может повлиять на работу системы. Лучше всего ограничиться настройкой только необходимых параметров и быть бдительным при изменении значений.
Сохранение настроек и выход из настроек системного BIOS

Когда вы вносите изменения в настройки BIOS, важно сохранить все внесенные поправки, чтобы они вступили в силу. Это руководство описывает, как можно сохранить изменения в BIOS и корректно выйти из меню настроек.
Вопрос-ответ

Как включить БИОС на компьютере?
Чтобы включить БИОС на компьютере, нужно перезагрузить компьютер и нажать определенную кнопку или комбинацию клавиш перед загрузкой операционной системы. Обычно это клавиша Delete (Del), F2 или F10. Перед загрузкой операционной системы на экране появится сообщение с указанием нужной комбинации.
Как узнать, какую клавишу нужно нажать для входа в БИОС?
Чтобы узнать, какую клавишу нужно нажать для входа в БИОС, можно обратиться к руководству пользователя компьютера или материнской платы. На сайте производителя обычно можно найти информацию о требуемой клавише. Также можно попробовать нажать разные клавиши во время загрузки и посмотреть, появится ли на экране нужное сообщение.
Как можно включить БИОС на компьютере?
Чтобы включить БИОС на компьютере, вам необходимо перезагрузить компьютер и затем нажать определенную клавишу, которая может быть различна на разных моделях компьютеров. Обычно это клавиша Del, F2, F10 или Esc. После нажатия нужной клавиши, откроется меню БИОС, в котором вы сможете настроить различные параметры компьютера.



