Неизвестно для многих: умение писать грамотно и без ошибок - это не только мастерство, но и ключевой элемент успешной коммуникации. Корректная орфография и пунктуация создают положительное впечатление и помогают точно передать свои мысли. Впечатляюще, не правда ли?
Однако, ручная проверка каждого слова в вашем тексте может быть трудоемкой задачей, особенно если вы непосредственно работаете с документом в программе Office. Возникает вопрос, как можно избежать ошибок и повысить свою эффективность?
Представьте себе, что каждый раз, когда вы набираете слово, оно автоматически проверяется на соответствие правилам орфографии. Было бы удивительно, не так ли? И именно это предназначение у инструмента проверки правописания, встроенного в Word 2016.
Проверка правильности написания в текстовом редакторе
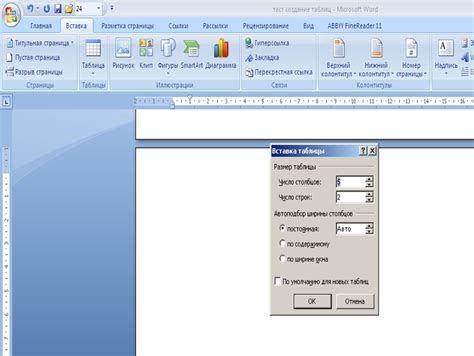
Существует возможность настроить автоматическую проверку орфографии в текстовом редакторе Microsoft Word последней версии. При использовании данной функции, программа будет отслеживать возможные ошибки в написании слов и предложений, предлагая исправления и упрощая взаимодействие с текстом.
Орфографическая проверка может быть полезной при создании различных документов, будь то научные статьи, деловая корреспонденция или личные заметки. Правильное использование орфографии гарантирует понятность и профессионализм текста, а также помогает избежать неловких ситуаций и недоразумений.
Основные функции проверки орфографии в Word 2016 включают:
| Автоматическую проверку орфографии | - программа подчёркивает слова, которые могут быть написаны неправильно. |
| Предлагаемые исправления | - Word предлагает варианты исправления ошибок. |
| Персонализацию словаря | - возможность добавления специальных слов в персонализированный словарь, чтобы избежать их подсветки как ошибочных. |
Для включения проверки орфографии в Word 2016 необходимо выполнить следующие шаги:
- Открыть вкладку "Файл".
- Выбрать "Параметры".
- Перейти в раздел "Проверка".
- Установить галочку напротив пункта "Проверка орфографии при наборе".
- Нажать "ОК" для сохранения изменений.
После выполнения данных действий проверка орфографии будет включена и будет автоматически работать при наборе текста в Word 2016.
Важно отметить, что программа не является идеальной и может допускать ошибки или не улавливать опечатки в некоторых случаях. Поэтому рекомендуется всегда читать и редактировать текст перед его окончательным применением.
Настройки программы для проверки правописания в текстовом редакторе

В этом разделе мы рассмотрим процесс настройки основных параметров при работе с редактором текста, ориентированных на обеспечение проверки корректности написания слов и орфографических ошибок.
Ознакомьтесь с важностью правильной настройки программы для обеспечения качественного редактирования текста. Акцентирование на коррекции орфографии и проверке правильности написания слов играет важную роль при создании контента.
Мы рассмотрим процесс настройки приложения, где Вы можете изменить основные параметры проверки при редактировании текста, чтобы обеспечить высокий уровень исправления ошибок и внимание к деталям. Позаботьтесь о качестве своего текста с помощью правильно настроенного редактора!
Выбор языка проверки правописания в Word 2016

Избираем определитель сверки орфографии зафиксировкой во Word 2016
В дистрибутиве Word 2016 имеется возможность любая индивидуальность определителя сверки орфографии, находящегося несомненно имеющийся в программе, в соответствии с вашими требованиями и предпочтениями. Вариабельность данного определителя позволяет разделять все языки, на которых реализована проверка правописания, и выбирать наиболее удобный из них.
Варианты выбора
Какими способами можно отобрать список доступных языков орфографической проверки, в различных версиях Word 2016?
Необходимо заметить, что языковая проверка орфографии задействуется по умолчанию в соответствии с языком форматирования вашего текста. Однако, возможно потребность переключения на иную лексикусную проверку. В подобном случае, Word предоставляет простой и понятный способ изменения языка проверки орфографии.
1. Вкладка "Редактирование" в главном меню Word 2016. Там находится опция "Язык" внутри раздела "Проверка". Собственно, эта функция позволяет направить корректность текста средствами языка, иную проверку которого вы полагаете наиболее эффективной и комфортной.
2. Настройки "Проверка орфографии" через контекстное меню выделенного фрагмента текста или всего документа. В самом верхнем пункте меню появляется необходимость указания языка текста и переключения его на другой язык.
Заключение
Теперь вы знаете, как выбирать язык проверки орфографии в Word 2016 без учета его версии. Это простой и удобный процесс, который обеспечивает более точную и компетентную проверку текста исходя из вашего языкового предпочтения.
Настройки проверки правильности написания слов в документе

Данная секция статьи предназначена для описания процесса настройки параметров проверки корректности написания слов в документе. Здесь мы рассмотрим способы оптимизации проверки орфографии на основе действий, доступных в программе Microsoft Word.
Настройка наиболее точной проверки правописания в документе становится возможной через изменение параметров программы, установку специфических ограничений и конфигурацию индивидуальных настроек проверки правописания. Для этого необходимо пройти через несколько простых шагов, описанных ниже.
- Откройте программу Microsoft Word.
- Выберите вкладку "Настройки" в верхнем меню программы.
- В открывшемся меню выберите пункт "Параметры проверки орфографии".
- Настройте язык проверки орфографии и выберите словарь, соответствующий требуемому языку.
- Установите дополнительные параметры проверки орфографии в соответствии с вашими предпочтениями.
- Сохраните настройки и закройте меню параметров проверки орфографии.
После выполнения всех указанных шагов проверка правильности написания слов в документе будет выполняться в соответствии с установленными настройками. Это позволит значительно повысить точность проверки орфографии и обеспечить более качественное содержание документа.
Проверяем правильность написания текста перед отправкой или распечаткой

Когда мы готовимся к печати или отправке важного документа, необходимо убедиться, что каждое слово в нем написано правильно. Ошибки в орфографии могут привести к неприятным последствиям, от неправильного понимания текста до ухудшения общего впечатления о нас как авторах. В этом разделе мы рассмотрим, как проверить орфографию вашего документа в Word 2016, чтобы быть уверенными в его правильности перед печатью или отправкой.
Для начала, воспользуйтесь функцией "Проверка орфографии". Она автоматически сканирует текст на наличие ошибок и предлагает возможные исправления. Вы также можете использовать словарь синонимов, чтобы обогатить вашу лексику и выбирать более подходящие слова.
Если вам нужно проверить определенный фрагмент текста, вы можете выделить его и выбрать соответствующую опцию из контекстного меню. Это позволит вам сосредоточиться только на выбранных словах или предложениях и сэкономит время.
Для более точной проверки орфографии, убедитесь, что установлен русский язык в качестве языка проверки. Это можно сделать через настройки языка в Word 2016. Не забывайте периодически обновлять словарь, чтобы иметь доступ к новым словам и терминам.
| Советы: |
|---|
| Не полагайтесь только на автоматическую проверку орфографии. Всегда просматривайте текст самостоятельно на возможные ошибки. |
| Если вы задаете специфические термины или названия, добавьте их в пользовательский словарь, чтобы избежать их выделения как ошибок. |
Проверка орфографии перед печатью или отправкой документа является важным шагом, который поможет вам предотвратить возможные ошибки и произвести хорошее впечатление на читателя или получателя. Следуйте указанным рекомендациям и будьте уверены в правильности написания каждого слова в вашем документе!
Вопрос-ответ

Как включить автоматическую проверку орфографии в Word 2016?
Для включения автоматической проверки орфографии в Word 2016 нужно открыть вкладку "Файл", выбрать "Параметры", затем "Проверка". В разделе "При написании текста" поставьте галочку напротив "Проверять орфографию при вводе" и нажмите "ОК". Теперь при написании текста в Word 2016 орфография будет автоматически проверяться.
Как добавить новое слово в словарь орфографии в Word 2016?
Чтобы добавить новое слово в словарь орфографии в Word 2016, нужно щелкнуть правой кнопкой мыши на слове, которое не было распознано программой и выбрать в контекстном меню "Добавить в словарь". В дальнейшем, данное слово не будет считаться ошибочным при проверке орфографии.
Как изменить язык проверки орфографии в Word 2016?
Для изменения языка проверки орфографии в Word 2016 нужно открыть вкладку "Файл", выбрать "Параметры", затем "Проверка". В разделе "При написании текста" нажмите на кнопку "Параметры автопроверки". В открывшемся окне можно выбрать нужный язык из списка доступных языков и установить его по умолчанию. После выбора языка нажмите "ОК". Теперь орфография будет проверяться на выбранном языке.



