Работать с графиками в Excel – это не только зрелищно, но и функционально. С помощью диаграмм можно визуализировать данные и выделить ключевые моменты на графике. И хотя генерация графиков в Excel достаточно проста, многие пользователи часто сталкиваются с проблемой изменения масштаба шкалы диаграммы. Как изменить масштаб, чтобы выделить определенные диапазоны данных или сделать график более понятным для зрителя? В этом руководстве мы покажем вам несколько простых шагов, чтобы изменить масштаб в диаграмме и достичь желаемых результатов.
Важно отметить, что изменение масштаба на диаграмме – это не просто изменение размера. Это также связано с изменением представления данных и подчеркиванием ключевых моментов на графике. Хотя Excel предлагает множество инструментов для работы с графиками, изменение масштаба остается одним из самых важных настроек. Это позволяет сделать график более понятным и информативным для аудитории.
Один из простых способов изменить масштаб в Excel – это использование функции автоматической настройки масштаба. Она позволяет Excel выбрать оптимальные значения для осей диаграммы, основываясь на представленных данных. Однако этот подход не всегда является оптимальным, особенно если вы хотите выделить определенные диапазоны данных или установить конкретные значения для масштаба. В этом случае вам потребуется более гибкий подход к изменению масштаба в графике.
Зачем менять масштаб графического отображения в таблице Excel?

Динамика презентации
Изменение масштаба графика в таблице Excel позволяет акцентировать внимание на важных изменениях и динамике данных, отображенных в графической форме. Меняя масштаб, можно подчеркнуть рост, спад или другие закономерности в данных, делая их более наглядными и понятными для аудитории.
Уточнение деталей
Изменение масштаба позволяет увеличить или уменьшить детализацию графика, в зависимости от того, какую информацию нужно выделить или скрыть. Это особенно полезно при анализе больших объемов данных, когда имеющаяся информация может быть слишком сжатой или наоборот, не давать полного представления о происходящих изменениях.
Акцентирование трендов
Изменение масштаба графика позволяет более явно выделить тренды в данных, например, увеличить масштаб для отображения деталей изменения на определенном участке графика. Таким образом, можно более точно анализировать и различать различные тренды и их динамику в зависимости от нужд и задач анализа.
Сравнение данных
Изменение масштаба графика позволяет сравнивать данные на различных уровнях детализации. Например, увеличив масштаб, можно получить более точное представление о распределении данных на небольших интервалах. С другой стороны, уменьшение масштаба графика позволяет сравнивать данные на больших временных или пространственных интервалах.
Визуализация инсайтов
В конечном итоге, изменение масштаба графического отображения в таблице Excel предоставляет гибкость и возможность адаптировать график к конкретным нуждам и целям анализа данных. Это позволяет повысить эффективность презентации, улучшить визуальное представление данных и увеличить понимание их значения аудиторией.
Открытие файла данных в приложении Excel
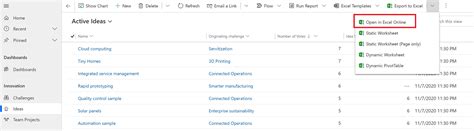
В данном разделе мы рассмотрим процесс открытия таблицы данных в программе Excel. Этот процесс представляет собой начало работы с данными, которые затем могут быть отображены и обработаны в графике или диаграмме.
- Шаг 1: Запуск приложения Excel
- Шаг 2: Создание нового документа или открытие существующего
- Шаг 3: Работа с открытым файлом
- Шаг 4: Сохранение изменений
Первым шагом необходимо запустить приложение Excel на вашем компьютере. Откройте меню "Пуск", найдите и кликните на иконке Excel.
После запуска приложения, у вас будет возможность создать новый документ или открыть существующий файл данных. Для создания нового документа, выберите опцию "Создать новый" и укажите необходимые параметры. Если вы уже имеете файл данных, выберите опцию "Открыть" и укажите путь к файлу на вашем компьютере.
После открытия файла данных, вы увидите его содержимое на экране. Здесь вы можете визуально оценить данные, редактировать их, добавлять новые строки и столбцы, а также удалять ненужные данные. Вы также можете применять различные форматирования к таблице для улучшения ее внешнего вида.
После завершения работы с файлом данных, не забывайте сохранять внесенные изменения. Для этого выберите опцию "Сохранить" или "Сохранить как..." в меню приложения Excel. Укажите имя и местоположение файла, чтобы сохранить его на вашем компьютере или в облачном хранилище.
Таким образом, открытие таблицы данных в программе Excel является первым шагом в работе с данными, которые впоследствии могут быть использованы для создания графиков и диаграмм. Помните, что сохранение изменений после работы с файлом является важным этапом, чтобы ваши данные не потерялись или не были случайно изменены.
Выбор типа графика и его создание

Приступая к созданию графика в Excel, важно учитывать особенности каждого типа графика и правильно выбрать подходящий для представления данных. В данном разделе мы рассмотрим различные типы графиков и ознакомимся с процессом их создания.
Первым шагом при создании графика является выбор типа графика, который наилучшим образом отображает информацию, которую вы хотите представить. Excel предлагает широкий спектр типов графиков, включая столбчатые, круговые, линейные и многие другие. Важно учитывать назначение графика и цель, которую вы пытаетесь достичь. Например, столбчатые графики хорошо подходят для сравнения значений различных категорий, а линейные графики позволяют наблюдать тренды во временной последовательности.
После выбора подходящего типа графика можно приступить к его созданию. Для этого вам потребуется выбрать нужные данные и указать оси координат, на которых они будут отображаться. В Excel это делается путем выделения необходимых ячеек с данными и выбора функции "Вставка графика" из меню. В появившемся окне можно настроить различные параметры графика, такие как цвет, шрифт, подписи и другие визуальные детали.
После параметризации графика можно сразу увидеть его превью и внести корректировки в случае необходимости. Excel предоставляет возможность мгновенного просмотра изменений, что позволяет быстро настроить график в соответствии с вашими требованиями.
В итоге, выбор типа графика и его создание в Excel - это важные шаги, которые определяют итоговое представление вашей информации. Правильно выбранный тип графика и аккуратное его создание помогут вам эффективно передать ваше сообщение и визуализировать данные для лучшего понимания аудиторией.
Поиск возможности изменения масштаба диаграммы в программе Excel
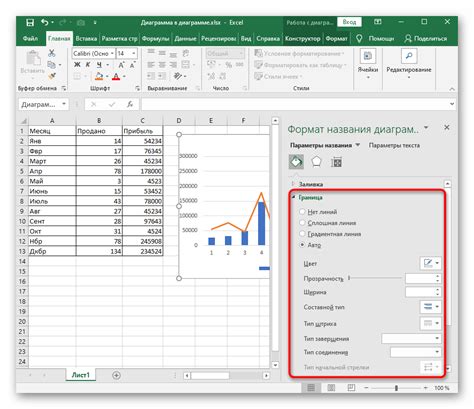
Возможность изменения масштаба диаграммы может быть полезной для достижения определенных целей в визуализации данных. Как найти опцию, позволяющую изменить масштаб диаграммы в программе Excel?
В Excel существует специальная функция, которая позволяет внести изменения в масштаб диаграммы и тем самым адаптировать ее к требуемым параметрам. Для поиска этой опции необходимо ориентироваться на инструменты, предоставляемые программой.
Одним из способов найти опцию изменения масштаба диаграммы является использование командной панели, которая находится в верхнем меню программы Excel. В этой панели можно найти различные инструменты и функции, включая опцию изменения масштаба диаграммы.
Другим способом поиска может быть использование контекстного меню, вызываемого при нажатии правой кнопкой мыши на саму диаграмму. В этом меню обычно присутствуют различные опции, связанные с настройками и изменениями диаграммы. Один из пунктов этого меню должен быть посвящен изменению масштаба диаграммы.
Также можно обратить внимание на панель инструментов, которая находится непосредственно над диаграммой. В этой панели обычно присутствуют различные кнопки и иконки, связанные с настройками диаграммы. Среди них может быть кнопка, позволяющая изменить масштаб диаграммы.
В итоге, опция изменения масштаба диаграммы в программе Excel может быть найдена с помощью командной панели, контекстного меню или панели инструментов. Поиск этой опции позволит вам внести необходимые изменения в масштаб диаграммы для достижения требуемого визуального эффекта.
Изменение масштаба горизонтальной оси в графике
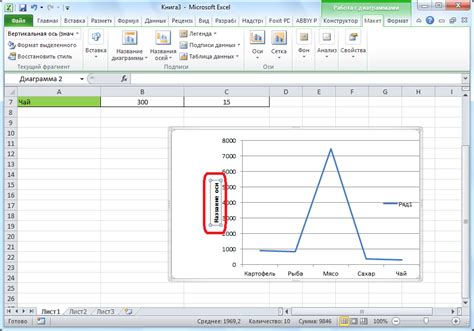
В данном разделе мы рассмотрим способы изменения мастаба отображения данных по горизонтальной оси на графике. Посредством задания соответствующих параметров можно увеличить или уменьшить интервал отображения значений по оси X, а также настроить их позицию на графике.
Для начала, рассмотрим возможность изменения масштаба горизонтальной оси путем регулировки минимального и максимального значения. По умолчанию, Excel автоматически подбирает эти значения на основе данных в таблице. Однако, при необходимости, мы можем задать эти параметры вручную. Для этого, откройте диалоговое окно "Ось горизонтальная" и в разделе "Масштаб" задайте желаемые значения в полях "Минимальное значение" и "Максимальное значение".
Кроме того, Excel предлагает возможность изменения масштаба оси X при помощи автоматической настройки интервала отображения данных. Это позволяет подстроить масштаб графика под активную область данных в таблице, убрав пустые промежутки. При этом, при изменении данных, интервал автоматически будет пересчитываться и обновляться. Для автоматической настройки масштаба, просто установите флажок "Автоматически" в разделе "Масштаб" диалогового окна "Ось горизонтальная".
Дополнительно, можно воспользоваться возможностью изменить масштаб по оси X для отдельных точек данных. Это полезно, например, чтобы выделить важные или малозначительные значения на графике. Для этого, выделяйте нужные точки данных, а затем откройте контекстное меню, выбрав пункт "Формат точки данных". В появившемся окне можно задать конкретный масштаб для выделенной точки, что позволит подчеркнуть ее значение на графике.
Изменение масштаба по вертикальной оси графика
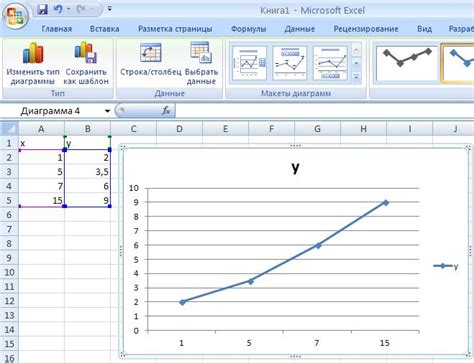
В данном разделе мы рассмотрим способы изменения масштаба по оси Y в графике. Зная, как корректно проводить данное действие, вы сможете легко увеличить или уменьшить отображение значений по вертикальной оси.
Для изменения масштаба по оси Y в графике, вам необходимо выполнить следующие шаги:
- Выберите график, в котором вы хотите изменить масштаб. Для этого щелкните левой кнопкой мыши по графику, чтобы выделить его.
- Нажмите правой кнопкой мыши на выделенном графике, чтобы открыть контекстное меню.
- В контекстном меню выберите пункт "Изменить данные", чтобы открыть диалоговое окно с настройками графика.
- В диалоговом окне перейдите на вкладку "Ось Y", чтобы получить доступ к настройкам вертикальной оси.
- Настройте масштаб по оси Y, изменяя значения минимума и максимума. Для этого вы можете ввести значения вручную или использовать кнопки увеличения и уменьшения.
- После того как вы задали необходимые значения для масштаба по оси Y, нажмите кнопку "ОК", чтобы применить изменения и закрыть диалоговое окно.
Поздравляю! Вы успешно изменили масштаб по оси Y в графике. Теперь вы можете легко управлять отображением значений и адаптировать график под свои нужды.
Применение настроек и сохранение графического представления данных

Данный раздел посвящен применению и сохранению настроек в графическом представлении данных, чтобы улучшить их визуальное восприятие и облегчить анализ. Здесь рассмотрены методы изменения параметров, приближения и выбора оптимальных масштабов, а также сохранение полученных результатов для дальнейшего использования.
Настройка графического представления данных позволяет подчеркнуть важность определенных аспектов и глубже понять суть информации, которую они несут. Используя разнообразные приемы и инструменты, можно уточнить изображение, выделить ключевые моменты и сделать график более наглядным.
Одним из главных аспектов является выбор оптимальных масштабов. Он влияет на восприятие данных и позволяет подчеркнуть особенности графического представления. Рассмотрим различные способы изменения масштаба, начиная от простого приближения до более сложных методов настройки осей и делений.
Помимо настройки масштабов, важно учитывать и другие параметры, такие как цветовая гамма, тип линий, точек и маркеров, а также их размеры. Настройка данных в соответствии с требованиями задачи и особенностями представляемой информации поможет выделить ключевые моменты и сделать график эффектным и понятным.
После применения всех необходимых изменений визуального представления данных, следует сохранить полученный результат. Это позволит сохранить внесенные настройки и изображение в удобном формате для дальнейшего использования. В статье мы рассмотрим различные способы сохранения графического представления, учитывая форматы и целевые платформы.
Вопрос-ответ

Как изменить шкалу оси графика в Excel?
Для изменения шкалы оси графика в Excel, необходимо выбрать ось, которую вы хотите изменить. Затем, во вкладке "Разметка" на главной панели инструментов, нажмите на кнопку "Ось", и в открывшемся меню выберите "Формат оси". В окне "Формат оси" можно настроить различные параметры, включая начальную и конечную точки шкалы, шаг делений, отображение значений, и многое другое.
Как настроить шкалу времени на оси графика в Excel?
Для настройки шкалы времени на оси графика в Excel, необходимо выбрать ось времени. Затем, во вкладке "Разметка" на главной панели инструментов, нажмите на кнопку "Ось", и в открывшемся меню выберите "Формат оси". В окне "Формат оси" установите тип шкалы на "Временная шкала". Далее можно настроить единицы измерения времени, начальную и конечную точки шкалы, шаг делений, отображение значения и др.
Можно ли изменить масштаб шкалы вручную?
Да, в Excel можно изменять масштаб шкалы вручную. Для этого необходимо выбрать ось, которую вы хотите изменить, и затем в окне "Формат оси" установить нужные значения для начальной и конечной точки шкалы. Также можно настроить шаг делений и другие параметры для достижения желаемого масштаба.
Как изменить формат отображения значений на шкале в Excel?
Для изменения формата отображения значений на шкале в Excel, необходимо выбрать ось, содержащую значения, которые хотите изменить. Затем, во вкладке "Разметка" на главной панели инструментов, нажмите на кнопку "Ось", и в открывшемся меню выберите "Формат оси". В окне "Формат оси" установите нужный формат отображения значений, например, десятичные или процентные, с определенным количеством знаков после запятой и т.д.
Как в Excel настроить шкалу оси графика на нелинейную?
В Excel можно настроить шкалу оси графика на нелинейную. Для этого необходимо выбрать ось, которую вы хотите изменить, и затем в окне "Формат оси" выбрать "Логарифмическая шкала" в разделе "Основные опции". После этого можно настроить базу логарифма и другие параметры для достижения нужного вида нелинейной шкалы.



