Вы любите петь и делиться своими голосовыми записями с другими пользователями? Мы с радостью представляем вам некоторые полезные советы и рекомендации, которые помогут вам создать качественные и профессиональные голосовые записи.
Всем известно, что звук - важная часть любого аудио-материала. И в случае голосовых записей, качество звука может сделать всю разницу. Именно поэтому настройка микрофона играет такую важную роль. В нашем руководстве мы расскажем вам о некоторых методах, с помощью которых вы сможете улучшить качество звучания своих записей.
Когда дело доходит до записей в популярном приложении Smule, микрофон является неотъемлемой частью вашего арсенала. Каждый детальный настрой микрофона может существенно повлиять на качество и четкость звучания вашего голоса. В следующих параграфах мы рассмотрим несколько ключевых аспектов, которые помогут вам добиться оптимальных результатов ваших записей на Smule.
Установка и подключение микрофона Smule на устройстве

В данном разделе мы рассмотрим процесс установки и подключения микрофона Smule на вашем устройстве.
Прежде чем начать использовать приложение Smule, вам необходимо правильно установить и подключить микрофон к вашему устройству. Это позволит вам полноценно наслаждаться функциональностью приложения и качественно записывать свои вокальные выступления.
Для начала, убедитесь, что ваше устройство поддерживает подключение внешнего микрофона. Эту информацию вы можете найти в технических характеристиках вашего устройства или в руководстве пользователя.
Как только у вас есть подходящий микрофон, следуйте инструкциям, указанным в его руководстве по установке. Как правило, это включает вставку штекера микрофона в разъем аудио-входа устройства.
После того, как микрофон физически подключен к устройству, вам необходимо проверить правильность его работы. Для этого откройте приложение Smule и перейдите в настройки аудио/микрофона.
В настройках вы должны увидеть раздел, отвечающий за выбор источника аудио. Установите связь с подключенным микрофоном и проверьте звуковой сигнал в режиме прослушивания. Если звуковые сигналы от микрофона проигрываются без проблем, значит, все подключено и работает правильно.
Важно помнить, что качество звука может зависеть не только от микрофона, но и от качества записывающего устройства, на котором работает приложение Smule. Обратите внимание на уровень шумов, качество записи и другие аспекты, чтобы получить наилучший результат.
Требования и соответствие
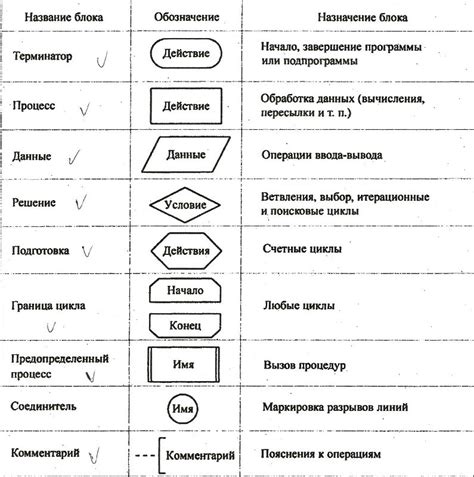
Какие условия нужно выполнить перед тем, как начать использовать микрофон на платформе Smule? На что следует обратить внимание, чтобы обеспечить совместимость и качество записи звука?
Перед тем, как приступить к использованию микрофона на платформе Smule, важно удостовериться, что все необходимые требования и соответствие выполняются.
Рабочая среда должна быть настроена таким образом, чтобы микрофон работал без каких-либо проблем. Для достижения наилучшего качества звука, рекомендуется использовать микрофон, поддерживающий высокие частоты дискретизации и имеющий низкий уровень шума.
Необходимо также уточнить, совместим ли выбранный микрофон с платформой Smule. Проверьте, поддерживается ли использование микрофона веб-версией Smule или нужно установить специальное приложение для мобильного устройства.
Качество звука зависит не только от микрофона, но и от других факторов, таких как аккуратное размещение микрофона и минимизация фонового шума. Убедитесь, что микрофон расположен ближе к источнику звука и что вокруг него нет неприятных звуков, которые могут исказить запись.
В процессе настройки микрофона на платформе Smule, следует обратить внимание на рекомендации производителя микрофона и платформы. Они могут содержать дополнительные сведения о совместимости и оптимальных настройках.
Подключение аудиоустройства для записи голоса на платформе Smule
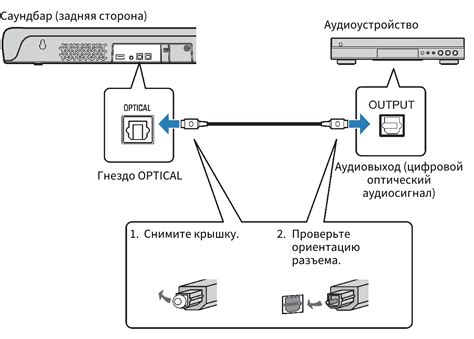
Перед тем как начать процедуру подключения аудиоустройства, убедитесь, что у вас есть необходимые кабели и адаптеры, если они требуются. Если вы используете проводные микрофоны, удостоверьтесь, что у вас есть подходящие аудио-кабели. Если вы подключаете беспроводное аудиоустройство, проверьте наличие нужных батареек и правильность настроек связи.
Следующим шагом является подключение аудиоустройства к вашему устройству, на котором работает Smule. В большинстве случаев это будет ваш смартфон или планшет. Вам потребуется проверить наличие разъема, который соответствует типу аудиоустройства, на вашем устройстве. Обычно это разъем для наушников или специальный порт для подключения микрофона.
Тип аудиоустройства | Способ подключения |
| Проводной микрофон с 3.5 мм аудио-разъемом | Подключите конец 3.5 мм аудио-кабеля, имеющий разъем для микрофона, в соответствующий разъем на вашем устройстве. |
| USB-микрофон | Используйте USB-кабель, чтобы подключить микрофон к USB-порту на вашем устройстве. |
| Беспроводное аудиоустройство | Следуйте инструкциям, предоставленным производителем беспроводного аудиоустройства, для настройки и подключения к вашему устройству. |
После успешного подключения аудиоустройства, вам нужно будет проверить его работоспособность. Запустите приложение Smule и выберите вариант записи голоса. При необходимости, в настройках приложения выберите соответствующее аудиоустройство. После этого, можно перейти к настройке и тренировке вашего голоса, чтобы начать использовать Smule на полную мощность.
Регулировка уровня звука в приложении Smule
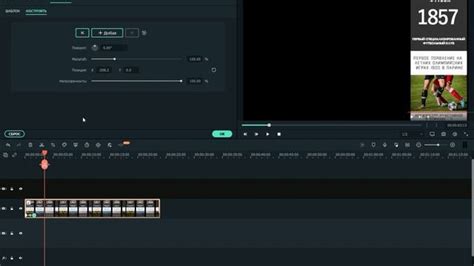
В этом разделе мы рассмотрим подробные настройки, которые позволят вам оптимально регулировать звук микрофона в приложении Smule. Вы сможете достичь идеального баланса громкости вашего вокала или инструментального сопровождения, чтобы каждое исполнение звучало максимально качественно и профессионально.
- Настройка громкости микрофона
- Изменение чувствительности
- Устранение эха и шума
- Балансировка голоса и инструментального сопровождения
- Применение специальных эффектов
Мы рассмотрим каждую из этих настроек подробно и дадим советы по оптимальной конфигурации для достижения желаемого звукового результата. Не бойтесь экспериментировать и настраивать параметры в соответствии со своими предпочтениями и особенностями записи!
Возможности приложения и выбор источника звука
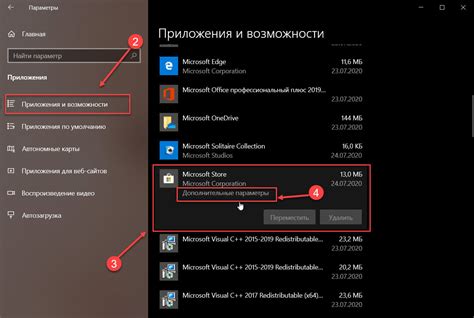
Для открытия настроек приложения необходимо перейти в соответствующий раздел меню, где доступны все основные параметры настройки. В меню настроек вы сможете выбрать подходящий источник звука из списка доступных опций.
Выбор оптимального источника звука важен для получения качественной записи. В приложении Smule можно использовать встроенный микрофон смартфона, подключенный микрофон или наушники с микрофоном. Каждый источник имеет свои особенности и возможности, и выбор будет зависеть от ваших потребностей.
При выборе источника звука также обратите внимание на его качество и чувствительность, чтобы обеспечить наилучший звуковой результат. Важно сравнивать и тестировать различные варианты, чтобы найти наилучший вариант для ваших потребностей и предпочтений.
Проверка уровня громкости и качества звука
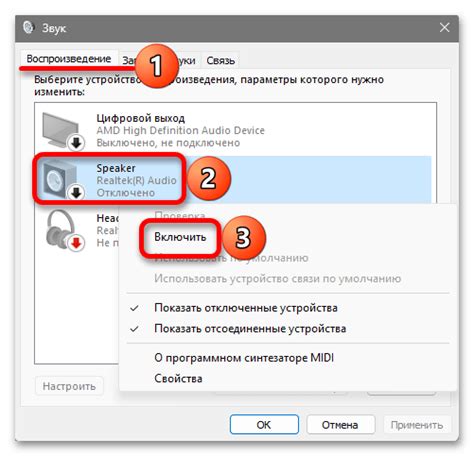
Перед началом проверки уровня громкости и качества звука, убедитесь, что микрофон правильно подключен и настроен в системе. Уровень громкости можно проверить с помощью встроенного аудиозаписывающего приложения на вашем устройстве или с помощью специального программного обеспечения.
- Проверьте, что уровень громкости микрофона настроен на оптимальный уровень. Если звук слишком тихий, его может быть сложно услышать, а если слишком громкий, может возникнуть искажение.
- Проведите тестовую запись с использованием микрофона и проиграйте ее, чтобы оценить качество звука. Внимательно прослушайте запись и обратите внимание на искажения, шумы или другие проблемы.
- В случае необходимости внесите корректировки в настройки микрофона или окружающей обстановки, чтобы улучшить качество звука. Например, можно использовать наушники, чтобы избежать обратной связи, или настроить шумоподавление, чтобы устранить внешние шумы.
Проведение проверки уровня громкости и качества звука позволит вам быть уверенным в том, что ваш голос будет звучать качественно и четко в приложении Smule, и создаст лучший опыт для вас и ваших слушателей.
Настройка звуковых эффектов и фильтров для микрофона на Smule

Добавьте уникальности своему исполнению! В этом разделе вы узнаете о том, как правильно настроить звуковые эффекты и фильтры для вашего микрофона на популярном приложении Smule. С помощью них вы сможете придать своему голосу новые оттенки и уникальный звук.
Подготовьтесь к потрясающим изменениям!
Каждый артист стремится выделиться, и настройка эффектов и фильтров для микрофона на Smule поможет вам в этом. Варьируйте глубину и тон вашего голоса с помощью эффектов, таких как реверберация, эхо, дисторшн и фильтры, включая диско, рок, джаз и многое другое. Разнообразьте вашу музыкальную экспериментальность и запечатлейте уникальные звуковые эффекты в каждой записи.
Дайте вашему голосу неповторимый характер!
Выбирайте эффекты и фильтры, которые соответствуют вашему музыкальному стилю и помогут вам транслировать нужные эмоции в исполнении. Используйте эхо для создания глубины и объема, реверберацию для создания эффекта концертного зала, или добавьте фильтр, чтобы получить насыщенность и настроение, подходящее к выбранной композиции. Экспериментируйте и настройте эффекты и фильтры, чтобы добиться желаемого звучания, которое будет идентифицировать только вас.
Оставьте след в музыкальной истории!
Не бойтесь экспериментировать с эффектами и фильтрами на Smule, чтобы создать неповторимый звук вашего голоса. Настройте их в соответствии с вашим музыкальным видением и станьте узнаваемым исполнителем. Покажите миру свои творческие возможности и добавьте свой уникальный почерк в каждом исполнении, сохраняя свои настройки для дальнейших записей и общения с музыкальным сообществом Smule.
Вопрос-ответ

Как настроить микрофон smule?
Для настройки микрофона в приложении smule нужно открыть раздел "Настройки" и выбрать пункт "Микрофон". Затем следует проверить, включен ли микрофон на устройстве и правильно ли он подключен к смартфону или планшету. Если все настройки корректны, можно приступить к проведению тестового записи, чтобы удостовериться в правильной работе микрофона.
Как проверить, включен ли микрофон на смартфоне или планшете?
Чтобы проверить, включен ли микрофон на устройстве, нужно открыть настройки устройства и перейти в раздел "Звук и уведомления". Там следует найти пункт "Микрофон" и убедиться, что он включен. В некоторых случаях также может потребоваться проверить разрешения микрофона для приложения smule.
Как подключить микрофон к смартфону или планшету?
Для подключения микрофона к смартфону или планшету нужно использовать аудиоразъем или разъем USB в зависимости от типа микрофона. Если микрофон имеет аудиоразъем, его следует вставить в гнездо разъема гарнитуры на устройстве. Если микрофон подключается через разъем USB, необходимо использовать соответствующий переходник или кабель.
Почему микрофон в приложении smule не работает?
Если микрофон в приложении smule не работает, есть несколько возможных причин. Первое, что следует проверить, — это правильность настроек микрофона в приложении и на устройстве. Также стоит проверить, работает ли микрофон в других приложениях или записывается без проблем. Если проблема не устраняется, возможно, микрофон имеет дефект или несовместим с устройством.



