Каждый программист хочет работать в комфортных условиях и быть эффективным в своей работе. И одним из ключевых компонентов создания такой рабочей среды является выбор и настройка среды разработки. Одной из популярных сред разработки для С/С++ является CodeBlocks.
CodeBlocks - это мощная и гибкая среда разработки, которую можно настроить под любые потребности программиста. В этом руководстве мы проведем вас по всем шагам настройки CodeBlocks, чтобы вы могли максимально использовать ее возможности и удовлетворить свои требования.
В данном руководстве мы не будем ограничиваться только основными настройками CodeBlocks. Мы рассмотрим и более продвинутые возможности, которые помогут вам ускорить разработку, улучшить отладку и повысить эффективность вашей работы в целом. Вы узнаете о настройке компилятора, автодополнении кода, использовании плагинов и многом другом.
Установка CodeBlocks на ваш компьютер

В данном разделе мы рассмотрим процесс установки CodeBlocks на ваш личный компьютер. Мы познакомимся с несколькими способами установки этого программного обеспечения, чтобы вы могли выбрать наиболее удобный для вас. Также мы предоставим несколько полезных советов для успешной установки и использования CodeBlocks.
Перед началом процесса установки рекомендуется ознакомиться с системными требованиями программы и убедиться, что ваш компьютер соответствует этим требованиям. После этого можно приступить к выбору и загрузке подходящей версии CodeBlocks.
Существует несколько способов установки CodeBlocks. Один из них - загрузка установочного файла с официального сайта разработчика. Вам необходимо будет выбрать версию программы, соответствующую вашей операционной системе, и следовать инструкциям на сайте для скачивания и установки. Еще один способ - использовать пакетные менеджеры, доступные в некоторых операционных системах. Это позволит установить CodeBlocks с помощью нескольких команд в терминале.
После успешной установки CodeBlocks рекомендуется протестировать его работоспособность, создав простую программу и проверив ее выполнение. Также стоит изучить основные функции и возможности программы, чтобы глубже понять ее потенциал.
Установка CodeBlocks на ваш компьютер - это важный шаг для начинающих программистов и разработчиков. Следуя данным инструкциям и советам, вы сможете настроить среду разработки CodeBlocks на своем компьютере и начать создавать свои программы.
| Преимущества установки CodeBlocks на ваш компьютер | Способы установки CodeBlocks |
|---|---|
| 1. Удобство в работе и разработке программ. | 1. Загрузка установочного файла с официального сайта разработчика. |
| 2. Поддержка различных языков программирования. | 2. Использование пакетных менеджеров. |
| 3. Богатый выбор функций и возможностей. | 3. Другие способы установки (если доступны). |
Запуск CodeBlocks: первые шаги

После успешной установки и настройки CodeBlocks, настало время получить доступ к этой
мощной интегрированной среде разработки. Запуск CodeBlocks - первый шаг в создании своих
проектов и программ.
Как и любое другое приложение, CodeBlocks открывается из меню приложений или рабочего
стола вашей операционной системы. Когда вы запускаете CodeBlocks, перед вами появляется
множество возможностей и инструментов для создания и отладки вашего кода. В окне CodeBlocks
вы можете создавать новые проекты, открывать существующие, редактировать код и
запускать вашу программу для проверки результатов.
При запуске CodeBlocks, вас встретит приветственное окно, в котором вы можете выбрать
различные варианты для создания нового проекта или открытия существующего проекта. Вы
можете выбрать шаблон проекта, язык программирования и другие параметры в соответствии с
вашими потребностями. После настройки проекта, вы можете начать создание своего кода и
программы, используя мощные инструменты CodeBlocks.
Не забывайте сохранять свой прогресс и изменения во время работы над проектом. CodeBlocks
предоставляет вам возможность сохранить ваш проект в папке вашего выбора и иметь доступ к
нему в дальнейшем.
Теперь, когда вы знаете, как запустить CodeBlocks после установки, вы можете начать создание
и разработку своих программ на вашем любимом языке программирования. Удачи в вашей
творческой работе с CodeBlocks!
Создание нового проекта в CodeBlocks
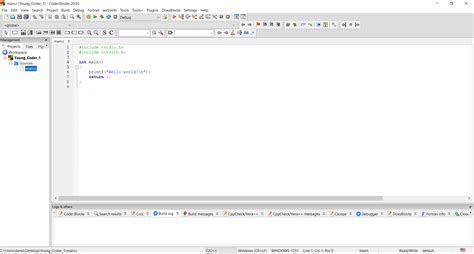
Приступим к началу работы с CodeBlocks, создавая новый проект. Этот раздел рассмотрит основные шаги, которые позволят вам создать свой собственный проект и начать работу над ним безопасно и эффективно.
Первым шагом является выбор подходящего местоположения для проекта и создание новой папки, в которой будут храниться все файлы проекта. Местоположение проекта должно быть легко доступным и удобным для работы.
После создания папки вы должны открыть CodeBlocks и выбрать опцию "Создать новый проект" из меню "Файл". Затем вам будет предложено выбрать тип проекта, который подходит для вашего проекта - консольное приложение, графическое приложение и т.д. Этот выбор определит тип шаблона, используемого для создания нового проекта.
После выбора типа проекта вам будет предложено задать название и место сохранения проекта. Проверьте, что вы выбрали правильное местоположение и введите уникальное имя для вашего проекта. Нажмите кнопку "Дальше" и выберите дополнительные опции, такие как компилятор и настройки сборки, в зависимости от ваших потребностей.
После завершения настроек новый проект будет создан и открыт в среде разработки CodeBlocks. Вы увидите основную структуру проекта, включающую исходные файлы, заголовочные файлы и папку для объектных файлов и исполняемого файла. Теперь вы готовы начать работу над своим проектом, добавлять файлы, писать код и компилировать его.
В этом разделе были рассмотрены основные шаги по созданию нового проекта в CodeBlocks. Следуя этим инструкциям, вы сможете быстро и легко начать работу над своим проектом, используя данную платформу разработки.
Настройка и подключение компилятора в среде CodeBlocks
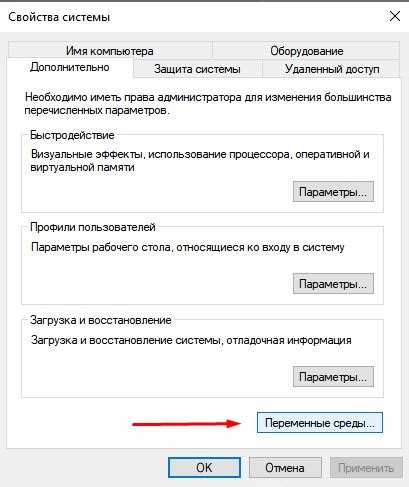
Для начала необходимо добавить компилятор в списке доступных компиляторов в CodeBlocks. Откройте настройки программы и найдите раздел, отвечающий за компиляторы. Здесь вы сможете выбрать язык программирования, с которым будете работать, и добавить соответствующий компилятор. Обратите внимание, что для каждого языка может потребоваться свой компилятор.
После добавления компилятора необходимо выполнить его настройку. Параметры настройки могут зависеть от языка программирования и особенностей вашей системы. Обычно в настройках компилятора вы можете указать пути к необходимым библиотекам и заголовочным файлам, а также настроить опции компиляции.
Проверьте, что все настройки компилятора введены корректно, аппаратное и программное обеспечение вашего компьютера соответствуют требованиям выбранного языка программирования. Это поможет избежать непредвиденных ошибок и проблем при компиляции программ.
После завершения настройки компилятора в CodeBlocks вы готовы к разработке и компиляции программ на выбранном языке. Убедитесь, что ваш код соответствует синтаксису выбранного языка и запустите процесс компиляции для проверки правильности написания кода и обнаружения возможных ошибок.
В данном разделе мы рассмотрели процесс добавления и настройки компилятора в среде разработки CodeBlocks. Этот шаг является важной частью подготовки к разработке программ на выбранном языке. Следуйте указаниям, убедитесь, что все настройки введены правильно, и запускайте компиляцию для проверки правильности написания кода и обнаружения возможных ошибок.
Глобальные настройки CodeBlocks: управление системными параметрами
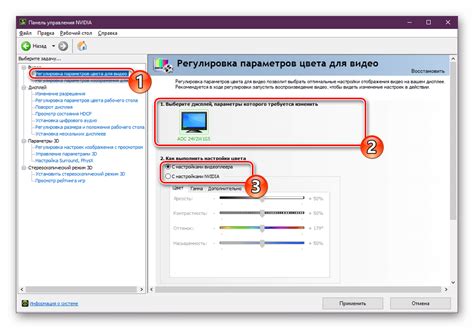
В этом разделе мы рассмотрим процедуру настройки глобальных параметров в среде разработки CodeBlocks. Глобальные настройки представляют собой управление системными параметрами, которые влияют на работу всей программы в целом.
Настройка глобальных параметров CodeBlocks позволяет пользователю полностью настроить среду разработки под свои потребности. В этом разделе мы представим шаги, необходимые для настройки различных системных параметров, таких как язык интерфейса, цветовая схема, шрифты и многое другое.
- Изменение языка интерфейса
- Настройка цветовой схемы
- Настройка шрифтов
- Настройка отображения линий кода
Когда пользователь корректно настроит глобальные параметры CodeBlocks, это поможет ему создавать и редактировать код более эффективно и удобно. Приступим к рассмотрению каждого из указанных пунктов для полного контроля над системными параметрами CodeBlocks.
Работа с файлами в проекте CodeBlocks
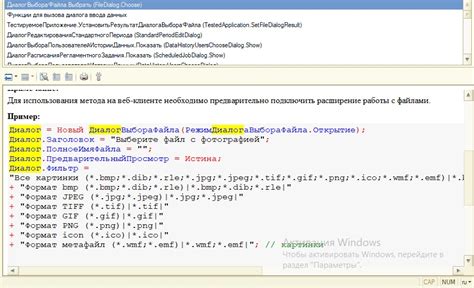
В данном разделе мы рассмотрим процесс работы с файлами в проекте CodeBlocks без использования специфических терминов. Здесь вы узнаете, как добавить файлы в проект, открыть их для редактирования, сохранить изменения и управлять ими.
- Добавление файлов в проект
- Открытие файлов для редактирования
- Сохранение изменений в файлах
- Управление файлами в проекте
Первый этап работы с файлами в проекте CodeBlocks - добавление файлов. Вы можете добавить новые файлы в проект, выбрав соответствующий пункт меню или используя сочетание клавиш. Добавленные файлы будут отображены в списке файлов проекта.
После добавления файлов в проект, вы можете открыть их для редактирования. Процесс открытия файлов осуществляется через контекстное меню или посредством команды в меню. При открытии файла вам будет доступно его содержимое для редактирования.
Когда вы внесли необходимые изменения в файл, важно сохранить их. Сохранение происходит путем использования команды сохранения в меню или сочетания клавиш. После сохранения файл будет обновлен с актуальными данными.
Управление файлами в проекте предоставляет вам возможность перемещать, копировать и удалять файлы. Для перемещения или копирования файлов вы можете использовать контекстное меню или команды в меню. Для удаления файла достаточно выбрать его и нажать на соответствующую команду.
В данном разделе мы подробно разобрали процесс работы с файлами в проекте CodeBlocks. Теперь вы знакомы с добавлением файлов в проект, открытием их для редактирования, сохранением изменений и управлением файлами.
Разборка программных ошибок с помощью отладчика в CodeBlocks
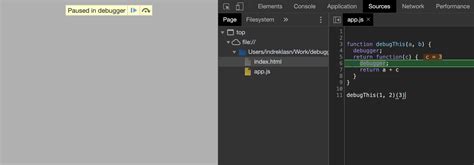
Отладчик в CodeBlocks позволяет выполнять программы пошагово, контролируя выполнение каждой команды. Он предоставляет возможность установить точки останова в коде, чтобы анализировать состояние переменных и выполнение программы на определенных участках кода. Используя отладчик, вы сможете итеративно проходить через ваш код, искать возможные ошибки и проверять правильность его работы.
Когда программа запускается в режиме отладки, отладчик позволяет вам управлять выполнением программы. Вы можете последовательно выполнять команды, отслеживать значения переменных, проверять условия и просматривать состояние памяти. При нахождении ошибки, вы можете использовать функции отладчика для ее анализа и исправления.
Рекомендуется использовать отладчик на начальных этапах разработки программы, чтобы обнаружить и устранить возможные ошибки до того, как программа будет запущена в финальной версии. Это поможет вам сократить время на поиск и исправление ошибок в последствии и обеспечить более стабильное функционирование вашей программы.
Улучшение работы с кодом в CodeBlocks: настройка автозаполнения и подключение подсказок

Когда вы пишете код в среде разработки CodeBlocks, очень важно иметь доступ к автодополнению и подсказкам, которые значительно облегчают процесс программирования. В данном разделе мы рассмотрим, как настроить автодополнение и подключить подсказки в CodeBlocks для повышения вашей продуктивности и качества кода.
Автодополнение позволяет вам быстро и удобно завершать код, предлагая варианты выбора на основе уже набранного текста. Это особенно полезно, когда вы работаете с большими проектами или запоминание синтаксиса языка программирования требует времени и усилий. Настройка автодополнения позволяет индивидуализировать список предложений, основываясь на ваших предпочтениях и используемых библиотеках.
Подсказки, в свою очередь, предоставляют информацию о функциях, классах, методах и переменных, упрощая поиск и использование нужного кода. Настраиваемые подсказки позволяют вам добавлять собственную документацию или использовать дополнительные источники справочной информации.
В следующих шагах мы рассмотрим, как включить и настроить автодополнение и подсказки в CodeBlocks, чтобы улучшить эффективность вашей работы и сделать процесс программирования более комфортным.
Установка дополнений и расширений для CodeBlocks

В этом разделе рассмотрим процесс добавления дополнительных плагинов и расширений для CodeBlocks, который позволяет значительно расширить функциональность этой среды разработки. Рассмотрим несколько полезных инструментов, которые помогут вам улучшить процесс программирования и повысить эффективность вашей работы.
Поиск дополнений и расширений:
CodeBlocks обладает широкой гибкостью и возможностью настройки благодаря наличию множества доступных плагинов и расширений. Чтобы найти интересующие вас дополнения, воспользуйтесь встроенным менеджером расширений, который позволяет искать и устанавливать плагины напрямую из программы. Также вы можете поискать соответствующие плагины на официальном сайте CodeBlocks или на других ресурсах, посвященных программированию.
Установка плагинов и расширений:
Перед тем, как установить плагин или расширение, убедитесь, что CodeBlocks закрыт. Затем загрузите нужный плагин с официального сайта или из других надежных источников. Распакуйте архив с плагином в указанную директорию CodeBlocks, затем откройте программу. В меню "Параметры" выберите "Менеджер плагинов", где вы сможете активировать и настроить нужные расширения.
Рекомендуемые плагины и расширения:
Существует множество полезных плагинов и расширений для CodeBlocks, которые помогут вам упростить и ускорить процесс разработки. Некоторые из них включают дополнительные функции отладки, автодополнение кода, интеграцию с другими инструментами разработки и многое другое. Ознакомьтесь с различными плагинами и выберите те, которые наиболее подходят для ваших нужд и стиля программирования.
Обновление и удаление дополнений:
При использовании CodeBlocks важно время от времени проверять наличие обновлений для установленных плагинов и расширений, так как разработчики постоянно работают над улучшением и исправлением ошибок. Для обновления плагинов просто повторите процедуру установки с новой версией плагина. Если вам больше не нужно использовать какое-либо расширение, вы можете удалить его из менеджера плагинов.
Установка дополнений и расширений для CodeBlocks позволит вам настроить среду разработки под свои потребности, добавить новые инструменты и повысить производительность вашей работы. Используйте доступные ресурсы для поиска и установки интересующих вас плагинов и расширений, а также не забывайте проверять наличие обновлений для установленных дополнений.
Сохранение и экспорт пользовательских настроек в CodeBlocks

В этом разделе мы рассмотрим процесс сохранения и экспорта пользовательских настроек в CodeBlocks. Обсудим способы сохранения изменений, сделанных в среде разработки, и возможности их экспорта для последующего использования на других компьютерах или средах разработки.
CodeBlocks предоставляет удобные инструменты для сохранения изменений, сделанных пользователем. Отслеживание и сохранение пользовательских настроек позволяют создать персонализированную рабочую среду, которая будет готова к использованию сразу после установки CodeBlocks на новом устройстве или в новой среде разработки.
Для сохранения пользовательских настроек в CodeBlocks можно воспользоваться функцией "Экспортировать настройки". Это позволит сохранить все внесенные изменения, включая расположение панелей, цветовую схему, настройки шрифта и прочие настройки среды разработки. Экспортированный файл можно сохранить на любом носителе, например, на флеш-накопителе или отправить по электронной почте для последующего использования на других компьютерах.
После установки CodeBlocks на новом устройстве или в новой среде разработки можно воспользоваться функцией "Импортировать настройки". Это позволит быстро и удобно применить сохраненные настройки на новом устройстве, без необходимости повторной настройки каждого параметра вручную. Применение сохраненных настроек позволит сэкономить время и упростить процесс переноса настроек между различными средами разработки.
| Условные обозначения: | |
| CodeBlocks | Среда разработки |
| экспортировать | сохранить для последующего использования |
| импортировать | применить сохраненные настройки |
Вопрос-ответ




