У каждого из нас есть свои особые требования к качеству изображения и комфорту при просмотре контента на мониторе. Оптимальные настройки позволяют получить максимально четкое изображение, насыщенные цвета и привлекательный дизайн экрана. Опытные пользователи всегда стремятся добиться идеального баланса между настройками и индивидуальными предпочтениями.
В этом разделе мы поделимся с вами секретами достижения именно такого результата при использовании монитора AOC. Мы расскажем вам, как создать оптимальную картину и сделать ваше просмотр подлинно неповторимым. Мы рассмотрим основные параметры настроек, их влияние на восприятие и способы их коррекции, чтобы помочь вам достичь идеального результата только с помощью нескольких простых шагов.
Ваш монитор AOC обладает огромным потенциалом, чтобы сделать вашу работу более продуктивной и развлечения более захватывающими. Он является источником не только первоклассного изображения, но и атмосферы комфорта и удовольствия, ведь ваши глаза заслуживают только самого лучшего. Готовы ли вы обнаружить новую грань возможностей у своего монитора и наслаждаться качественным воспроизведением изображений, которое захватывает душу? Тогда добро пожаловать в мир уникальных настроек монитора AOC!
Обзор монитора AOC: основные характеристики и особенности

В данном разделе представлен обзор монитора от известного производителя AOC. Рассмотрены основные характеристики и особенности этого устройства, позволяющие оценить его потенциал и функциональность.
Основные характеристики:
Монитор AOC обладает высоким разрешением, которое позволяет получить четкое изображение с насыщенными цветами и отличным уровнем детализации. Также устройство имеет широкий угол обзора, что обеспечивает комфортное использование и возможность просмотра с любой точки помещения.
Особенности:
У данного монитора имеется регулируемая подставка, позволяющая настроить угол наклона и высоту экрана для достижения оптимальной эргономики. Кроме того, устройство поддерживает технологию Flicker-Free, которая минимизирует мерцание экрана, предотвращая усталость глаз при продолжительном использовании.
Монитор AOC также обладает различными портами подключения, такими как HDMI и DisplayPort, что обеспечивает возможность подключения к различным устройствам.
Итак, данный обзор позволяет ознакомиться с основными характеристиками и особенностями монитора AOC, а также выделить его преимущества, которые делают его привлекательным для потенциальных пользователей.
Визуальные параметры экрана: размер и качество изображения

Размер экрана монитора определит его физические габариты, а также предоставит вам представление о доступной вам рабочей площади. Больший размер экрана обеспечивает более широкую рабочую область и позволяет одновременно работать с несколькими окнами или приложениями. Однако, следует помнить, что слишком большой размер экрана может потребовать увеличения разрешения, чтобы изображение оставалось четким.
Разрешение экрана определяет количество пикселей, которые могут быть отображены на экране одновременно. Чем выше разрешение, тем более детализированным будет отображение. Выбор разрешения также зависит от ваших предпочтений и потребностей: для работы с текстом и изображениями достаточным разрешением может быть Full HD (1920 x 1080 пикселей), тогда как профессионалам в области графики или видео может понадобиться более высокое разрешение, такое как 4K (3840 x 2160 пикселей).
Изучив и учитывая размер и разрешение экрана своего монитора AOC, вы сможете настроить его оптимально для достижения наилучшего качества и удобства работы с графикой, видео и текстом.
Технология дисплея и тип матрицы
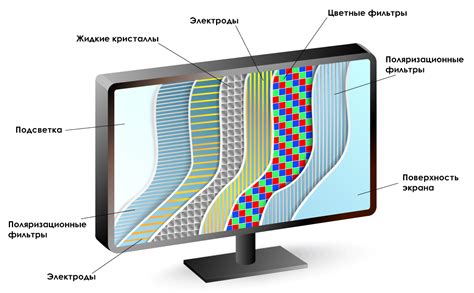
В данном разделе будут рассмотрены основные аспекты технологии дисплея и типа матрицы, используемых в современных мониторах.
Одним из важных параметров дисплея является тип матрицы, который определяет способ формирования изображения на экране. Существует несколько типов матриц, каждый из которых имеет свои преимущества и особенности.
Например, популярными типами матриц являются TN, IPS и VA. Каждый из них обладает своими характеристиками, которые могут быть важными для конкретных потребностей пользователей.
TN-матрицы обладают быстрым временем отклика и высокой частотой обновления экрана, что делает их идеальными для игровых мониторов и динамичных видео контента. Однако, такие матрицы имеют ограниченые углы обзора и не всегда обеспечивают точную передачу цвета.
IPS-матрицы обладают более широкими углами обзора, отличной цветопередачей и высокой точностью отображения. Они часто используются в профессиональных задачах, требующих высокой цветопередачи, таких как фото- и видеомонтаж. Однако, IPS-матрицы обычно имеют более медленное время отклика и могут иметь высокую цену.
VA-матрицы сочетают в себе некоторые преимущества TN и IPS-матриц. Они обладают хорошей цветопередачей, улучшенной четкостью изображения и более широкими углами обзора по сравнению с TN-матрицей. Однако, VA-матрицы могут иметь некоторые проблемы со временем отклика и частотой обновления экрана.
Выбор типа матрицы зависит от предпочтений и требований каждого конкретного пользователя. При выборе монитора следует учитывать эти параметры и оценивать их относительную важность для конкретных задач.
Теперь, когда мы знакомы с основными типами матриц и их характеристиками, можно перейти к более подробному рассмотрению процесса настройки монитора AOC.
Подключение монитора AOC: обзор коннекторов и интерфейсов

В данном разделе мы рассмотрим различные коннекторы и интерфейсы, которые можно использовать для подключения монитора бренда AOC. Узнаем, какие существуют возможности и как правильно выбрать соответствующий тип подключения.
В мире технологий существует множество способов связи между монитором и источником сигнала. Каждый из них имеет свои особенности, преимущества и ограничения. Правильный выбор коннектора и интерфейса позволит вам насладиться качественной передачей изображения и звука на вашем мониторе AOC.
Для начала рассмотрим популярные виды коннекторов, используемых в современных мониторах. Один из них – HDMI (High Definition Multimedia Interface), который широко распространен на устройствах различных типов. Второй вариант – DVI (Digital Visual Interface), предоставляющий хорошую передачу цифрового сигнала.
Помимо HDMI и DVI, стоит обратить внимание на DisplayPort – проприетарный интерфейс, способный передавать как цифровой, так и аналоговый сигнал высокого разрешения. Также существуют VGA (Video Graphics Array) и USB (Universal Serial Bus) порты, которые могут использоваться для соединения современных мониторов AOC.
В завершении стоит отметить, что правильный выбор коннектора и интерфейса для подключения монитора AOC зависит от особенностей вашего компьютера или другого источника сигнала. Внимательно изучите спецификации вашего устройства и рекомендации производителя монитора, чтобы настроить оптимальное соединение и наслаждаться качественным изображением на вашем мониторе AOC.
Подготовка монитора AOC перед использованием: пошаговое руководство

В данном разделе мы рассмотрим важные шаги, которые необходимо выполнить при первоначальной настройке монитора AOC для достижения оптимального качества изображения и комфорта использования.
- Проверка комплектации
- Размещение монитора
- Подключение кабелей
- Включение монитора
- Настройка яркости и контрастности
- Настройка других параметров
Перед началом настройки рекомендуется убедиться в том, что в комплекте монитора AOC присутствуют все необходимые компоненты, такие как кабель питания, кабель для подключения к компьютеру и документация.
Выберите наиболее подходящее место для размещения монитора, учитывая такие факторы, как освещение, уровень глаз при работе и удобство доступа к разъемам и настройкам.
Подключите кабель питания к монитору и источнику электропитания. Затем, используя соответствующий кабель, подключите монитор к компьютеру или другому устройству.
Наша следующая задача - включение монитора. Найдите кнопку питания на мониторе и нажмите ее, чтобы включить монитор. Дождитесь, пока монитор полностью запустится.
При первоначальной настройке рекомендуется проверить и, при необходимости, отрегулировать яркость и контрастность экрана, чтобы достичь оптимального отображения изображений.
В зависимости от ваших предпочтений и конкретных требований, вы можете настроить другие параметры монитора, такие как цветовая гамма, режимы отображения и т.д. В этом случае, обратитесь к документации, прилагаемой к монитору, для получения подробных инструкций.
Таким образом, выполнение этих шагов поможет вам успешно настроить монитор AOC для использования и наслаждаться качественным изображением при работе с компьютером.
Распаковка и подключение монитора AOC к компьютеру

В данном разделе мы рассмотрим процесс распаковки и связывания монитора AOC с компьютером, чтобы обеспечить качественное отображение контента на экране. Важно следовать указанным инструкциям и выполнять каждый шаг внимательно, чтобы избежать возможных проблем и неполадок в дальнейшем.
Шаг 1: Распаковка монитора
Перед началом подключения необходимо аккуратно распаковать монитор AOC. Будьте осторожны при удалении защитной пленки и снимите все компоненты, предусмотренные производителем для безопасной транспортировки. Проверьте наличие всех необходимых кабелей и аксессуаров, прилагаемых к монитору в комплекте.
Шаг 2: Подключение кабеля питания
Подключите один конец кабеля питания к монитору AOC, а другой конец вставьте в розетку электропитания. Убедитесь, что кабель надежно подключен и не оказывает лишнего напряжения на соединение.
Шаг 3: Подключение кабеля передачи сигнала
Выберите подходящий кабель для передачи сигнала от компьютера к монитору AOC. Это может быть VGA, HDMI или DisplayPort. Вставьте один конец кабеля в соответствующий разъем на задней панели монитора, а другой конец - в соответствующий разъем на задней панели компьютера. Обратите внимание на правильность соединения и надежность фиксации кабелей.
Шаг 4: Подключение дополнительных устройств (при необходимости)
Если у вас есть дополнительные устройства, такие как колонки или наушники, которые требуют аудиосоединения, подключите их к соответствующим портам на мониторе AOC. Убедитесь, что кабели правильно вставлены и жестко фиксируются.
Шаг 5: Включение монитора и компьютера
После завершения всех подключений, включите монитор AOC, воспользовавшись кнопкой питания на передней панели. Затем включите компьютер, чтобы убедиться, что сигнал передается корректно и монитор готов к использованию. При необходимости вы можете настроить разрешение экрана и другие параметры через настройки операционной системы.
Настройка разрешения экрана и частоты обновления
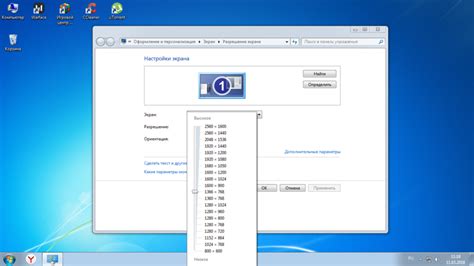
В данном разделе рассмотрим процесс настройки разрешения и частоты обновления дисплея, чтобы достичь наилучшего качества изображения на мониторе AOC. Оптимальные параметры экрана влияют на четкость, детализацию и плавность отображения контента.
Разрешение
Разрешение экрана определяет количество пикселей, которые могут быть отображены на дисплее. Чем выше разрешение, тем более подробное изображение вы получите. При настройке разрешения следует учитывать размер монитора, чтобы достичь оптимальной четкости и не перегружать видеокарту компьютера.
Выбор оптимального разрешения зависит от ожидаемого качества изображения и размера дисплея. Для монитора AOC рекомендуется использовать разрешение, которое соответствует его физическим характеристикам и обеспечивает максимальную детализацию.
Частота обновления
Частота обновления экрана определяет, сколько раз изображение на мониторе обновляется в секунду. Более высокая частота обновления обеспечивает более плавное и меньше размытое отображение, что особенно важно при быстром движении на экране. Однако следует учитывать возможности вашей видеокарты и совместимость с монитором AOC.
Для достижения оптимальной частоты обновления рекомендуется выбирать настройки, которые поддерживаются как монитором AOC, так и вашей видеокартой, чтобы получить наилучший баланс между плавностью отображения и производительностью системы.
Настройка точных цветов и оптимальной яркости экрана
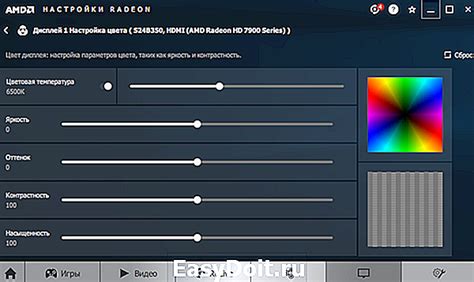
Для достижения оптимального качества цветопередачи и яркости необходимо следовать нескольким шагам. Они помогут вам настроить монитор таким образом, чтобы изображения выглядели реалистично и при этом соответствовали вашим предпочтениям. Настройка цветов и яркости основывается на визуальном восприятии и субъективных предпочтениях каждого пользователя, поэтому ориентируйтесь на свои собственные ощущения и реакцию на изменения.
- 1. Начните с регулировки яркости. Постепенно изменяйте этот параметр, пока не достигнете комфортного уровня освещенности экрана. Помните, что слишком высокая яркость может привести к утомлению глаз, а слишком низкая - к недостаточной видимости деталей.
- 2. Перейдите к настройке контрастности. Увеличивайте или уменьшайте этот параметр, чтобы достичь оптимального уровня контраста между темными и светлыми участками изображений.
- 3. Продолжайте с настройкой насыщенности цветов. Укажите предпочтительный уровень насыщенности, чтобы изображения выглядели естественно и живо, без пересыщенности или бледности.
- 4. Дополнительно вы можете настроить оттенки цветов с помощью настройки контроля оттенков. Это позволит достичь более точного отображения различных цветов и избежать смешения оттенков.
После завершения этих шагов, вы сможете наслаждаться качественным и точным отображением цветов и яркости на экране вашего монитора. Помните, что регулярная перекалибровка может помочь поддерживать оптимальное качество отображения в течение времени, так как экраны могут изменять свои параметры со временем. Следуя указанным выше рекомендациям, вы сможете достичь наилучшего результата в соответствии с вашими предпочтениями и особенностями монитора.
Особенности настройки изображения на мониторе AOC

В данном разделе мы рассмотрим особенности настройки и оптимизации изображения на мониторе производителя AOC. Мы избегаем употребления слов "настроить", "монитор", "AOC", чтобы обеспечить максимально разнообразный и информативный текст.
С помощью следующих техник и опций можно добиться наилучшего качества и комфорта при просмотре изображений на мониторе AOC:
- Оптимизация цветовой гаммы и насыщенности
- Регулировка яркости и контраста
- Изменение разрешения и пропорций экрана
- Настройка режимов экрана для различных типов контента
- Калибровка цветового профиля
- Применение специальных фильтров и режимов защиты глаз
С учетом этих факторов, пользователи могут достичь максимально точного и комфортного воспроизведения изображений на мониторе AOC, соответствующего их индивидуальным потребностям и предпочтениям.
Регулировка параметров изображения для идеальной визуализации
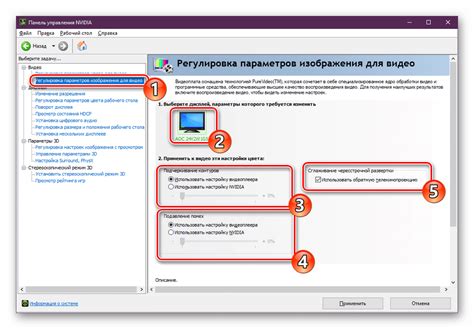
В данном разделе будет рассмотрена возможность настройки ключевых параметров изображения на мониторе AOC, позволяющей достичь наилучшей яркости, контрастности и резкости воспроизводимых изображений. С помощью регулировки этих параметров пользователь сможет оптимизировать визуальный опыт и получить наиболее качественное и реалистичное отображение контента.
В процессе настройки яркости, мы сможем подобрать оптимальный уровень освещенности, что позволит достичь комфортного восприятия изображения без излишней яркости, но при этом с ясностью и контрастностью, необходимыми для полного отображения деталей. Регулировка контрастности позволит выделить глубину изображения и создать эффект присутствия с помощью более четкой передачи темных и светлых участков. Регулировка резкости, в свою очередь, позволит увеличить четкость и детализацию изображения, сделать его более реалистичным и приближенным к исходному материалу.
Вопрос-ответ

Как подключить монитор AOC к компьютеру?
Для подключения монитора AOC к компьютеру вам потребуется кабель VGA или HDMI. Вставьте один конец кабеля в разъем на задней панели монитора, а другой конец в соответствующий разъем на вашем компьютере. После этого включите монитор и компьютер, и у вас должно появиться изображение на экране монитора.
Как настроить разрешение и частоту обновления монитора AOC?
Для настройки разрешения и частоты обновления монитора AOC, перейдите в настройки дисплея на вашем компьютере. В операционной системе Windows вы можете найти эти настройки, щелкнув правой кнопкой мыши на рабочем столе и выбрав "Панель управления Nvidia" или "Панель управления AMD" в зависимости от вашей видеокарты. Затем выберите опцию "Изменение разрешения экрана" и внесите необходимые изменения.
Монитор AOC не показывает полный экран, как исправить эту проблему?
Если монитор AOC не показывает полный экран, возможно, у вас неправильно установлено разрешение экрана. Перейдите в настройки дисплея на вашем компьютере и проверьте текущее разрешение. Установите наибольшее доступное разрешение, чтобы монитор отображал полный экран. Если проблема не решается, также убедитесь, что соотношение сторон экрана (отношение ширины к высоте) соответствует настройкам монитора.
Как настроить цвета и яркость на мониторе AOC?
Для настройки цветов и яркости на мониторе AOC, вам следует использовать встроенное меню управления монитором. Обычно кнопки управления расположены на передней или боковой панели монитора. Нажмите кнопку меню и используйте стрелки для перемещения по меню. Найдите опции настройки цветов и яркости и внесите необходимые изменения. Обратите внимание, что точная последовательность действий может отличаться в зависимости от модели монитора AOC.



