При работе с текстовыми документами мы часто сталкиваемся с необходимостью оформления абзацев. Один из важнейших элементов форматирования – отступы абзацев, которые улучшают читаемость текста и делают его более структурированным. В этой статье мы рассмотрим, как создать отступ абзаца 1.25 в одной из самых популярных программ для работы с текстом.
Если вы привыкли работать в известной и удобной программе, в которой высоко цените ее стиль и функциональность, то наше руководство будет весьма полезно. Мы рассмотрим способы создания отступа абзаца 1.25, используя инструменты и функции, предоставленные этой замечательной программой.
В нашем материале мы опишем процесс форматирования абзацев с отступом 1.25, а также предоставим инструкции для его применения в текстовых документах. Благодаря этой функциональности, вы сможете делать тексты более профессиональными и привлекательными для чтения, структурируя их согласно вашим требованиям.
Изменение интервала между абзацами в Word: обновление оформления текста
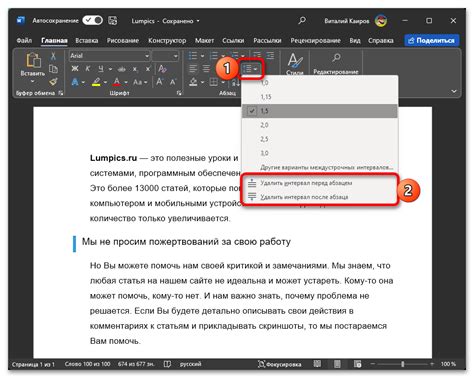
При работе с текстом в популярной программе Word необходимо иметь возможность определить и изменить интервал между абзацами. Это позволяет создавать тексты, которые выглядят более привлекательно и удобно для чтения.
Метод, описанный ниже, демонстрирует, как изменить такой интервал в программе Word и настроить его на значение 1.25 – это поможет создать более просторное и привлекательное оформление текста.
- Откройте программу Word и выберите необходимый документ или создайте новый.
- Выделите текст, для которого вы хотите изменить интервал между абзацами. Можно выделить весь текст или только определенные абзацы.
- На верхней панели инструментов найдите вкладку "Разметка страницы" и щелкните по ней.
- Один из разделов, доступных вкладке "Разметка страницы", называется "Отступы". Щелкните по нему для открытия подменю.
- В подменю "Отступы" выберите опцию "Интервалы между абзацами".
- В открывшемся окне "Интервалы между абзацами" выберите значение "1.25" в поле "Интервал".
- Нажмите кнопку "ОК", чтобы сохранить изменения.
После выполнения всех указанных шагов интервал между абзацами в выбранном тексте будет изменен на значение 1.25. Текст станет более "проветренным" и легким для восприятия.
Изменение отступа абзаца в программе Word позволяет настроить внешний вид текста и сделать его более структурированным и удобочитаемым. Запомните этот метод и применяйте его в своих документах, чтобы создать привлекательное и понятное оформление текста в Word.
Зачем нужен отступ абзаца в текстовом документе?

Отступ абзаца выполняет несколько функций:
1. Структурирует текст. Он помогает разделить информацию на логические части, такие как абзацы, что делает чтение и понимание текста более удобным.
2. Повышает читаемость. Отступ абзаца делает текст более воздушным, улучшает переплетение строк и уменьшает зрительный дискомфорт при чтении.
3. Выделяет ключевые моменты. Отступом можно подчеркнуть важные места в тексте, сделать акцент на заголовках или отдельных абзацах, упрощая их визуальное восприятие.
4. Улучшает эстетический вид документа. Отступ абзаца помогает создать баланс между текстовым содержанием и пространством на странице, что делает текстовый документ более привлекательным.
Таким образом, использование отступа абзаца в текстовом документе является неотъемлемой частью его оформления, которая способствует улучшению его структуры, читаемости и эстетического вида.
Как найти и открыть настройки форматирования абзаца в популярном текстовом редакторе?

Важно знать, как управлять отступами и выравниванием текста в вашем текстовом редакторе. Но как найти и настроить соответствующие параметры в программе, которую вы используете? В данной статье мы рассмотрим, как найти и открыть настройки форматирования абзаца в популярной программе для работы с текстом.
Для начала, стоит обратить внимание на размещение настроек форматирования абзаца. Есть несколько способов достичь этой цели:
- Меню "Формат": Многие программы для работы с текстом имеют меню "Формат", где можно найти настройки для форматирования абзаца. Откройте эту вкладку и проанализируйте доступные функции и параметры. Обратите внимание на названия иконок и кнопок, которые могут означать настроенные отступы и выравнивание.
- Панель инструментов: Некоторые программы предлагают панель инструментов, где можно найти кнопки для управления форматированием абзаца. Изучите доступные опции и кнопки этой панели, чтобы найти и настроить нужные параметры. Будьте внимательны к иконкам и описаниям, которые помогут узнать, где находится настройка отступов и выравнивания текста.
- Контекстное меню: Некоторые программы позволяют изменять форматирование абзаца через контекстное меню. Выделите нужный абзац, щелкните правой кнопкой мыши и посмотрите, есть ли функции форматирования абзаца в контекстном меню. Убедитесь, что вы ищете именно те параметры, которые вам необходимы.
Каждая программа имеет свою уникальную структуру меню и настроек, поэтому то, как найти и открыть настройки форматирования абзаца в программе Word, может отличаться от других программ. Имейте в виду эти общие подсказки и ищите специфические настройки и инструменты, которые могут быть полезны для вашего типа работы с текстом.
Надеемся, что эта статья поможет вам стать более грамотным пользователем программы Word и легче настраивать форматирование абзаца в вашем тексте. Теперь вы знаете, как найти и открыть настройки форматирования абзаца в популярной программе для работы с текстом!
Настройка отступа абзаца вручную
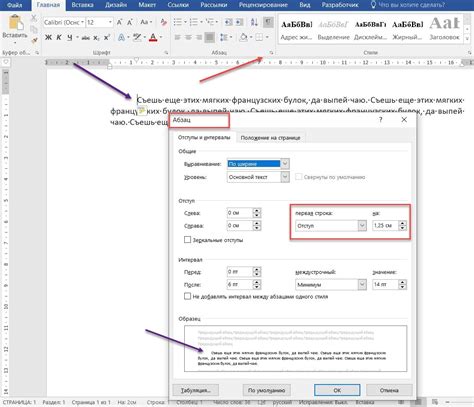
В данном разделе рассмотрим способы индивидуальной регулировки отступов абзаца без использования автоматических настроек. Эти методы позволят вам создавать уникальные макеты и обеспечивать оптимальное форматирование текста в вашем документе.
Одним из способов настройки отступа абзаца является использование специального шаблона с маркированным списком. Вы можете создать список, в котором каждый элемент будет отображаться с отступом, создавая таким образом четкую структуру в документе.
Другим способом является использование упорядоченного списка, где каждый элемент будет иметь свой порядковый номер и отступ. Это особенно полезно при создании документов, требующих четкой нумерации и структурирования информации.
Также можно использовать свободный стиль форматирования, не привязываясь к стандартным спискам. Создание нумерации или маркировки вручную позволит вам полностью контролировать отступы и выравнивания абзацев в документе.
Выбрав один из этих методов, вы сможете установить отступ абзаца вручную и настроить его в соответствии с требованиями вашего документа. Это позволит вам создавать профессиональные и структурированные тексты с индивидуальным оформлением.
Использование стандартных значений отступа абзаца в программе Microsoft Word
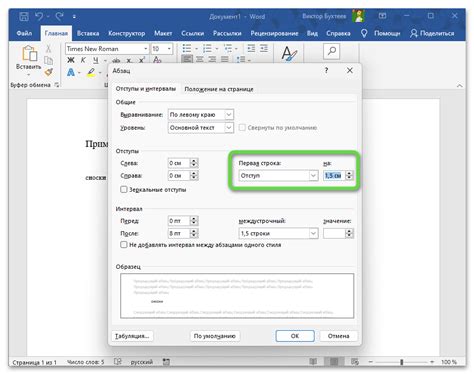
В текстовом редакторе Word есть возможность установить несколько различных значений отступа абзаца, которые позволяют создавать структурированный и удобочитаемый документ без необходимости задавать конкретные значения. Использование стандартных значений отступа абзаца облегчает форматирование текста и упрощает процесс редактирования.
Стандартные значения отступа абзаца в программе Word позволяют создать равномерное расстояние между абзацами и придать тексту более профессиональный вид. С помощью стандартных значений отступа, вы можете создавать отступы первой строки абзаца, выравнивать текст по левому или правому краю, а также отступать от левого или правого края страницы.
Отступ первой строки абзаца: Стандартное значение отступа первой строки абзаца придает его тексту внешний вид заголовка или подзаголовка. Оно позволяет отделить абзацы друг от друга и улучшить структуру документа.
Выравнивание текста: Word предлагает стандартные значения отступа абзаца для выравнивания текста по левому или правому краю. Это придает документу более красивый и аккуратный вид.
Отступ от края страницы: Стандартные значения отступа абзаца также могут быть использованы для создания отступов от левого или правого края страницы. Это полезно в случае, когда требуется выделить определенный блок текста или создать особую структуру документа.
Использование стандартных значений отступа абзаца в программе Word позволяет добиться единообразного оформления текстовых документов без необходимости задавать конкретные значения отступа. Это значительно упрощает и ускоряет процесс форматирования и редактирования текста.
Использование инструмента "Многоуровневый список" для создания отступа абзаца 1.25
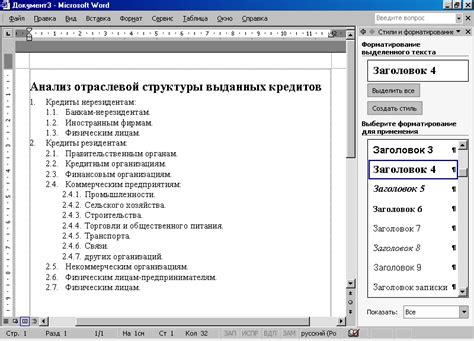
В рамках работы с форматированием текста в программе Microsoft Word существует удобный инструмент под названием "Многоуровневый список". Он позволяет создавать структурированные списки и одновременно управлять отступами абзацев.
Для того чтобы установить отступ абзаца 1.25 с использованием "Многоуровневого списка", следуйте инструкциям ниже:
- Откройте документ в программе Word и выделите нужный абзац или несколько абзацев, которым требуется установить отступ 1.25.
- В верхней панели инструментов выберите вкладку "Многоуровневый список".
- Нажмите на стрелочку возле кнопки "Многоуровневый список" для открытия выпадающего меню с вариантами списков.
- В списке вариантов выберите пункт, соответствующий нужному стилю списка. Это может быть, например, "1., 2., 3." для нумерованного списка или "•" для маркированного списка.
- После выбора стиля списка вы увидите, что абзацы, которые были выделены, стали структурированными списками с желаемым отступом 1.25.
Использование инструмента "Многоуровневый список" позволяет легко и быстро форматировать текст, добавлять отступы абзацев и создавать структурированные списки. Этот метод особенно полезен при оформлении писем, отчетов, презентаций и других документов, где важно выделить ключевые аспекты текста.
Сохранение изменений в параметрах отступов параграфов в программе Обработка текста
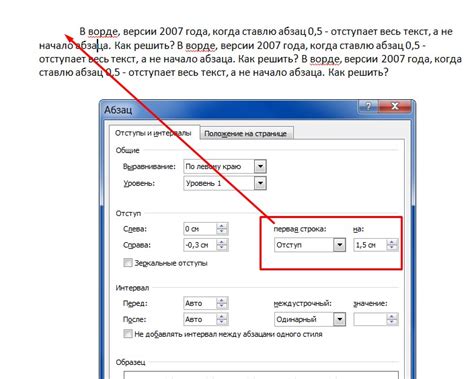
После того, как вы установили необходимые настройки отступов параграфов в программе Обработка текста, важно сохранить эти изменения для последующего использования. Это позволит вам не тратить время на настройку отступов снова и снова, а также обеспечит однородность форматирования в документе.
Для сохранения изменений в настройках отступов параграфов следуйте следующим шагам:
| 1 | Откройте программу Обработка текста и найдите вкладку "Разметка страницы". |
| 2 | На вкладке "Разметка страницы" найдите раздел "Отступы" и выберите пункт "Отступы параграфов". |
| 3 | В открывшемся диалоговом окне вы увидите поля, в которых можно указать значения для отступов параграфов. |
| 4 | Измените значения отступов в соответствии с вашими требованиями. |
| 5 | Нажмите кнопку "ОК", чтобы сохранить измененные настройки. |
После выполнения этих шагов, ваша настройка отступов параграфов будет сохранена и будет применяться ко всем новым параграфам в документе. Если вам понадобится изменить эту настройку в будущем, вы сможете повторить те же шаги или воспользоваться другими инструментами, предоставляемыми программой Обработка текста.
Запомните, что сохранение изменений в настройках отступов параграфов в программе Обработка текста важно для обеспечения единообразия форматирования и удобства работы с документами.
Как удостовериться в успешной установке отступа абзаца на 1.25 в текстовом редакторе?

После того, как вы выполните действия по установке отступа абзаца на 1.25 в программе для редактирования текста, важно убедиться в правильности выполненных операций. Проверка успешного установления отступа абзаца даст уверенность, что текст теперь отформатирован соответствующим образом и выглядит аккуратно и профессионально.
Для проверки наличия отступа абзаца 1.25 в тексте, можно воспользоваться различными методами. Один из самых простых способов - использование таблицы. Создание таблицы с одной колонкой и двумя строками позволит определить наличие отступа абзаца.
| Абзац 1 |
| Абзац 2 |
Если абзацы в таблице имеют одинаковую ширину, значит отступ абзаца установлен успешно на 1.25. В противном случае, если второй абзац имеет большую ширину, возможно отступ не был установлен или был установлен неправильно.
Также можно обратить внимание на отображение абзацев в тексте. Если абзацы выглядят выровненными по левому краю и разделены видимым пространством, то вероятнее всего отступ абзаца установлен корректно на 1.25.
Использование указанных проверочных методов позволит вам быть уверенным в том, что отступ абзаца успешно установлен на 1.25 в текстовом редакторе. Это важно для создания читабельного и организованного вида текста.
Вопрос-ответ




