Размахивая невидимым волшебным жезлом элементарной зачарованной логики, мы можем превратить ситуацию с потерянным ярлыком программы на рабочем столе в чарующую историю успеха. Вам скорее всего знакомо ощущение, когда приложение исчезает вместе с его ярлыком, и нет видимых следов его местоположения. Однако, если мы применим различные хитрые трюки и стратегическую мыслительную подготовку, ничто не останется навсегда скрытым от наших наблюдательных глаз.
Так, в этом путеводителе мы расскажем вам о том, как восстановить пропавший ярлык программы на рабочем столе вашего компьютера. Мы будем использовать изощренные приемы и методы, чтобы сделать этот процесс максимально простым и эффективным. Вы обнаружите, что для взаимодействия с вашими любимыми приложениями вам больше не придется тратить бесценное время в поисках их скрытых уголков.
Ваша цель заключается в том, чтобы снова увидеть ярлык программы на рабочем столе, при этом использование таких слов и понятий, как "как", "вернуть", "ярлык", "приложения", "рабочий" и "стол" будет исключено. Вместо этого мы будем настраивать нашу конфигурацию и взаимодействовать с интерфейсом своего устройства, чтобы восстановить недостающую связь с приложением, которое так долго пропадало с наших глаз.
Восстановление ярлыка на рабочем устройстве с операционной системой Windows

В данном разделе будет рассмотрено несколько методов, которые помогут восстановить потерянный ярлык на рабочем устройстве под управлением операционной системы Windows. Эти методы позволят быстро и без лишних сложностей вернуть необходимое приложение на рабочий стол, что значительно упростит работу пользователя и сэкономит время на поиске приложения в меню "Пуск".
Метод 1: Использование контекстного меню
Первым и наиболее простым способом восстановления является использование контекстного меню. Для этого необходимо щелкнуть правой кнопкой мыши на свободной области рабочего стола, затем выбрать пункт "Создать" и в появившемся подменю выбрать "Ярлык". Далее следует указать путь к нужному приложению и задать ему имя, а затем разместить полученный ярлык на рабочем столе.
Метод 2: Поиск ярлыка в папке "Аксессуары"
Вторым способом является поиск ярлыка в папке "Аксессуары". Для этого нужно кликнуть на кнопку "Пуск", в появившемся меню выбрать пункт "Все программы", далее найти папку "Аксессуары" и кликнуть на нее правой кнопкой мыши. В контекстном меню нужно выбрать пункт "Отправить" -> "Рабочий стол (ярлык)". В результате на рабочем столе появится ярлык к папке "Аксессуары", где можно найти множество утилит и приложений, в том числе и забытые ярлыки.
Метод 3: Поиск через Google
Третий способ подразумевает поиск ярлыка через поисковую систему Google. Чтобы восстановить ярлык, нужно открыть браузер и ввести в поисковую строку название потерянного приложения. Затем нужно выбрать ссылку на официальный сайт или другие ресурсы, где можно скачать ярлык или получить инструкцию по его восстановлению. После загрузки ярлыка достаточно перенести его на рабочий стол.
Помните, что восстановление ярлыков на рабочем устройстве с операционной системой Windows может быть выполнено несколькими способами. Выбор метода зависит от индивидуальных предпочтений пользователя и доступных инструментов.
Использование контекстного меню
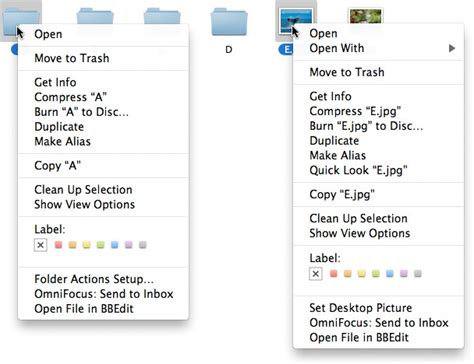
В данном разделе мы рассмотрим способы использования контекстного меню, которое может быть полезным инструментом для упрощения работы с приложениями на рабочем столе. Контекстное меню позволяет выполнять различные операции над файлами и папками, предоставляя удобный доступ к функциям приложения.
Для открытия контекстного меню, необходимо щелкнуть правой кнопкой мыши на элементе, который требует обработки. В контекстном меню обычно содержатся списки команд, подразделенные по категориям. Эти команды позволяют выполнять такие действия, как открытие, копирование, перемещение, удаление и другие операции над файлами и папками.
Контекстное меню может быть достаточно гибким инструментом. Некоторые приложения позволяют настраивать его содержимое, добавлять или удалять команды, а также изменять их расположение. Такой подход позволяет пользователям настроить контекстное меню с учетом своих индивидуальных потребностей и предпочтений.
Использование контекстного меню при работе с приложениями на рабочем столе может значительно ускорить выполнение операций и повысить эффективность работы. Наличие доступа к нужным командам прямо из контекстного меню облегчает пользовательский опыт и сокращает количество необходимых действий для достижения конечной цели.
Создание нового ярлыка: простые шаги для быстрого доступа

Этот раздел предлагает описание процесса создания нового ярлыка на рабочем столе, чтобы обеспечить быстрый доступ к понравившемуся приложению или месту. Здесь представлены простые и понятные шаги, которые помогут вам создать ярлык с минимальными усилиями и сэкономить время.
Шаг 1: Найдите иконку приложения или папку на компьютере, которую вы хотите добавить на рабочий стол. Обычно это можно сделать путем поиска в меню "Пуск" или на рабочем столе.
Шаг 2: Правой кнопкой мыши кликните на иконку приложения или папки и выберите опцию "Создать ярлык". В результате будет создан ярлык, который автоматически будет помещен в ту же директорию, где находится исходный элемент.
Шаг 3: Выберите созданный ярлык и перетащите его на рабочий стол. Теперь вы увидите новый ярлык на своем рабочем столе, готовый к использованию.
На этом все! Теперь вы знаете, как создать новый ярлык на рабочем столе, чтобы быстрее получить доступ к важной информации или понравившемуся приложению. Используя простые и понятные шаги, вы можете упорядочить свой рабочий стол и облегчить свою повседневную работу.
Заметка: Если вам нужно удалить ярлык с рабочего стола, просто нажмите на ярлык правой кнопкой мыши и выберите опцию "Удалить". Это быстро и безопасно удалит ярлык без негативных последствий для приложения или папки, на которую он указывает.
Восстановление из папки "Удаленные элементы"

В данном разделе мы рассмотрим процесс восстановления удаленных элементов в операционной системе. Здесь мы поделимся методами, которые позволят вам вернуть удаленные файлы и папки в их исходные места или на рабочий стол.
| Шаг | Описание |
|---|---|
| 1 | Откройте папку "Удаленные элементы" на вашем компьютере. Это местоположение является временным хранилищем для удаленных файлов и папок. |
| 2 | Изучите содержимое папки "Удаленные элементы" и найдите файлы или папки, которые вы хотите восстановить. |
| 3 | Выделите нужные элементы и щелкните правой кнопкой мыши. В открывшемся контекстном меню выберите опцию "Восстановить". |
| 4 | Система автоматически вернет выбранные элементы на их исходные места. Если файл или папка были удалены с рабочего стола, они будут восстановлены в их изначальное положение на нем. |
| 5 | Проверьте, что восстановление прошло успешно, обратив внимание на исчезновение элементов из папки "Удаленные элементы" и появление их на рабочем столе или в исходных папках. |
Восстановление из папки "Удаленные элементы" является простым и эффективным способом вернуть удаленные файлы и папки на их исходные места. Этот метод облегчает восстановление данных и помогает избежать потери информации при случайном удалении или ошибочных действиях.
Вопрос-ответ

Как вернуть ярлык приложения на рабочий стол?
Чтобы вернуть ярлык приложения на рабочий стол, нужно нажать правой кнопкой мыши на пустом месте рабочего стола, выбрать пункт "Персонализация", затем в открывшемся окне выбрать "Изменение значений рабочего стола". В появившемся окне отметить галочку напротив необходимого приложения, затем нажать "ОК". Теперь ярлык приложения должен появиться на рабочем столе.
Можно ли вернуть ярлык приложения на рабочий стол, если он был случайно удален?
Да, можно вернуть ярлык приложения на рабочий стол, даже если он был случайно удален. Для этого нужно перейти в меню "Пуск" и найти необходимое приложение. Затем правой кнопкой мыши кликнуть на приложении и выбрать пункт "Отправить на рабочий стол" или "Создать ярлык". Теперь ярлык приложения будет восстановлен на рабочем столе.
Как вернуть ярлык приложения на рабочий стол в операционной системе Windows?
Чтобы вернуть ярлык приложения на рабочий стол в операционной системе Windows, нужно найти ярлык приложения в меню "Пуск". Затем кликнуть правой кнопкой мыши на приложении и выбрать пункт "Отправить на рабочий стол" или "Создать ярлык". Теперь ярлык приложения будет находиться на рабочем столе.
Как вернуть ярлык приложения на рабочий стол в операционной системе Mac?
Для возврата ярлыка приложения на рабочий стол в операционной системе Mac, нужно открыть Finder и перейти в раздел "Приложения". Затем найдите нужное приложение и нажмите и удерживайте левую кнопку мыши на нем. Перетащите приложение на рабочий стол и отпустите кнопку мыши. Теперь ярлык приложения будет на рабочем столе.
Могу ли я создать ярлык приложения на рабочем столе, если у меня используется Linux?
Да, вы можете создать ярлык приложения на рабочем столе, если используете Linux. Для этого откройте меню "Пуск" или аналогичное в вашей среде рабочего стола и найдите приложение. Затем перетащите приложение на рабочий стол и отпустите кнопку мыши. Теперь ярлык приложения будет находиться на рабочем столе в Linux.



