Программа Excel, разработанная компанией Microsoft, является одним из самых популярных инструментов для работы с электронными таблицами. Однако, как и любое программное обеспечение, Excel может иногда столкнуться с проблемами, которые могут помешать вам успешно выполнять свои задачи.
Если программа Excel перестала работать исправно, не стоит паниковать. Существуют несколько шагов, которые вы можете предпринять, чтобы решить проблему. Прежде всего, убедитесь, что ваша версия Excel обновлена до последней доступной версии. Нередко проблемы исправляются с помощью обновлений программы.
Также стоит проверить, нет ли проблем с вашим компьютером. Перезагрузите компьютер и запустите Excel заново. Возможно, это поможет устранить временные технические неполадки. Если проблема сохраняется, попробуйте отключить антивирусное программное обеспечение или любые другие программы, которые могут влиять на работу Excel. Иногда конфликты программ могут привести к некорректной работе Excel.
Если эти шаги не помогают, попробуйте запустить Excel в безопасном режиме. В безопасном режиме Excel запускается без добавленных расширений и дополнений, что может помочь выявить и устранить проблему. Если Excel работает нормально в безопасном режиме, проблема, скорее всего, связана с каким-то расширением или дополнением.
Следуя этим простым шагам, вы сможете решить проблему, если Excel не работает должным образом. Если же ничего из вышеперечисленного не помогло, стоит обратиться за помощью к компетентному специалисту или поискать ответы на специализированных форумах и сообществах пользователей Excel.
Читайте также:
- Как восстановить файл Excel?
- Как исправить ошибку в Excel: "Файл поврежден и не может быть открыт"?
Возможные причины неисправности

1. Неполадка с установкой или обновлением программы.
Если программа Excel не работает, первым делом стоит проверить, была ли нормально установлена или обновлена. Если установка или обновление прервалось или прошло неправильно, это может привести к неполадкам при запуске программы.
2. Дефектные файлы программы.
Неисправности программы Excel могут быть вызваны повреждением ее системных файлов или компонентов. Это может произойти, например, при неправильном завершении работы программы или при отключении компьютера без сохранения данных.
3. Проблемы совместимости.
Если программа Excel не работает, возможно, в ней есть конфликты с другими установленными программами или операционной системой на компьютере. В этом случае, стоит проверить, что все программы на компьютере обновлены и совместимы друг с другом.
4. Ограничение ресурсов компьютера.
Если на компьютере недостаточно оперативной памяти или мощности процессора, программа Excel может не работать стабильно или вообще не запускаться. В этом случае, стоит проверить требования программы к системным ресурсам и возможно увеличить их объем на компьютере.
5. Вирусная атака.
Некоторые вредоносные программы могут атаковать файлы программы Excel или саму программу, что может привести к ее неработоспособности. В данном случае, стоит проверить компьютер на наличие вирусов и вредоносного ПО, а также выполнить очистку от них.
6. Ошибки в настройках программы.
Если программа Excel не работает, возможно, это связано с неправильными настройками программы или ее параметров. Стоит проверить настройки программы и, при необходимости, восстановить значения по умолчанию.
Проблемы с установкой обновлений программы

Если у вас возникают проблемы с установкой обновлений для программы Excel, вот несколько шагов, которые могут помочь вам решить данную проблему:
- Проверьте подключение к интернету. Убедитесь, что у вас есть стабильное подключение к интернету, так как обновления Excel требуют доступа к сети.
- Проверьте наличие доступных обновлений. Откройте программу Excel и перейдите в раздел "Обновления" в настройках программы. Проверьте наличие доступных обновлений и убедитесь, что вы установили все последние версии программы.
- Проверьте наличие достаточного места на диске. Убедитесь, что у вас есть достаточное количество свободного места на диске, чтобы установить обновления. Если на диске нет свободного места, освободите его, удалив ненужные файлы или программы.
- Перезагрузите компьютер. Иногда проблемы с установкой обновлений можно решить путем перезагрузки компьютера. Попробуйте выключить компьютер, подождать несколько минут, а затем включить его снова.
- Установите обновления вручную. Если все остальные шаги не помогли, вы можете попробовать установить обновления вручную. Откройте официальный сайт Microsoft и найдите раздел загрузок. Перейдите на страницу загрузки обновлений для Excel и следуйте указанным инструкциям для установки.
Если после выполнения всех этих шагов проблема с установкой обновлений программы Excel все еще не решена, рекомендуется обратиться в службу поддержки Microsoft для получения дополнительной помощи и решения данного вопроса.
Неправильная настройка программы

Если программа Excel не работает должным образом, проблема может быть связана с неправильной настройкой самой программы. Вот несколько шагов, которые вы можете предпринять, чтобы исправить эту проблему:
1. Проверьте версию программы. Убедитесь, что у вас установлена последняя версия Excel. Если вы используете устаревшую версию, возможно, вам нужно обновить программу.
2. Проверьте настройки программы. Откройте "Параметры" или "Настройки" и просмотрите различные опции, которые могут влиять на работу программы. Установите настройки в соответствии с вашими потребностями.
3. Проверьте языковые настройки. Если программа Excel отображает символы или текст неправильно, возможно, вам нужно изменить языковые настройки. Убедитесь, что выбран правильный язык в настройках программы.
4. Переустановите программу. Если все остальные попытки не привели к успеху, попробуйте переустановить программу Excel. Удалите ее с вашего компьютера и затем скачайте и установите заново.
Если ни одно из этих действий не помогло вам решить проблему, возможно, проблема более серьезная и требует обращения к специалистам или технической поддержке программы Excel.
Действия для исправления проблемы

Если программа Excel перестала работать или возникли проблемы при ее запуске, необходимо предпринять следующие действия для их исправления:
| 1. Перезагрузка компьютера | Иногда перезагрузка компьютера может исправить неполадки, вызванные временными сбоями в системе. |
| 2. Обновление программы | Установите последнюю версию Excel, чтобы исправить известные ошибки и уязвимости. |
| 3. Проверка наличия неисправностей в файле | Если проблема возникает только с определенным файлом, попробуйте открыть его на другом компьютере или в другой программе, чтобы выяснить, в чем может быть проблема. |
| 4. Отключение ненужных расширений | В Excel могут быть установлены ненужные расширения, которые могут вызывать конфликты и приводить к сбоям. Отключите ненужные дополнения и расширения, чтобы проверить, решится ли проблема. |
| 5. Исправление поврежденных файлов | Excel может показывать ошибки при открытии поврежденных файлов. Воспользуйтесь инструментом восстановления файлов, чтобы исправить повреждения и попробовать открыть файл еще раз. |
| 6. Удаление и повторная установка Excel | Если ничего не помогло, попробуйте удалить программу Excel полностью и затем повторно установить ее. Это может помочь исправить возможные ошибки в системе. |
| Важно: Перед удалением Excel убедитесь, что у вас есть резервные копии всех важных файлов. | |
Если проблема все еще не решена после выполнения вышеперечисленных действий, рекомендуется обратиться за помощью к специалисту или в техническую поддержку Microsoft.
Перезагрузка компьютера и перезапуск программы

Когда программа Excel перестает работать или замедляется, хорошим способом решения проблемы может быть простая перезагрузка компьютера. Перезапуск компьютера позволяет освободить память и ресурсы, которые может использовать Excel, и может устранить временные ошибки, которые могут возникнуть во время работы программы.
Чтобы перезагрузить компьютер, следуйте этим простым шагам:
- Закройте все открытые программы, включая Excel.
- Кликните на кнопку "Пуск" в левом нижнем углу экрана.
- Выберите "Выключение" или "Перезагрузка" в меню, которое появится.
- Подождите, пока компьютер выключится или перезагрузится полностью.
После того, как компьютер полностью перезагрузился, откройте программу Excel и проверьте, работает ли она корректно.
Установка последних обновлений
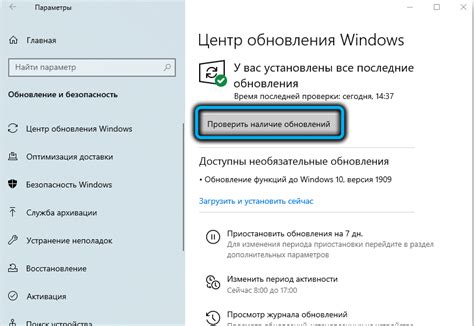
Чтобы установить последние обновления в Excel, выполните следующие шаги:
- Откройте программу Excel и перейдите во вкладку "Файл".
- Выберите опцию "Справка" в левом меню.
- В открывшемся окне "Справка" найдите и выберите поле "Обновление Excel".
- В разделе "Обновление Excel" нажмите на кнопку "Проверить наличие обновлений".
- Если доступны новые обновления, следуйте указаниям на экране, чтобы их загрузить и установить.
После установки последних обновлений рекомендуется перезагрузить компьютер и запустить программу Excel снова.
Если проблемы с программой Excel не исчезают после установки обновлений, рекомендуется обратиться в службу поддержки для получения дополнительной помощи.



