Каждый пользователь, сталкиваясь с редактированием документов, иногда оказывается перед неожиданными сложностями. Одной из таких трудностей может стать несостыковка таблицы, которая разделилась на две или более частей, лишившись единого целого. Это может привести к неудобству и затрате времени на поиск решения проблемы.
Однако, несмотря на то, что ситуация кажется запутанной, существуют некоторые действия, которые можно предпринять для восстановления целостности таблицы в программе Word. Важно помнить, что эти рекомендации – всего лишь ориентир, их эффективность может зависеть от множества факторов, включая версию используемого программного обеспечения и сложность таблицы.
В первую очередь, следует активировать интуицию и внимательно проанализировать структуру таблицы перед попытками восстановления. Иногда разделяющая линия или текст могут указывать на способ, которым таблица была разбита. Необходимо уделить особое внимание на смежные строковые ячейки, чтобы определить, какие элементы должны находиться в одной части таблицы. Это позволит вам точно определить, какие ячейки нужно соединить для восстановления таблицы в исходном виде.
Причины распада таблицы в программе Word
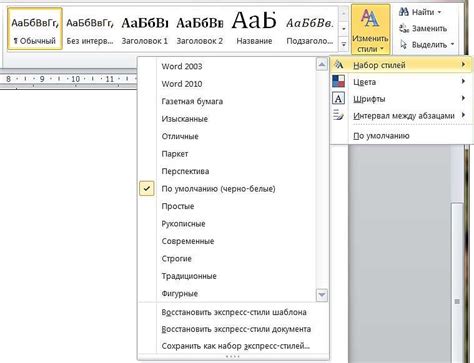
Иногда в процессе создания и редактирования таблиц в программе Word может возникнуть неприятная ситуация, когда таблица разделяется на несколько частей, нарушая исходный внешний вид и структуру. Разделение таблицы может быть вызвано несколькими причинами, и понимание этих факторов поможет избежать появления данной проблемы в будущем.
Одной из возможных причин разделения таблицы в Word является неправильное изменение размеров ячеек. Если в процессе редактирования таблицы сделаны некорректные изменения расстояний между ячейками или ширины столбцов, это может привести к автоматическому разделению таблицы. Поэтому следует быть внимательным при редактировании размеров таблицы, чтобы не нарушить ее целостность.
Другой причиной разделения таблицы может быть неправильное применение форматирования. Например, если внутри таблицы был применен стиль или формат, который автоматически разделяет таблицу или меняет ее внешний вид, это может привести к распаду таблицы на части. В таком случае следует проверить все примененные стили и форматирование, чтобы устранить проблему разделения.
Кроме того, некорректное вставление содержимого в таблицу также может быть причиной ее разделения. Если в процессе вставки текста, изображений или другого контента что-то пошло не так, это может привести к автоматическому разделению таблицы. Рекомендуется быть осторожным при вставке содержимого в таблицу и следить за его правильным размещением.
Оптимизация структуры таблицы в Word: добавление новых строк и столбцов
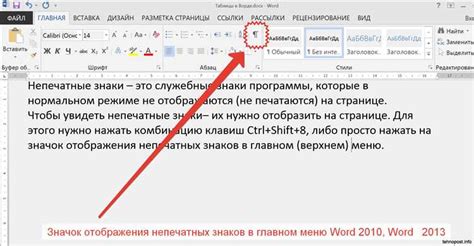
Повышение эффективности работы с таблицей в Word включает в себя не только устранение разделения таблицы, но также возможность добавления новых строк или столбцов. Независимо от того, являетесь ли вы начинающим пользователем программы Word или опытным пользователем, знание того, как вставить дополнительные строки или столбцы в таблицу, поможет вам эффективно организовать и структурировать ваш документ.
Вставка новых строк и столбцов в таблицу возможна без необходимости изменять общую структуру документа или начинать таблицу заново. Для этого вы можете использовать ряд простых и понятных команд в программе Word.
Когда таблица уже содержит данные, выполнение таких операций помогает не только упорядочить информацию, но и добавить новые данные для более полного и детального представления. Вставка новой строки предоставляет возможность добавить новую запись или связанные данные к уже имеющейся таблице, тогда как вставка нового столбца предоставляет горизонтальное расширение таблицы.
Выполнить эти операции в Word можно с помощью кнопок и команд в панели инструментов, которые позволяют сделать таблицу более гибкой и адаптивной к изменениям в содержимом. Знание этих методов позволяет вам с комфортом редактировать и модифицировать таблицу в процессе работы над документом в Word.
Проблема разрыва таблицы: невозможность объединить ячейки
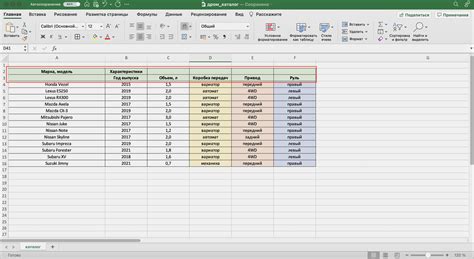
Возникновение ситуации, когда необходимо объединить ячейки в таблице, но такая возможность не предоставляется программой, может стать значительным препятствием при создании эффективного и организованного представления данных. В данном разделе мы рассмотрим возможные причины отсутствия функции "склеивания" ячеек в Word и предложим альтернативные решения для создания более удобных и понятных таблиц.
- Причина 1: Отсутствие необходимых инструментов в используемой версии программы.
- Причина 2: Несовместимость шаблона документа с функцией объединения ячеек.
- Причина 3: Ограничения, связанные с типом данных или структурой таблицы.
Не смотря на ограничения программы, существуют несколько методов, которые помогут преодолеть проблему разрыва таблицы:
- Использование макета таблицы с объединенными ячейками.
- Введение дополнительной строки или столбца для создания визуального объединения ячеек.
- Использование графических элементов или символов для обозначения связанных данных.
Выбор метода зависит от контекста и требований документа. Независимо от выбранного подхода, важно помнить о понятности и читабельности таблицы для пользователей. Разрыв в функциональности программы не должен стать преградой для создания эффективных и информативных таблиц в Word.
Восстановление интегритета таблицы в Word
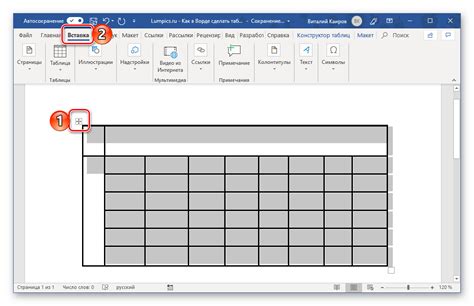
При работе с таблицами в Word иногда возникают ситуации, когда таблица разделяется на несколько частей, что может затруднить последующее редактирование и форматирование данных. В таких случаях необходимо знать способы восстановления целостности таблицы без потери информации.
Для начала стоит уделить внимание проверке расположения таблицы. Возможно, при вставке текста или изменении размеров страницы таблица разделилась автоматически, что вызвало ее фрагментацию на несколько частей. В таком случае следует проанализировать контекст и выровнять таблицу согласно оригинальной структуре.
Если разделение таблицы вызвано ошибкой форматирования или другими непредвиденными обстоятельствами, то необходимо применить специальные методы для восстановления целостности данных. Один из таких методов - объединение ячеек таблицы. Он позволяет восстановить единую структуру таблицы путем объединения отдельных ячеек в одну большую.
Другой метод - вставка таблицы или ее частей внутрь существующей таблицы. Это позволяет объединить разделенные части таблицы и восстановить исходную структуру. Для этого необходимо выделить соответствующий участок таблицы, копировать его и вставить в нужное место внутри основной таблицы.
Важно помнить о сохранении данных перед выполнением любых действий. Копирование и вставка таблицы может изменить их основные параметры, поэтому следует быть осторожным и предварительно создать резервную копию документа.
Восстановление разделенной таблицы в Word может быть достаточно простым процессом, если применить правильные методы и техники. Следуя указанным рекомендациям, вы сможете восстановить целостность таблицы и продолжить работу с данными без проблем.
| Метод | Описание |
|---|---|
| Объединение ячеек | Позволяет объединить отдельные ячейки таблицы в одну, восстанавливая структуру |
| Вставка таблицы | Позволяет объединить разделенные части таблицы путем вставки внутри основной таблицы |
Используйте функцию "Склеить ячейки" для восстановления разделенной таблицы
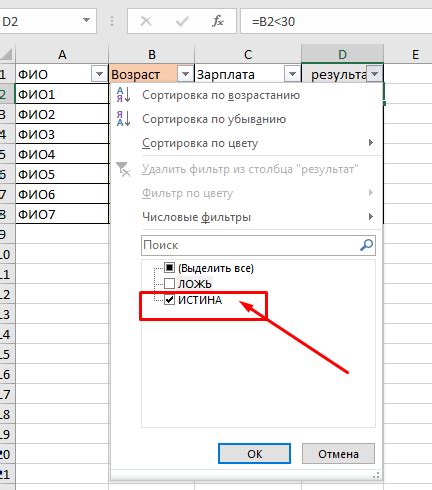
Функция "Склеить ячейки" - это инструмент, который объединяет две или более ячейки в одну, возвращая таблице оригинальную структуру. Преимуществом данной функции является возможность объединения ячеек как в горизонтальном, так и в вертикальном направлении. При этом текст и форматирование внутри объединенных ячеек сохраняются. С помощью функции "Склеить ячейки" можно быстро и эффективно восстановить обычную таблицу после случайного разделения.
Чтобы воспользоваться функцией "Склеить ячейки" в текстовом редакторе, необходимо выбрать все разделенные ячейки, к которым требуется применить данную операцию. Затем следует нажать на соответствующую функцию в панели инструментов или в контекстном меню таблицы. После этого выбранные ячейки автоматически объединятся в одну, восстанавливая таблицу в исходное состояние.
Использование функции "Склеить ячейки" является простым и эффективным способом восстановления разделенной таблицы в текстовом редакторе. Благодаря этой функции пользователи могут быстро исправить некорректные ситуации и вернуть свою таблицу в целостное состояние, сохраняя текст и форматирование ячеек.
Ручное расширение или сужение ячеек

Для ручного расширения или сужения ячеек в таблице следует выполнить следующие действия:
1. Выделите ячейки, которые требуется изменить.
Выделение ячеек можно осуществить путем щелчка мыши на первой ячейке и перемещением курсора до последней нужной ячейки при нажатой клавише Shift. Также можно выделить несколько ячеек, удерживая клавишу Ctrl и кликая на нужных ячейках мышью.
2. Разместите курсор в пределах границы выделенных ячеек.
При этом курсор должен примерно находиться в середине границы выбранных ячеек, так чтобы можно было изменить их размер.
3. Перетащите границы ячеек в нужном направлении.
Изменение размеров ячеек осуществляется путем перетаскивания границ. Если необходимо расширить ячейку, нужно перетащить границу в сторону увеличения размера ячейки. Если требуется сузить ячейку, границу нужно перетащить в сторону уменьшения размера ячейки. При этом все остальные ячейки остаются в пределах таблицы, а изменения касаются только выделенных ячеек.
4. Произведите необходимые корректировки.
После изменения размеров ячеек может потребоваться внести исправления в содержимое таблицы или изменить позицию других элементов документа, чтобы сохранить ее композицию и чтение.
Используя ручное расширение или сужение ячеек в таблицах в Word, вы можете легко изменять структуру таблицы по вашему усмотрению и достигать требуемого визуального эффекта.
Вопрос-ответ

Что делать, если в таблице в Word появились линии-разделители?
Если в таблице в Word появились линии-разделители, значит она разделилась. Чтобы вернуть все ячейки в одну таблицу, выберите таблицу, затем на вкладке "Работа с таблицами" найдите кнопку "Объединение таблицы". Нажмите на неё, и все ячейки будут объединены обратно в одну таблицу.
Как можно объединить таблицу в Word, если она разделилась посередине?
Если таблица в Word разделилась посередине, вам необходимо выделить вторую часть таблицы (текст, который должен быть ниже объединенной таблицы) и скопировать его. Затем выберите первую часть таблицы и на вкладке "Работа с таблицами" нажмите на кнопку "Объединение таблицы". После этого вставьте скопированный текст и таблица будет объединена снова.
Как удалить линии-разделители из таблицы в Word, если они ненужны?
Если в таблице в Word появились линии-разделители, которые не нужны, вы можете удалить их. Чтобы это сделать, выделите всю таблицу, затем на вкладке "Оформление" найдите группу инструментов "Границы" и выберите кнопку "Без границ". Таким образом, все линии-разделители в таблице будут удалены.
Можно ли отменить разделение таблицы в Word?
Если таблица в Word разделилась, но вы хотите вернуть ее в исходное состояние, то можно отменить разделение таблицы. Для этого выделите всю таблицу, на вкладке "Работа с таблицами" найдите кнопку "Разделение таблицы" и нажмите на неё. Таким образом, ячейки таблицы будут разделены, и таблица вернется в исходное состояние.
Что делать, если после объединения таблицы в Word текст стал отображаться неправильно?
После объединения таблицы в Word некоторые элементы форматирования могут быть потеряны или текст может отображаться неправильно. Чтобы исправить это, выделите объединенную таблицу и на вкладке "Оформление" найдите группу инструментов "Объединение и разделение ячеек" и выберите кнопку "Разделение". Таким образом, таблица будет разделена обратно, и вы сможете отформатировать её как нужно.



