Работая с текстовыми документами, мы всегда стремимся к определенной структурированности и организации информации. Каждый отдельный документ, будь то научная статья, деловое письмо или просто список задач, требует своего уникального подхода к оформлению и правилам компоновки.
Иногда, при работе с текстом в програмном продукте, нам необходимо добавить новый "несущий" лист, чтобы отделить один отдельный блок информации от другого. Это может быть не только полезно в организационных целях, но и улучшить удобство восприятия документа для пользователя.
К счастью, в современных програмных продуктах есть множество способов добавить новый лист, но одним из наиболее универсальных является использование функций, предоставляемых программой "Word". Сегодня я представлю вам инструкцию по добавлению нового листа в программе "Word" версии 2010.
Метод 1: Применение команды "Вставка"

В данном разделе мы рассмотрим первый метод добавления нового листа в программе обработки текста. Для этого воспользуемся функцией "Вставка", которая предоставляет нам удобные инструменты для создания новых элементов в документе.
Первым шагом для добавления нового листа с использованием команды "Вставка" является выбор необходимого места в документе, где мы хотим разместить новый лист. Затем мы переходим во вкладку "Вставка", расположенную в верхней части программы.
В данной вкладке находится группа инструментов, которые предоставляют различные опции для создания новых элементов. Мы будем использовать команду "Лист", которая позволяет нам добавить новый лист в документ.
Чтобы воспользоваться этой командой, нам необходимо кликнуть на кнопку "Лист" в группе инструментов. После этого появится выпадающее меню с дополнительными параметрами, связанными с созданием нового листа.
Выбрав нужные параметры, мы можем щелкнуть по команде "ОК" или просто нажать клавишу "Enter", чтобы подтвердить добавление нового листа. После этого в документе появится новый лист, готовый для редактирования.
Таким образом, использование команды "Вставка" – это удобный и простой способ добавления нового листа в документе Word 2010. Следуя описанным шагам, вы сможете создавать и организовывать свой текст так, как вам удобно.
Использование сочетания клавиш "Ctrl" + "Shift" + "Enter"
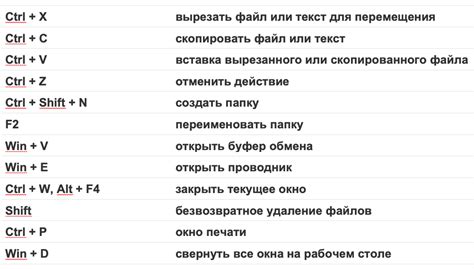
Скрытый способ добавления нового листа в Word 2010
Чтобы расширить возможности работы с документами в Word 2010, можно использовать комбинацию клавиш "Ctrl" + "Shift" + "Enter". Этот метод позволяет быстро и удобно добавлять новый лист в документ, не прибегая к дополнительным инструментам и меню программы.
Комбинация клавиш "Ctrl" + "Shift" + "Enter" активирует функцию добавления нового листа в текущем документе. При этом появляется пустая страница, на которой можно начинать работу с новым содержимым.
Благодаря этому методу, можно быстро и эффективно организовывать информацию внутри одного документа, не создавая дополнительные файлы или переключаясь между ними. Это особенно удобно, когда необходимо создать несколько связанных документов или сохранить различные версии информации в одном файле.
Использование сочетания клавиш "Ctrl" + "Shift" + "Enter" позволяет сократить время работы с документами, упростить их организацию и повысить производительность.
Метод 3: Использование контекстного меню
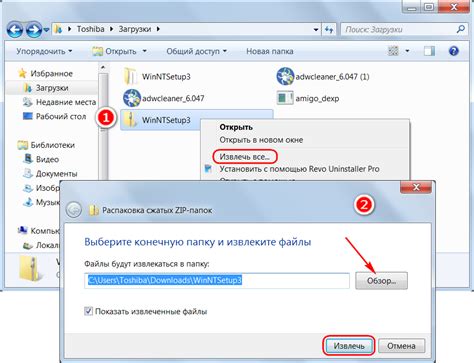
В данном разделе рассмотрим один из способов добавления нового листа в документе Word 2010 с помощью контекстного меню. Этот метод позволяет выполнить несколько простых действий для добавления нового листа, обогатив документ новым содержимым.
Шаг 1: Выделите область в документе, где необходимо добавить новый лист. Убедитесь, что ваш курсор находится в нужном месте.
Шаг 2: Щелкните правой кнопкой мыши в выделенной области. Появится контекстное меню с различными опциями.
Шаг 3: В контекстном меню выберите опцию "Вставить лист". Это действие позволит вставить новый лист в указанное место документа.
Шаг 4: После выбора опции "Вставить лист", новый лист будет добавлен в указанное место документа. Теперь вы можете заполнить его нужной информацией, выделить текст, добавить изображения и применить различные форматирования.
Используя контекстное меню, вы можете быстро и удобно добавить новый лист в документе Word 2010, что позволит вам максимально эффективно организовать вашу работу и создать профессионально оформленный документ.
Метод 4: Добавление нового листа через окно "Просмотр всех страниц"
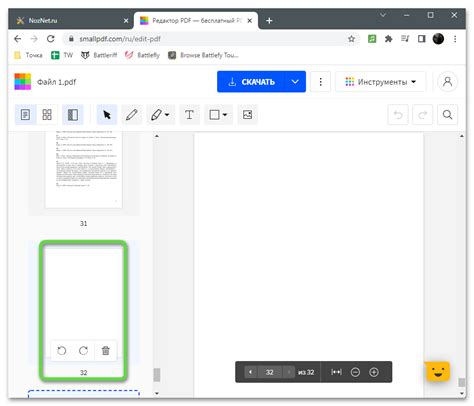
В данном разделе представлен метод добавления нового листа в документ Microsoft Word 2010 с использованием окна "Просмотр всех страниц". Этот метод позволяет быстро и эффективно добавить новый лист без необходимости переключения между различными вкладками или меню.
Для начала откройте документ в Word 2010 и перейдите в режим "Просмотр всех страниц", который позволяет одновременно просматривать все страницы документа в виде миниатюр. В этом режиме вы сможете легко найти и добавить новый лист в нужное место.
Чтобы добавить новый лист, наведите курсор на место в документе, где вы хотите вставить новый лист. Затем нажмите правую кнопку мыши и выберите пункт меню "Вставить лист". Это откроет окно вставки нового листа, где вы сможете выбрать различные варианты оформления и расположения нового листа.
После выбора нужных параметров, нажмите кнопку "ОК" и новый лист будет добавлен в указанное место документа. Вы можете повторить этот процесс для добавления нескольких новых листов.
| Преимущества метода: | Недостатки метода: |
|---|---|
| - Быстрое и удобное добавление нового листа без необходимости переключения между различными вкладками или меню. | - Ограниченные возможности выбора параметров оформления и расположения нового листа. |
В результате, использование окна "Просмотр всех страниц" позволяет добавить новый лист в документ Word 2010 быстро и без лишней сложности. Этот метод особенно полезен при работе с большими документами, где требуется добавление новых листов в разных местах.
Метод 5: Использование панели инструментов "Символы"
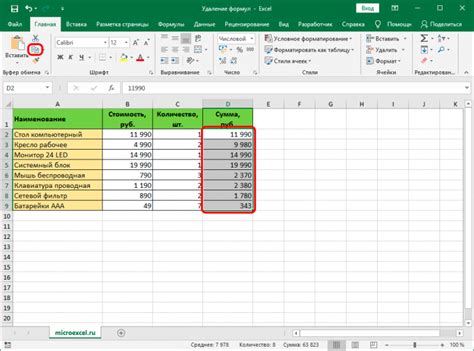
Обзор пяти способов добавления нового листа в Word 2010 продолжается, и на этот раз мы рассмотрим метод, который включает использование панели инструментов "Символы".
Для того чтобы вставить новый лист в документе Word 2010, вы можете воспользоваться панелью инструментов "Символы". Этот инструмент позволяет добавить различные символы, специальные символы и специальные знаки, которые могут быть полезны при создании новых листов.
Начните с открытого документа в Word 2010, затем выберите вкладку "Вставка" в верхнем меню. В этом разделе вы найдете "Символы" в группе "Текст". Нажмите на стрелку рядом с этой иконкой, чтобы открыть раскрывающееся меню с выбором различных символов.
В появившемся меню вы можете выбрать нужный символ и нажать на кнопку "Вставить". Это добавит выбранный символ в текущую позицию курсора в вашем документе Word 2010.
Если вам необходимо добавить новый лист с помощью панели инструментов "Символы", вы можете выбрать соответствующий символ, который будет представлять ваш новый лист. Например, вы можете использовать символ "○", чтобы обозначить новый лист в списке или документе.
Использование панели инструментов "Символы" предоставляет возможность настраивать внешний вид добавленного символа, изменяя его размер, цвет и стиль шрифта. Таким образом, вы можете добиться нужного визуального эффекта и удовлетворить ваши требования к документу Word 2010.
Настройка вида нового листа: масштаб, ориентация и поля
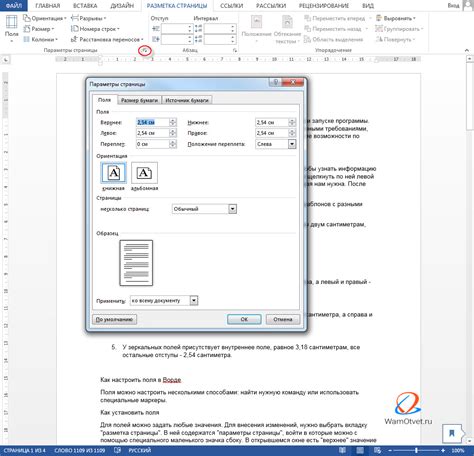
Масштаб
Прежде всего, рассмотрим настройку масштаба нового листа. В зависимости от содержания документа и его назначения, можно выбрать оптимальный масштаб для отображения информации. Синонимы для масштаба могут быть: увеличение, уменьшение, размер.
Ориентация
Ориентация листа влияет на расположение текста и изображений на странице. Горизонтальная ориентация подходит для широких таблиц и графиков, а вертикальная ориентация чаще используется для текстовых документов. Синонимы для ориентации могут быть: расположение, направление, выравнивание.
Поля
Настройка полей листа позволяет задать расстояние между текстом и краями листа, а также создать дополнительные пространства для улучшения визуального восприятия документа. Важно определить оптимальные размеры полей в зависимости от требований оформления и формата документа. Синонимы для полей могут быть: отступы, края, границы.
Настройка вида нового листа в Word 2010 - это важный шаг в создании документа, который позволяет оптимизировать отображение информации и сделать его более удобным для чтения. Настройка масштаба, ориентации и полей помогает достичь желаемого визуального эффекта и создать документ, соответствующий конкретным потребностям пользователя.
Возможные сложности при настройке дополнительного раздела и их устранение
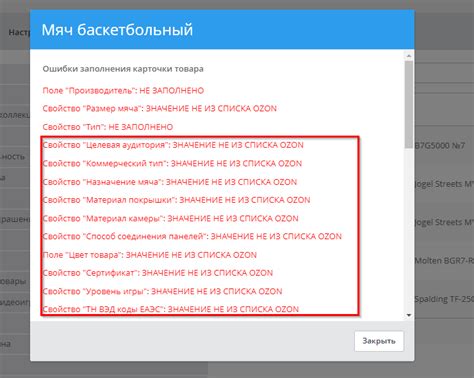
При работе с текстовым редактором можно столкнуться с некоторыми трудностями, связанными с добавлением нового раздела в документ. Разберем возможные проблемы, которые могут возникнуть, и предложим эффективные способы их решения:
- Отсутствие команды добавления раздела. Некоторые версии текстового редактора не имеют явной команды для добавления нового раздела в документ. В данном случае можно воспользоваться функцией создания новой страницы, которая визуально будет представлять отдельный раздел.
- Проблемы с нумерацией или маркировкой. Возможно, присутствуют ошибки в нумерации или маркировке, что делает разделы неправильными или нечитаемыми. Чтобы исправить эту проблему, стоит проверить настройки форматирования разделов и внести необходимые изменения.
- Несоответствующий формат. Иногда новые разделы могут иметь неправильный форматирование, что вызывает непонимание и затрудняет восприятие текста. В таком случае стоит привести формат нового раздела к единому стилю документа, чтобы сделать его более профессиональным и последовательным.
- Неправильные отступы или выравнивание. Если новые разделы выглядят слишком отделенными или слишком близкими к тексту, значит, могут быть нарушены отступы и выравнивание. Чтобы исправить это, следует проверить настройки отступов и выравнивания разделов и внести соответствующие поправки.
Важно помнить, что каждая проблема при добавлении нового раздела в документ имеет свое решение. Следует тщательно анализировать причины возникновения проблемы, чтобы точно определить, какие настройки и изменения требуется внести. Применяя эффективные стратегии и проводя необходимые правки, можно успешно добавить новый раздел и сделать документ более ясным, читабельным и профессиональным.
Сохранение и печать документа с добавленным листом
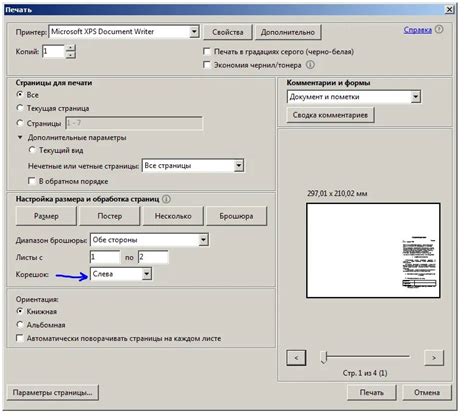
В этом разделе рассмотрим процесс сохранения и печати документа, в котором был добавлен новый лист. Мы рассмотрим основные шаги, которые помогут вам сохранить ваш документ с добавленной страницей и успешно распечатать его.
- Сохранение документа с новым листом:
- Откройте ваш документ в программе для обработки текста.
- Перейдите в меню "Файл" и выберите опцию "Сохранить как".
- Укажите название для вашего документа и выберите папку, в которую вы хотите сохранить его.
- Выберите формат файла, в котором вы хотите сохранить документ. Обычно предпочтительным форматом является .docx или .pdf.
- Щелкните на кнопку "Сохранить", чтобы сохранить ваш документ с добавленной страницей в выбранном формате.
- Печать документа с новым листом:
- Откройте сохраненный документ, который содержит ваш добавленный лист в программе для обработки текста.
- Перейдите в меню "Файл" и выберите опцию "Печать".
- В настройках печати выберите необходимый принтер и установите предпочтительные параметры печати, такие как ориентация страницы, количество копий и т.д.
- Просмотрите настройки печати и убедитесь, что вы выбрали правильные страницы для печати, включая ваш добавленный лист.
- Нажмите на кнопку "Печать", чтобы начать процесс печати документа с добавленной страницей.
Следуя этим простым шагам, вы сможете успешно сохранить и распечатать ваш документ, содержащий новый лист.
Вопрос-ответ

Каким образом я могу добавить новый лист в Word 2010?
Чтобы добавить новый лист в Word 2010, вы можете воспользоваться несколькими способами. Во-первых, вы можете нажать на вкладку "Вставка" в верхнем меню, затем выбрать "Страница" и "Лист". Это автоматически добавит новый лист в ваш документ. Во-вторых, вы также можете нажать на кнопку "+ Лист" в нижнем правом углу экрана, рядом с текущим номером листа. Оба эти способа приведут к добавлению нового пустого листа, который вы сможете заполнить нужным текстом или содержимым.
Мне нужно добавить новый лист в Word 2010 для разделения документа на разделы. Как это сделать?
Если вам нужно разделить документ на разделы с помощью новых листов в Word 2010, то вы можете воспользоваться функцией "Разрывы разделов". Для этого выделите место в документе, где вы хотите добавить новый раздел, затем откройте вкладку "Ссылки" в верхнем меню и выберите "Разрыв раздела". После этого вы сможете добавить новый лист в созданном разделе и продолжить работу с содержимым на новом листе. Это особенно полезно, если вы хотите иметь отдельные заголовки или нумерацию страниц для каждого раздела вашего документа.



