Все мы знакомы с тем чувством разочарования, когда хотим насладиться игрой на своей любимой Playstation 4, но контроллер не подключается к консоли. Несмотря на то, что производители стараются создавать устройства, обладающие максимальной совместимостью, нередко возникают технические трудности, которые могут препятствовать этому важному процессу.
В данной статье мы рассмотрим одну из таких проблем – подключение джойстика к Playstation 4, при котором сама консоль не обнаруживает его наличие. Мы постараемся разобраться в причинах возникновения данной проблемы и предложить несколько эффективных решений, чтобы вы смогли быстро и без лишних хлопот настроить свою консоль и наслаждаться играми с полным комфортом.
Одним из основных факторов, приводящих к неработоспособности контроллера, является конфликт между программным обеспечением джойстика и самой Playstation 4. В ходе эксплуатации мы сталкиваемся с обновлениями операционной системы консоли, которые могут изменить некоторые настройки и параметры подключенных устройств. Кроме того, бывает, что джойстик имеет уникальные характеристики и функции, которые могут быть несовместимы с определенными играми или сами консолью.
Преодоление проблем с распознаванием джойстика на PlayStation 4

Когда возникают сложности с обнаружением вашего геймпада на PlayStation 4, существует несколько способов решения проблемы. Несмотря на то, что консоль может не увидеть ваш джойстик, важно помнить, что существует несколько причин, по которым это может произойти.
Во-первых, стоит обратить внимание на подключение вашего геймпада к консоли. Убедитесь, что кабель правильно вставлен в порт и все соединения надежны. Иногда проблема может быть вызвана неисправной проводной связью между джойстиком и приставкой.
Если проводные соединения проверены и все в порядке, попробуйте обратить внимание на беспроводные настройки вашего контроллера. Проверьте, что геймпад находится в режиме подключения, и необходимые действия выполнены для синхронизации геймпада с приставкой. Некоторые джойстики имеют функцию "pairing", которая требуется для корректного подключения к консоли.
Кроме того, возможно, ваш геймпад нуждается в обновлении программного обеспечения. Проверьте, доступна ли новая версия прошивки для вашего контроллера, поскольку устаревшая версия может вызвать проблемы с распознаванием. Если есть возможность обновить ПО, следуйте указаниям производителя и убедитесь, что ваш контроллер работает на последней доступной версии.
Необходимо также учесть возможность, что причина проблемы может быть программного характера. Перезагрузите консоль и попробуйте подключить джойстик еще раз. Иногда неправильно настроенные настройки или конфликты программного обеспечения могут помешать правильному распознаванию геймпада. В таких случаях перезапуск системы может помочь восстановить стабильное подключение.
В конечном счете, если все вышеперечисленные методы не помогли решить проблему, возможно, ваш геймпад испытывает аппаратные проблемы. В этом случае рекомендуется обратиться в сервисный центр производителя для дальнейшей диагностики и ремонта.
Важно помнить, что у каждого джойстика и консоли могут быть свои особенности и требования, поэтому всегда следуйте инструкциям, предоставленным производителем вашего геймпада и консоли для наилучшего результата подключения и использования.
Проверка соединения геймпада с игровой консолью (автономный раздел)
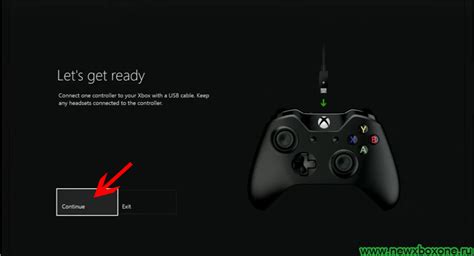
Данное руководство предоставляет полезные советы и шаги, которые помогут вам проверить соединение джойстика с вашей игровой консолью. Следующая информация поможет вам определить наличие проблемы и провести необходимые действия, не углубляясь в подключение самого геймпада к консоли.
Обновление программных компонентов PlayStation 4

В данном разделе рассмотрим важную процедуру обновления программного обеспечения PlayStation 4, которая может помочь решить проблему, когда ваша игровая консоль не распознает подключенный джойстик.
Обновление программного обеспечения является важной частью поддержки и оптимизации работы PlayStation 4. Путем загрузки и установки последней версии программных компонентов вы можете улучшить производительность консоли, решить проблемы совместимости и добавить новые функции.
Для выполнения обновления программного обеспечения PlayStation 4 вы можете использовать несколько методов. Один из них - подключение консоли к Интернету и использование функции автоматического обновления. В этом случае консоль самостоятельно проверит наличие новых обновлений и установит их.
Если консоль не видит подключенный джойстик, возможна проблема с обновлением программного обеспечения. В таком случае можно попробовать выполнить обновление вручную. Для этого необходимо скачать последнюю версию программного обеспечения с официального сайта PlayStation и сохранить ее на USB-носителе. Затем подключите USB-носитель к консоли и запустите процесс обновления.
- Убедитесь, что ваша игровая консоль подключена к сети Интернет или выберите метод обновления с использованием USB-носителя
- Перейдите на официальный сайт PlayStation и найдите страницу загрузки последней версии программного обеспечения
- Скачайте файл с обновлением и сохраните его на USB-носителе
- Подключите USB-носитель к консоли PlayStation 4
- Запустите процесс обновления программного обеспечения
Обновление программного обеспечения PlayStation 4 может занять некоторое время, и во время этого процесса необходимо не выключать консоль и не отсоединять USB-носитель. После успешного обновления ваша PlayStation 4 будет обладать последними исправлениями и функциями, и, возможно, проблема с распознаванием джойстика будет устранена.
Сброс настроек джойстика и консоли PlayStation 4

Существуют ситуации, когда джойстик не распознается консолью PlayStation 4 и не удается подключить его для игры. В таких случаях возможно, что проблема связана с настройками самого джойстика или консоли. В этом разделе мы рассмотрим процедуру сброса настроек и рекомендации по восстановлению функциональности джойстика.
Для начала рекомендуется произвести сброс настроек джойстика. Это можно сделать путем удержания кнопки "Сеть" и "Питание" на джойстике одновременно в течение нескольких секунд. После этого джойстик будет сброшен до заводских настроек и может быть распознан консолью.
Если сброс настроек джойстика не привел к результату, то следует обратиться к сбросу настроек консоли PlayStation 4. Это можно сделать в разделе "Настройки" консоли, выбрав пункт "Сброс настроек до заводских значений". Однако, стоит помнить, что при сбросе настроек все данные, включая сохраненные игры, будут удалены, поэтому перед сбросом рекомендуется создать резервную копию важных файлов и настроек консоли.
После сброса настроек джойстика и консоли PlayStation 4, следует провести повторную попытку подключения джойстика. Запустите консоль, подключите джойстик через кабель USB и дождитесь, пока консоль его распознает. В случае успешного подключения, можно будет начать настраивать дополнительные параметры джойстика, если требуется.
- Попробуйте использовать другой кабель USB для подключения джойстика к консоли.
- Удостоверьтесь, что на джойстике и консоли достаточно заряда батарей.
- Проверьте обновления программного обеспечения консоли и джойстика. В некоторых случаях, проблема может быть решена с помощью обновления системного ПО.
Если после всех проведенных действий джойстик по-прежнему не распознается консолью, рекомендуется обратиться к сервисному центру для дополнительной помощи или замены неисправного джойстика.
Вопрос-ответ

Как подключить джойстик к Playstation 4, если консоль его не видит?
Если консоль не видит подключенный джойстик, есть несколько действий, которые могут помочь. Во-первых, попробуйте перезагрузить саму консоль, иногда это решает проблему. Если это не помогло, проверьте, включен ли джойстик. Для этого нажмите кнопку "PS" на контроллере, если световая панель загорелась, значит, он включен. Если нет, попробуйте зарядить батарею джойстика, возможно, она разрядилась. Если с этим всё в порядке, перейдите к следующему шагу. Иногда проблема может быть в самом кабеле, который используется для подключения джойстика к консоли. Попробуйте заменить кабель на другой, чтобы убедиться, что проблема не в нем. Если все эти действия не помогли, возможно, проблема лежит в самом джойстике. Попробуйте подключить его к другой консоли, чтобы убедиться, что он на самом деле работает. Если все же ничего не помогает, рекомендуется обратиться в сервисный центр для дополнительной помощи.
Что делать, если джойстик не отображается в списке устройств на Playstation 4?
Если джойстик не отображается в списке устройств на Playstation 4, есть несколько возможных решений. Во-первых, убедитесь, что джойстик полностью заряжен. Если заряд батареи низкий, консоль может не распознать устройство. Попробуйте также подключить джойстик с помощью другого кабеля USB, чтобы исключить возможность проблемы с самим кабелем. Если это не помогло, попробуйте сбросить контроллер. Для этого найдите на джойстике маленькую кнопку "Reset" (обычно расположена на задней стороне) и нажмите ее с помощью штырька или иголки. После этого попробуйте подключить джойстик к консоли снова. Если все остальные попытки не помогли, возможно, проблема в самом джойстике. Рекомендуется обратиться в авторизованный сервисный центр для дальнейшей диагностики и ремонта.



