Когда дело доходит до повышения эффективности и производительности, мощные инструменты никогда не лишни. У вас есть возможность использовать iMac 2011 в качестве дополнительного монитора для MacBook 16 2021, и это может стать революционным шагом в организации вашего рабочего пространства.
Вы можете задаться вопросом, зачем вам второй экран, когда у вас уже есть новый MacBook с большим дисплеем? Но вот дело в том, что использование iMac 2011 в режиме второго монитора позволяет вам расширить свою рабочую область и повысить продуктивность. Вы сможете одновременно открывать несколько окон и приложений, улучшая работу над проектами, редактирование изображений или видеомонтаж.
Воспользовавшись специальным программным обеспечением и соответствующими кабелями, вы с легкостью сможете установить свою iMac 2011 как второй монитор. Будучи старшим и более просторным экраном, iMac позволит вам полностью погрузиться в работу и обеспечит великолепное качество изображения. Совместное использование мониторов также значительно улучшает удобство работы, освобождая пространство для других задач на основном дисплее MacBook.
Совместимость устройств

При использовании термина "совместимость" мы подразумеваем возможность взаимодействия и согласованной работы между iMac 2011 и MacBook 16 2021. Это означает, что оба устройства должны иметь необходимые функции и характеристики, которые позволят им соединиться и работать вместе.
| Характеристика | iMac 2011 | MacBook 16 2021 |
|---|---|---|
| Возможность подключения внешнего монитора | Да | Да |
| Тип разъема | Mini DisplayPort | USB-C |
| Максимальное разрешение | 2560x1440 пикселей | 6016x3384 пикселей |
| Операционная система | Mac OS X 10.6.6 или старше | macOS 11 Big Sur или старше |
| Другие функциональные требования | Отсутствуют | Отсутствуют |
Подготовка iMac к режиму Target Display Mode

Раздел посвящен подготовке iMac 2011 к режиму Target Display Mode, который позволит использовать устройство в качестве дополнительного экрана для MacBook 16 2021.
Перед началом использования iMac в качестве второго монитора необходимо предпринять несколько шагов для активации режима Target Display Mode. Ваш iMac 2011 послужит функциональным и простым в использовании дополнительным экраном для вашего MacBook 16 2021.
Для активации режима Target Display Mode в iMac 2011 вам понадобится выполнить ряд действий. Эти действия позволят вашему iMac функционировать в качестве второго монитора, обогащая вашу рабочую среду и упрощая выполнение задач.
Активация режима Target Display Mode в iMac 2011 проста и доступна каждому пользователю. Проведите необходимую подготовку, чтобы насладиться удобством использования двух экранов совместно с вашим MacBook 16 2021.
Подключение MacBook к iMac с помощью кабеля Thunderbolt

В данном разделе рассмотрим процесс подключения MacBook и iMac, используя кабель Thunderbolt, чтобы использовать последний в качестве дополнительного дисплея для первого. Этот метод позволяет расширить рабочее пространство, удобно использовать два устройства одновременно и эффективно переносить информацию между ними.
Для подключения необходимо наличие кабеля Thunderbolt, который обеспечивает высокоскоростной передачу данных и видеосигнала. Перед началом, убедитесь, что ваш MacBook и iMac оборудованы портами Thunderbolt.
Шаги подключения следующие:
| Шаг 1 | Выключите iMac и MacBook. |
| Шаг 2 | Подключите один конец кабеля Thunderbolt к порту Thunderbolt на iMac и другой конец к порту Thunderbolt на MacBook. |
| Шаг 3 | Включите iMac и MacBook. |
| Шаг 4 | На MacBook откройте настройки системы и перейдите в раздел "Мониторы". |
| Шаг 5 | В настройках мониторов найдите опцию "Расширение рабочего пространства" и выберите ее. |
| Шаг 6 | Настройте разрешение и расположение дополнительного дисплея на iMac согласно вашим предпочтениям. |
| Шаг 7 | После настройки, двойной щелчок на панели задач на MacBook позволит переместить окно на дополнительный дисплей. |
Теперь вы можете использовать iMac в качестве второго монитора для MacBook, создавая удобное рабочее пространство с расширенными возможностями. Не забудьте выключить и отключить кабель Thunderbolt при необходимости. Приятной работы!
Проверка связи и отображение экрана ноутбука на втором мониторе
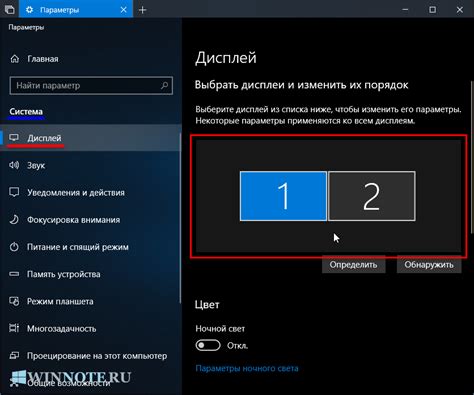
Хорошая новость для владельцев MacBook 16 2021! Если у вас есть iMac 2011, вы можете использовать его в качестве дополнительного монитора для вашего ноутбука. Это позволит вам расширить рабочее пространство и повысить эффективность работы. В этом разделе мы рассмотрим процесс проверки соединения и отображения экрана вашего MacBook на iMac с помощью простых шагов.
Шаг 1: Убедитесь, что ваши устройства подключены к одной сети Wi-Fi. Это позволит им обмениваться информацией и установить подключение для отображения экрана.
Шаг 2: На iMac откройте "Настройки системы" и перейдите в раздел "Общий". Здесь вы найдете настройки AirPlay, которые позволяют использовать iMac в качестве второго монитора.
Шаг 3: Включите функцию "AirPlay Display" на iMac и выберите ваш MacBook из списка доступных устройств. Убедитесь, что вы установили соответствующие разрешения экрана и настройки зеркалирования, если требуется.
Шаг 4: После установки соединения вы увидите, как экран вашего MacBook отображается на iMac. Теперь вы можете использовать его в качестве дополнительного монитора для работы или развлечений.
Совет: Если у вас возникли проблемы с подключением или отображением экрана, убедитесь, что ваш MacBook и iMac обновлены до последних версий операционной системы, а также проверьте настройки брандмауэра и безопасности на обоих устройствах.
Теперь у вас есть возможность максимально эффективно использовать свои устройства MacBook и iMac вместе. Наслаждайтесь расширенным рабочим пространством и улучшенным комфортом работы благодаря отображению экрана вашего ноутбука на втором мониторе!
Функциональность iMac в качестве дополнительного дисплея

В этом разделе рассмотрим возможность использования iMac 2011 в качестве дополнительного монитора для MacBook 16 2021, раскрывая полный потенциал функциональности данного устройства. Подробно изучим методы подключения и настройки, позволяющие максимально комфортно использовать iMac в роли второго дисплея, расширяя пространство и повышая продуктивность операций.
Основная цель данного раздела - предоставить читателям полное представление о том, как оптимально использовать iMac с его уникальными возможностями, после которого они смогут настроить и наилучшим образом использовать его в составе рабочего пространства в сочетании с MacBook 16. Мы рассмотрим различные подходы к подключению, а также проанализируем практические примеры использования, чтобы помочь вам преобразить свою рабочую среду в более эффективную и многофункциональную систему.
Узнайте, как использование iMac в качестве второго монитора может улучшить ваши потоки работы, повысить удобство и позволить вам настроить наиболее эффективное пространство для работы с различными приложениями и задачами. Разберитесь, как использовать расширенный рабочий стол, перемещать окна между экранами и многие другие функции, доступные при использовании iMac в режиме второго монитора. Приготовьтесь к улучшению вашего процесса работы и повышению эффективности с помощью данной удобной функциональности!
Настройки и регулировка звука на iMac в качестве дополнительного экрана для MacBook нового поколения
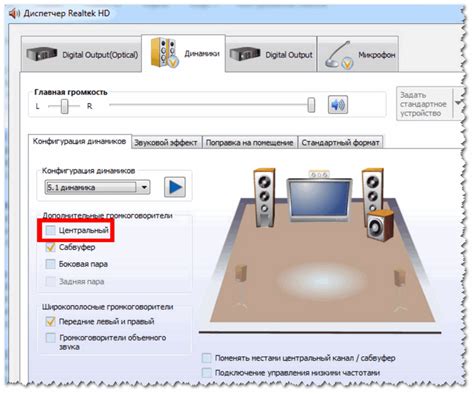
При использовании iMac как второго монитора для вашего MacBook 16 2021 года возможна настройка и управление звуком непосредственно на iMac. Это позволяет вам наслаждаться превосходным качеством звука без необходимости переключаться между различными устройствами.
Для начала, убедитесь, что ваш MacBook и iMac подключены кабелем mini DisplayPort или Thunderbolt. После этого вам потребуется активировать режим Target Display на iMac, чтобы он функционировал в качестве второго монитора. Затем перейдите к настройкам звука на вашем iMac.
| Шаг | Описание |
|---|---|
| Шаг 1 | Кликните на значок "Настройки" в Dock и выберите "Звук". |
| Шаг 2 | |
| Шаг 3 | |
| Шаг 4 | Теперь звук с вашего MacBook будет воспроизводиться на iMac. Вы можете регулировать громкость и управлять звуком на iMac через системный меню или на клавиатуре. |
Если вам необходимо отключить звук на iMac или вернуть звук обратно на MacBook, просто повторите указанные выше шаги и выберите соответствующее устройство в настройках звука.
Таким образом, настройка и контроль звука на iMac в режиме второго монитора для MacBook нового поколения достигается через простые шаги в настройках звука, позволяя вам наслаждаться мощным звуком iMac при использовании его в качестве дополнительного экрана.
Оптимизация работы с двумя дополнительными экранами

В этом разделе рассмотрим различные способы оптимизации работы с двумя дополнительными экранами на MacBook. Управление и настройка многомониторной конфигурации может значительно улучшить продуктивность и эффективность работы, расширяя пространство экрана и предоставляя больше возможностей для организации и работы с контентом.
Настройка разрешения и масштабирования: В процессе работы с двумя экранами важно правильно настроить разрешение и масштабирование каждого экрана для комфортного использования. При настройке разрешения обратите внимание на оптимальное соотношение размера текста и графики. Вы можете настроить разрешение каждого экрана отдельно в настройках дисплея.
Использование рабочих областей: Многие операционные системы, включая macOS, предлагают возможность использовать рабочие области или виртуальные столы для организации окон и приложений на двух экранах. Это позволяет эффективно работать с большим количеством окон и контента, разделяя их между разными рабочими областями и переключаясь между ними по необходимости.
Выбор и расположение приложений: При использовании двух экранов важно оптимально выбирать и располагать приложения для максимального удобства работы. Организуйте основные приложения и окна на одном экране, оставляя второй экран для дополнительных инструментов, панелей управления или дополнительной информации. Это поможет сосредоточиться на основной задаче и улучшит навигацию между приложениями.
Использование жестов и сочетаний клавиш: Многомониторная работа также может быть оптимизирована с помощью жестов и сочетаний клавиш. Операционные системы поддерживают широкий набор жестов и сочетаний клавиш, которые позволяют быстро перемещаться между экранами, запускать приложения, изменять размер окон и многое другое. Изучите возможности вашей операционной системы и настройте удобные комбинации для быстрого доступа к нужным функциям.
Правильное расположение и ориентация экранов: Для максимального комфорта работы с двумя экранами рекомендуется расположить их таким образом, чтобы они были на одном уровне глаз пользователя. Оптимальное расстояние до экранов и правильная ориентация (горизонтальная или вертикальная) помогут уменьшить нагрузку на глаза и шею, предотвращая возникновение усталости и напряжения.
Использование пространства для продуктивности: Используйте оба экрана для расширения пространства работы и повышения продуктивности. Разделите задачи и контент между экранами, используя один экран для просмотра или редактирования документов, а другой экран для открытия приложений или проведения дополнительных исследований. Многомониторная конфигурация предоставляет больше возможностей для одновременной работы с различными видами контента и задачами.
Итак, оптимизация работы с двумя дополнительными экранами на MacBook включает настройку разрешения и масштабирования, использование рабочих областей, выбор и расположение приложений, использование жестов и сочетаний клавиш, правильное расположение и ориентацию экранов, а также использование пространства для повышения продуктивности. Эти рекомендации помогут вам сделать работу с двумя экранами более удобной, эффективной и эргономичной.
Распространенные сложности и их решение при подключении iMac 2011 как второго экрана для MacBook 16 2021

Когда речь идет о использовании старой модели iMac 2011 в качестве второго монитора для нового MacBook 16 2021, неизбежно возникают некоторые проблемы, с которыми пользователи могут столкнуться. Ниже приведены наиболее распространенные проблемы, а также возможные решения для их устранения.
- Отсутствие поддержки встроенной функции "Target Display Mode"
- Необходимость правильной настройки экрана
- Затруднения совместимости аппаратного и программного обеспечения
- Использование современных технологий передачи данных
Одной из основных проблем, с которыми могут столкнуться пользователи, является отсутствие встроенной поддержки функции "Target Display Mode" на iMac 2011. Это означает, что прямое подключение MacBook к iMac через кабель Thunderbolt невозможно.
Однако, существуют альтернативные способы подключения, например, использование программных приложений или захвата видеосигнала. Ознакомьтесь с дополнительными решениями, такими как использование приложений типа AirDisplay или использование видеокарты захвата сигнала.
После успешного подключения iMac 2011 в качестве второго монитора, пользователи могут столкнуться с проблемой неправильной настройки экрана. Это может проявляться в неравномерной цветопередаче, низком разрешении или других аспектах, затрудняющих комфортное использование.
Решением является правильная настройка параметров экрана iMac через панель настроек операционной системы. Используйте калибровку экрана, доступную в системных настройках, для оптимизации цветопередачи и разрешения.
В некоторых случаях, при использовании старой модели iMac в качестве второго монитора, могут возникнуть проблемы совместимости аппаратного и программного обеспечения между устройствами. Это может проявляться в нестабильной работе, замедленной производительности или других симптомах.
Для решения этой проблемы рекомендуется обновить операционную систему на обоих устройствах до последней доступной версии. Также, убедитесь, что у вас установлены все необходимые драйверы и программы для совместимости.
Когда старая модель iMac используется в качестве второго монитора для нового MacBook, возможны проблемы с передачей данных через устаревший порт или кабель.
Решением может быть использование адаптеров или конвертеров, которые позволяют подключать современные порты и кабели к старым моделям устройств. Используйте адаптеры, совместимые с портами Thunderbolt или USB-C, для более стабильной передачи данных.
Вопрос-ответ

Можно ли использовать iMac 2011 в качестве второго монитора для MacBook 16 2021?
Да, вы можете использовать iMac 2011 в качестве второго монитора для MacBook 16 2021, но требуется определенная подготовка и соответствующие кабели или программное обеспечение.
Какое программное обеспечение нужно использовать для использования iMac 2011 в качестве второго монитора для MacBook 16 2021?
Для использования iMac 2011 в качестве второго монитора для MacBook 16 2021 вам понадобится программное обеспечение, такое как Duet Display или Luna Display, которые позволяют использовать iMac как второй экран через подключение по кабелю.
Как подключить iMac 2011 к MacBook 16 2021 в качестве второго монитора?
Для подключения iMac 2011 к MacBook 16 2021 в качестве второго монитора необходимо использовать кабель Mini DisplayPort или Thunderbolt, в зависимости от порта вашего iMac. Подключите один конец кабеля к порту на iMac, а другой конец к порту Thunderbolt 3 на MacBook 16 2021. Затем выберите «Разместить дисплеи» в Настройках системы на MacBook и настройте параметры отображения.
Какие требования должны быть у iMac 2011 для использования его в качестве второго монитора для MacBook 16 2021?
Чтобы использовать iMac 2011 в качестве второго монитора для MacBook 16 2021, необходимо, чтобы iMac имел порт Mini DisplayPort или Thunderbolt, так как эти порты позволяют использовать iMac в качестве внешнего дисплея. Убедитесь также, что ваш iMac обновлен до последней версии macOS и имеет подходящее программное обеспечение для подключения и использования в качестве внешнего монитора.



