У каждого из нас, наверняка, возникала необходимость справиться с обработкой цветной иллюстрации. И это неудивительно: цветные изображения могут сильно отличаться по насыщенности, проницаемости и даже гармонии цветового сочетания. Однако, иногда нужно привести документ в порядок, убрав все цветовые излишества и сосредоточившись лишь на черно-белых оттенках, когда изображение должно восприниматься исключительно формой и контурами.
Для таких случаев необходима процедура конвертации разноцветных PDF файлов в монохромный формат. Умение выполнять подобные преобразования особенно полезно для дизайнеров, верстальщиков и просто всех, кто иногда натыкается на электронные материалы, требующие подобных доработок.
В данном руководстве мы рассмотрим необычно эффективный способ осуществления подобного преобразования. Мы познакомимся с хитрыми и, порой, непривычными тегами и методами, которые позволят нам без проблем перенести информацию из одного цветового пространства в другое без потери деталей и качества.
Изменение цветного документа на монохромный в редакторе Adobe

В этом разделе мы рассмотрим методы конвертации документа с цветным содержанием в черно-белый формат с использованием программы Adobe Acrobat. Один из самых популярных редакторов на рынке, Adobe Acrobat, предлагает пользователям различные инструменты для обработки и преобразования PDF-файлов.
- 1. Использование инструментов для редактирования цвета:
- 2. Конвертация изображений и графических объектов:
- 3. Применение черно-белых фильтров:
Выбор способа конвертации зависит от ваших конкретных потребностей и желаемых результатов. Изучите приведенные методы и определите, какой из них наиболее подходит для вашего документа.
Использование инструментов для редактирования цвета. Цветные элементы в документе могут быть преобразованы в черно-белый с использованием инструментов для изменения цвета в Adobe Acrobat. Вам потребуется выбрать нужные элементы, затем применить черно-белые настройки, чтобы изменить их цветовую палитру.
Конвертация изображений и графических объектов. Еще один способ превратить цветной документ в черно-белый - это конвертировать все изображения и графические объекты в монохромный формат. В Adobe Acrobat есть возможность выбрать все графические элементы и применить фильтр черно-белой конвертации.
Применение черно-белых фильтров. Adobe Acrobat также предлагает набор черно-белых фильтров, которые могут быть применены к документу целиком, чтобы изменить его визуальное отображение. Вы можете выбрать наиболее подходящий фильтр, который соответствует требуемому стилю черно-белой конвертации.
Используя вышеуказанные методы, вы сможете легко изменить цветной PDF-документ на черно-белый в редакторе Adobe Acrobat. Эти инструменты помогут вам превратить цветной контент в формат, который соответствует вашим потребностям и предпочтениям.
Выбор подходящего документа для изменения

Прежде чем приступить к преобразованию документа из цветного в черно-белый выберите файл, на котором вам требуется выполнить данную операцию. Очень важно правильно определиться с выбором документа, чтобы добиться желаемого результата.
Сначала определитесь с типом документа, который необходимо изменить. Может быть это сканированный отчет, коммерческое предложение, изображение или другой тип документа. Учтите, что не все документы одинаково легко поддаются преобразованию в черно-белый формат, поэтому выбирайте файл, внимательно анализируя его содержание.
Когда вы определились с типом документа, обратите внимание на его изначальное качество. Если документ имеет высокое разрешение, четкие линии и цвета, то преобразование в черно-белый формат может привести к хорошему результату. Однако, если исходный документ имеет низкое качество, размытые или содержит сложные цветовые градиенты, то преобразование может привести к потере деталей или нежелательным артефактам.
Также учтите цель преобразования документа. Если вам необходимо преобразовать документ для печати на черно-белом принтере, то цветовая информация может быть неактуальна и преобразование в черно-белый формат будет логичным решением. Однако, если документ будет просматриваться на экране или публиковаться в электронном виде, сохранение цветовой информации может быть предпочтительным.
Итак, перед тем как приступить к преобразованию, определитесь с типом и качеством выбранного документа, а также учитывайте его назначение. Это поможет выбрать наиболее подходящий и эффективный вариант преобразования из цветного в черно-белый формат.
Открытие выбранного файла в программе Acrobat
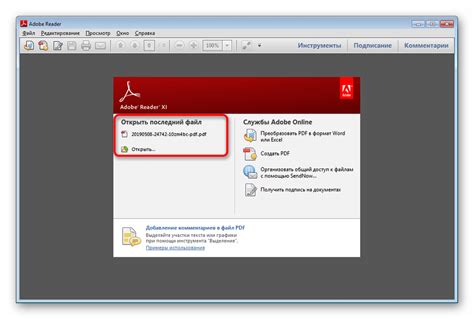
Процесс открытия файла в программе Acrobat довольно прост и интуитивно понятен. Вам потребуется найти желаемый файл на вашем компьютере или в сети, затем выбрать его и открыть с помощью Acrobat. Как только файл открывается в программе, вы можете перейти к выполнению необходимых действий в зависимости от ваших целей и требований.
| Шаги по открытию файла в Acrobat: |
|---|
| 1. Запустите программу Acrobat, используя соответствующий ярлык на рабочем столе или в меню "Пуск". |
| 2. В главном меню программы выберите опцию "Файл" и затем "Открыть". |
| 3. Появится диалоговое окно для выбора файла. Перемещайтесь по папкам и дисковому пространству, чтобы найти нужный файл. |
| 4. Выберите файл, который вы хотите открыть, и нажмите "Открыть". |
| 5. Acrobat загрузит выбранный файл и отобразит его содержимое в главном окне программы. |
Теперь, когда вы успешно открыли файл в программе Acrobat, вы готовы к дальнейшим действиям, таким как просмотр и редактирование содержимого, преобразование в различные форматы, добавление комментариев и многое другое. Обратите внимание на интерфейс программы, чтобы использовать все доступные функции и возможности для работы с вашим файлом.
Переход в режим "Однотонный"
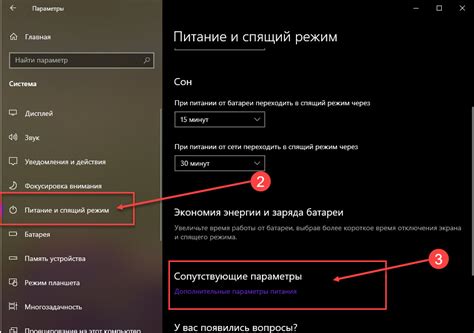
Существует возможность изменить режим отображения документа в Adobe Acrobat, чтобы преобразовать его из цветного в черно-белый. Это может быть полезным в случаях, когда необходимо сократить использование цветов, уменьшить размер файла или повысить читабельность документа. Для этого можно применить функцию перехода в режим "Однотонный", которая позволяет осуществить эту трансформацию с минимальными усилиями.
Режим "Однотонный" представляет собой режим отображения, при котором весь документ передается в черно-белом цвете. В отличие от цветного режима, где используются различные цвета для выделения и различения элементов, в режиме "Однотонный" все элементы документа отображаются одним цветом - черным - на белом фоне. Это позволяет создать документ, который будет более удобным для печати или чтения на устройствах с ограниченными возможностями отображения цветовой гаммы.
Для перехода в режим "Однотонный" в Adobe Acrobat необходимо выполнить следующие шаги:
Шаг 1: Откройте цветной PDF-документ, который вы хотите преобразовать в черно-белый режим.
Шаг 2: Нажмите на панели инструментов меню "Вид".
Шаг 3: В выпадающем меню выберите "Окна инструментов".
Шаг 4: В открывшемся панели инструментов выберите "Цветовые каналы".
Шаг 5: Выберите опцию "Черно-белый" в разделе "Редактор каналов".
Шаг 6: Нажмите "Применить" для сохранения изменений и перехода в режим "Однотонный".
После выполнения этих шагов ваш цветной PDF-документ будет преобразован в черно-белый режим. Теперь вы можете просматривать и работать с этим документом в новом формате, который может быть более удобным и эффективным для ваших нужд.
Выбор подходящей функции перевода в чб формат

В процессе работы с документами, содержащими цветные изображения, часто возникает необходимость перевести их в черно-белый формат. Для этой задачи в программе Adobe Acrobat существует ряд функций, которые позволяют выбрать оптимальный способ преобразования в зависимости от типа изображений и требуемого результата.
Одной из самых распространенных функций для перевода цветных изображений в черно-белый формат является "Десятый уровень серого". Она позволяет гибко контролировать степень осветления или затемнения каждого пикселя на основе его цветового значения. При использовании этой функции рекомендуется экспериментировать с различными уровнями серого для достижения наилучшего результата.
Если исходный документ содержит монохромные изображения и не требуется сохранять цветную информацию, то оптимальным выбором будет "8-битное серое". Эта функция преобразует цветное изображение в черно-белое, используя только 256 оттенков серого. В большинстве случаев такой вариант будет достаточным для точного и качественного отображения монохромных графических элементов.
Кроме того, в Adobe Acrobat предусмотрена возможность преобразования цветных изображений в черно-белый формат с использованием алгоритма "Подстраница". Этот метод основывается на разбиении исходного изображения на подстраницы, каждая из которых преобразуется в отдельный канал черно-белого изображения. Результатом такого метода будет максимально точное отображение деталей изображения и снижение возможных артефактов.
Сохранение изменений и экспорт преобразованного файла

Процесс преобразования цветного PDF-файла в черно-белый в Adobe Acrobat не только позволяет изменить цветовую палитру документа, но также предоставляет возможность сохранить внесенные изменения и экспортировать преобразованный файл для дальнейшего использования.
После завершения преобразования, важно сохранить изменения для сохранения их целостности и предотвращения потери информации. Для этого можно использовать функцию "Сохранить" в Adobe Acrobat, которая позволяет сохранить преобразованный файл на вашем компьютере или на другом устройстве.
При сохранении преобразованного файла можно выбрать формат, который наилучшим образом соответствует вашим потребностям. Например, формат PDF может быть выбран для сохранения файла в исходном формате, сохраняя его интерактивность и возможность работы с текстом и изображениями. Также доступны другие форматы, такие как TIFF, JPEG и PNG, которые могут быть выбраны в зависимости от требований вашего проекта или задачи.
После сохранения преобразованного файла можно также экспортировать его для использования в других программных приложениях или публикации в Интернете. Экспорт преобразованного файла позволяет сохранить его в нужном формате и настроить параметры экспорта, такие как разрешение изображения, сжатие и другие параметры качества.
Заключительный шаг после сохранения и экспорта преобразованного файла в Adobe Acrobat - это проверка конечного результата. Рекомендуется открыть преобразованный файл и убедиться, что он соответствует вашим ожиданиям и все изменения сохранены верно. Если вам необходимо внести дополнительные изменения или настроить аспекты преобразованного файла, Adobe Acrobat предоставляет широкий набор инструментов для редактирования и доработки документов.
Вопрос-ответ

Что такое Adobe Acrobat?
Adobe Acrobat - это программа, разработанная компанией Adobe, которая позволяет создавать, преобразовывать, редактировать и управлять файлами в формате PDF. Она является одной из самых популярных программ для работы с PDF-документами.
Можно ли преобразовать цветное PDF-файл в черно-белый с помощью Adobe Acrobat?
Да, в программе Adobe Acrobat есть функция, позволяющая преобразовать цветное PDF-файл в черно-белый. Это может быть полезно, если вы хотите получить более четкое изображение или хранить документ в экономичном формате.



