Клавиатура - одно из самых важных устройств на ноутбуке, и когда перестает работать правая половина клавиатуры, это может вызывать множество проблем.
К счастью, существуют несколько простых способов решения этой проблемы, которые помогут восстановить нормальную работу правой клавиатуры и избавить вас от лишних хлопот.
Во-первых, проверьте, не активирован ли на вашем ноутбуке режим "Num Lock" или "Scroll Lock". Когда эти режимы включены, некоторые клавиши на правой стороне клавиатуры могут не работать. Чтобы убедиться, что это не причина проблемы, просто нажмите клавиши "Num Lock" или "Scroll Lock" соответственно и проверьте, восстановилась ли работа клавиши.
Если проблема не решена, возможно, вам придется проверить драйверы клавиатуры. Для этого перейдите в "Диспетчер устройств" в Панели управления и найдите раздел "Клавиатуры". Раскройте этот раздел и щелкните правой кнопкой мыши на клавиатуре. В контекстном меню выберите "Обновить драйвер" и следуйте инструкциям на экране, чтобы обновить драйверы клавиатуры.
Если все остальные способы не решают проблему, последним вариантом может быть проверка физического состояния клавиатуры. Возможно, какой-то из клавиш был поврежден или застрял. Отключите ноутбук, аккуратно выньте клавишу, используя плоскую отвертку или пинцет, и проверьте, нет ли каких-либо материалов, которые могут мешать клавише. Если клавиша повреждена, вам может потребоваться заменить ее новой.
В идеальном случае один из этих способов должен помочь вам восстановить работу правой клавиатуры на вашем ноутбуке. Если же проблема не решена, то настоятельно рекомендуется обратиться к специалисту, который профессионально сможет вам помочь с этой проблемой.
Основные причины неисправности правой клавиатуры на ноутбуке

Если на вашем ноутбуке перестала работать правая клавиатура, причиной такой неисправности могут быть различные факторы. Ниже приведены основные причины, которые стоит учитывать при поиске решения проблемы:
| Причина | Возможное решение |
|---|---|
| Повреждение клавиши | Проверьте клавишу на наличие трещин, повреждений или засорений. Если обнаружены повреждения, замените клавишу или всю клавиатуру. |
| Программное сбои | Перезагрузите ноутбук. В случае, если проблема не исчезла, проверьте настройки клавиатуры в операционной системе и убедитесь, что правая клавиша не заблокирована. |
| Проблемы с драйверами | Установите последние версии драйверов для клавиатуры с официального сайта производителя ноутбука. Перезагрузите ноутбук после установки драйверов. |
| Попадание жидкости | Если на клавиатуру попала жидкость, немедленно выключите ноутбук и протрите клавиатуру сухой тканью. Затем дайте клавиатуре высохнуть перед использованием. |
| Физические повреждения | Проверьте клавиатуру на наличие видимых физических повреждений, таких как разломы, изгибы или отсоединение. Если обнаружены повреждения, замените клавиатуру. |
Учитывая эти возможные причины неисправности, вы сможете более точно определить, что именно вызывает проблему с правой клавиатурой на вашем ноутбуке и принять соответствующие меры для ее решения.
Попадание жидкости на клавишу или под клавиатуру

Частой причиной неработающей правой клавиатуры на ноутбуке может быть попадание жидкости на клавишу или под клавиатуру. Если вы заметили, что некоторые клавиши перестали работать или залипают, то, скорее всего, проблема связана именно с воздействием жидкости.
В первую очередь, отключите ноутбук и отсоедините его от источника питания. Это очень важно, чтобы избежать возможной короткой замыкания и повреждения компонентов.
Далее, необходимо перевернуть ноутбук вверх тормашками и позволить жидкости стекать. Если жидкость попала только на клавишу, можно попробовать осторожно поднять ее с помощью пластиковой или деревянной палочки. Важно не нажимать на клавишу сильно, чтобы не усугубить ситуацию.
Если жидкость проникла под клавиатуру, необходимо снять клавиатуру (как это сделать указано в руководстве пользователя вашего ноутбука) и аккуратно протереть под нею сухой и мягкой тканью или ватным тампоном.
После того, как вы убрали все следы жидкости, дайте клавиатуре полностью высохнуть. Оптимально подождать 24-48 часов. Если вы спешите, можно использовать фен на низкой мощности или специальные сушилки для электроники для ускорения процесса.
Когда клавиатура полностью высохнет, приступайте к сборке ноутбука. Включите его и проверьте работу правой клавиатуры. Если проблема не была решена, возможно потребуется обратиться к профессионалам для диагностики или ремонта.
Механическое повреждение клавиатуры

Если правая клавиатура на ноутбуке не работает, возможно, произошло механическое повреждение клавиатуры.
Вот несколько мер, которые помогут решить эту проблему:
- Проверьте, нет ли видимых повреждений на клавиатуре, таких как трещины или отслоения клавиш. Если обнаружены повреждения, лучше обратиться к специалисту для замены клавиатуры.
- Остатки пыли и грязи могут препятствовать нормальной работе клавиш. Воспользуйтесь сжатым воздухом или мягкой кистью, чтобы очистить клавишу или весь набор клавиш.
- Попробуйте аккуратно удалить поврежденную клавишу и проверить состояние контактов между клавишей и платой ноутбука. Если контакты испорчены, возможно, потребуется замена клавиши или ремонт клавиатуры.
- Временным решением может быть использование внешней клавиатуры. Подключите внешнюю клавиатуру через USB-порт ноутбука и проверьте ее работу.
Если после предпринятых действий проблема с правой клавиатурой на ноутбуке не исчезает, рекомендуется обратиться за помощью к специалисту или сервисному центру для проведения диагностики и ремонта.
Проблемы с драйверами или программным обеспечением
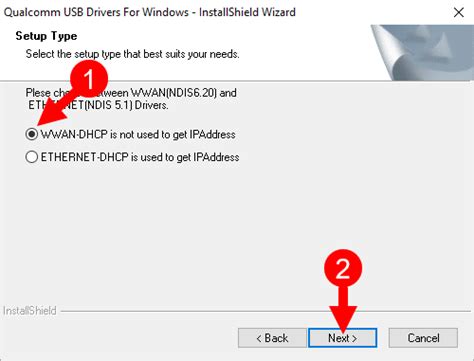
Если правая клавиатура на ноутбуке перестала работать, возможно причина кроется в проблемах с драйверами или программным обеспечением. Вот несколько рекомендаций для устранения этой проблемы:
- Проверьте устройства в диспетчере устройств. Откройте Панель управления, найдите раздел "Устройства и принтеры" и выберите "Диспетчер устройств". Проверьте, есть ли какие-либо проблемы с устройствами в разделе "Клавиатуры" или "Драйверы". Если вы видите восклицательный знак или красный крестик возле устройства клавиатуры, значит требуется обновление драйвера.
- Обновление драйверов. Если вы обнаружили проблему с драйвером клавиатуры, попробуйте обновить его. Есть несколько способов обновить драйверы: вы можете скачать их с официального сайта производителя вашего ноутбука или использовать встроенную функцию обновления драйверов в операционной системе.
- Перезагрузка и переустановка драйверов. Если обновление драйверов не помогло, попробуйте перезагрузить компьютер или переустановить драйверы. Для этого откройте диспетчер устройств, найдите устройство клавиатуры, щелкните правой кнопкой мыши и выберите "Удалить". После этого перезагрузите компьютер, и операционная система автоматически установит новые драйверы.
- Проверка наличия вирусов или вредоносных программ. Иногда проблема с работой клавиатуры может быть вызвана вторжением вредоносных программ. Проведите полное сканирование системы с помощью антивирусного или антишпионского программного обеспечения и удалите все обнаруженные угрозы.
- Восстановление системы. Если ничего из вышеперечисленного не помогло, попробуйте восстановить систему до предыдущего рабочего состояния. Это может помочь исправить проблему с драйверами или программным обеспечением, которая могла возникнуть недавно.
Если ни одно из этих решений не помогло, возможно, причина проблемы в аппаратной неисправности клавиатуры. В таком случае лучше обратиться к профессионалам для дальнейшей диагностики и ремонта.



