Одним из главных инструментов современной офисной работы является текстовый редактор. Он позволяет создавать, редактировать и форматировать текстовые файлы, значительно упрощая и ускоряя процесс создания и обработки документов.
Одной из ключевых функций при работе с текстовыми документами является использование сетки. Она позволяет легко выравнивать элементы и контролировать структуру документа, делая его более читабельным и профессиональным внешне.
Однако, не всем пользователям изначально известно, как настроить сетку в своей предпочитаемой программе для работы с текстом. В данной статье мы рассмотрим возможности увеличения сетки в одном из самых популярных текстовых редакторов - Microsoft Word 2016.
Далее мы подробно рассмотрим несколько простых способов, позволяющих эффективно и быстро настроить сетку в Ворде 2016. Следуя указанным инструкциям, вы сможете установить необходимое количество колонок, задать интервалы между ячейками и настроить другие параметры, позволяющие максимально удовлетворить вашим требованиям и потребностям в работе с текстовыми документами.
Основные инструменты для изменения размера сетки в программе Word 2016
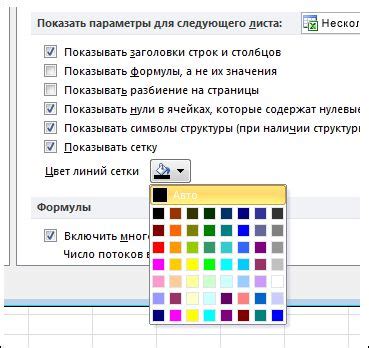
Данная статья посвящена основным методам и инструментам, доступным в программе Word 2016, для изменения размера сетки документа. Ведь каждый пользователь, работающий с текстовым редактором, может столкнуться с потребностью увеличить или уменьшить размер сеточной структуры документа.
Вариант редактирования поля страницы: Этот инструмент позволяет изменить размер сетки документа за счет изменения ширины и высоты полей страницы. Увеличение значения полей страницы приведет к тому, что весь контент будет занимать меньшее пространство, что приведет к увеличению размера сетки. Навпротив, уменьшение значения полей страницы приведет к увеличению пространства, отведенного для контента, и соответственно к уменьшению размера сетки.
Размер шрифта: Изменение размера шрифта является еще одним важным инструментом для управления размером сетки текста в документе. Повышение размера шрифта позволяет увеличить размер сетки, тогда как уменьшение размера шрифта приведет к увеличению количества строк и столбцов, которые могут поместиться на одной странице.
Масштабирование документа: Возможность масштабирования документа в программе Word 2016 также оказывает влияние на размер сетки. Увеличение масштаба документа приведет к увеличению размера сетки, тогда как уменьшение масштаба позволит уместить больше строк и столбцов на одной странице.
Ознакомившись с основными инструментами изменения размера сетки в программе Word 2016, вы сможете легко настроить визуальное представление своих документов и сделать их более удобными для чтения и редактирования.
Изменение промежутка между клетками
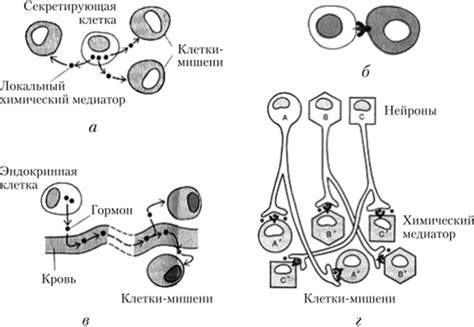
Для того чтобы изменить расстояние между ячейками в таблице, можно использовать такие методы, как:
- Использование настроек стилей таблицы;
- Установка внешних или внутренних отступов;
- Применение специальных свойств средств форматирования текста.
Настройка стилей таблицы позволяет достичь максимальной гибкости в изменении расстояний между ячейками. Путем изменения параметров стилей можно регулировать как горизонтальные, так и вертикальные промежутки между клетками, создавая более равномерное и удобочитаемое отображение данных.
Если требуется быстрое изменение расстояния между ячейками, можно применить внешние или внутренние отступы. Внешние отступы регулируют пространство между границей таблицы и содержимым ячеек, а внутренние отступы определяют расстояние между границей ячейки и ее содержимым.
Также, возможно использовать специальные свойства форматирования текста для изменения расстояний между ячейками. Установка отступов внутри текстового содержимого ячейки помогает создать дополнительное пространство внутри клетки, что влияет на общий промежуток между самими ячейками.
Изменение размера сетки таблицы
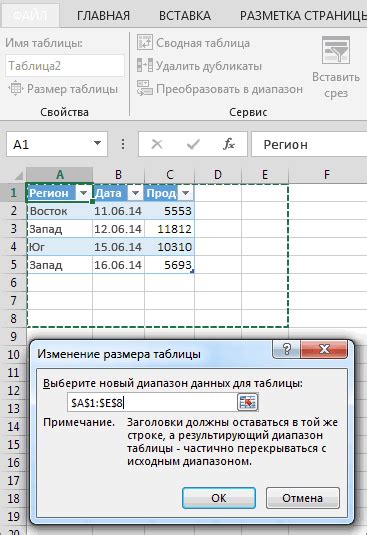
В данном разделе будут рассмотрены способы изменения размера сетки таблицы в текстовом редакторе. Мы рассмотрим различные методы, позволяющие изменять размер клеток таблицы, а также особенности работы с таблицами в текстовом редакторе.
- Изменение ширины и высоты клеток таблицы
- Добавление и удаление строк и столбцов
- Распределение содержимого по клеткам таблицы
Для изменения ширины и высоты клеток таблицы вам потребуется активировать соответствующую функцию в меню "Форматирование". Вы можете указать желаемые размеры, используя пиксели или проценты, в зависимости от предпочтений и требований документа.
Добавление и удаление строк и столбцов в таблице также осуществляется через меню "Форматирование". Вы можете выбрать нужное количество новых строк или столбцов и вставить их в таблицу, а также удалить не нужные элементы. Это позволяет гибко управлять структурой таблицы.
Распределение содержимого по клеткам таблицы важно для обеспечения читаемости и эстетического вида документа. Вы можете выравнивать текст и другие элементы внутри каждой клетки, а также изменять отступы и высоту строк для достижения оптимального вида таблицы.
Вопрос-ответ

В каком разделе находится сетка в Ворде 2016?
Сетка в Ворде 2016 находится в разделе "Макет страницы".
Есть ли возможность установить пользовательское значение для сетки в Ворде 2016?
В Ворде 2016 можно установить пользовательское значение для сетки. Для этого следует открыть окно "Сетка и направляющие", нажав на кнопку "Сетка" в разделе "Макет страницы". В этом окне необходимо выбрать значение в поле "Количество делений на дюйм", соответствующее вашим требованиям.
Можно ли включить отображение линеек в Ворде 2016?
Да, в Ворде 2016 можно включить отображение линеек. Для этого нужно открыть окно "Сетка и направляющие", нажав на кнопку "Сетка" в разделе "Макет страницы". В этом окне вы найдете опцию "Линейки". Поставьте галочку рядом с ней, чтобы включить отображение линеек. После этого линейки будут видны на вертикальной и горизонтальной границах документа.



