В современном информационном обществе электронная почта стала неотъемлемой частью нашей повседневной жизни. Она является надежным и удобным способом коммуникации, а также служит важным инструментом для работы и личного обмена информацией.
Если вы только начинаете свой путь в мире смартфонов и планшетов под управлением популярной операционной системы Android, то вам потребуется создать собственный электронный адрес. В этой статье мы расскажем вам о простом и понятном процессе создания электронной почты на вашем мобильном устройстве.
Получение собственного адреса электронной почты
Первым шагом для создания вашего собственного электронного адреса будет выбор почтового провайдера. В настоящее время существует множество компаний и сервисов, предоставляющих услуги электронной почты. Некоторые из них известны уже многие годы и имеют хорошую репутацию, а некоторые появились недавно, но предлагают новые функции и возможности.
Подготовка к установке почты на устройстве с операционной системой Android
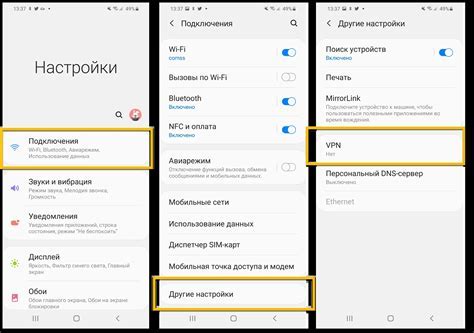
Перед тем, как приступить к установке почты на вашем устройстве на базе Android, важно подготовиться к этому процессу. В этом разделе мы расскажем вам о нескольких ключевых шагах, которые помогут вам успешно настроить электронную почту на вашем Android-устройстве.
| 1. | Проверьте наличие у вашего устройства доступа к интернету. Убедитесь, что Wi-Fi или мобильные данные включены и работают стабильно. |
| 2. | Используйте надежное приложение для работы с почтой на Android. Выберите одно из популярных приложений для электронной почты, таких как Gmail, Outlook или Yahoo Mail. Приложение должно быть совместимо с вашей версией операционной системы Android. |
| 3. | Определитесь с типом учетной записи электронной почты, которую вы хотите настроить. В большинстве случаев это будет учетная запись Gmail, но вы также можете настроить почту от других провайдеров, таких как Яндекс или Mail.ru. |
| 4. | Убедитесь, что вы знаете свой адрес электронной почты и пароль, которые вы собираетесь использовать для настройки учетной записи. |
| 5. | Ознакомьтесь с настройками безопасности своего устройства Android. Убедитесь, что установлены все необходимые антивирусные программы и обновления для защиты вашей электронной почты от вредоносного ПО. |
Следуя этим шагам, вы будете готовы к установке почты на вашем устройстве Android. Приступайте к следующему разделу, чтобы узнать подробности настройки электронной почты на вашем устройстве.
Выбор подходящего клиента для использования электронной почты на Android
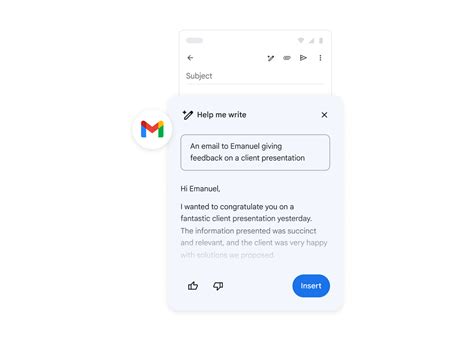
В представленном разделе мы рассмотрим варианты почтовых клиентов, которые подойдут для использования на мобильном устройстве под управлением операционной системы Android. Каждый из них имеет свои особенности и функциональные возможности, поэтому выбор оптимального варианта зависит от потребностей и предпочтений пользователя.
- Встроенный почтовый клиент
- Google Gmail
- Microsoft Outlook
- Мобильный клиент Mail.ru
- Яндекс.Почта
Выполнив анализ этих вариантов, вы сможете выбрать почтовый клиент, который лучше всего подойдет для ваших потребностей. Обратите внимание на функциональность, удобство использования, интеграцию с другими сервисами, а также наличие дополнительных возможностей, которые могут быть важны для вас, таких как защита от спама или возможность работы с несколькими почтовыми ящиками одновременно.
Выбрав подходящий почтовый клиент, вы сможете настроить свой электронный адрес на устройстве Android и наслаждаться удобным и эффективным использованием почты прямо из мобильного приложения.
Процедура активации аккаунта Google на устройстве под управлением Android
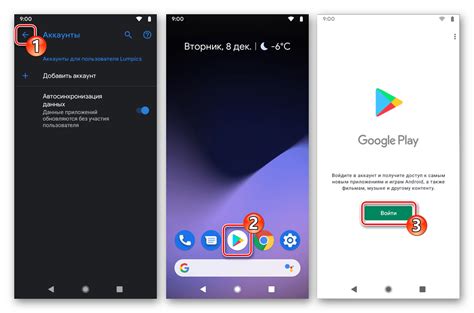
- Откройте настройки устройства и найдите раздел "Аккаунты".
- Выберите пункт меню "Добавить аккаунт".
- В появившемся списке выберите "Google".
- На последующем экране нажмите "Создать аккаунт" или "Войти" в случае, если у вас уже имеется учетная запись Google.
- Заполните необходимые поля: имя, фамилию, желаемый адрес электронной почты и пароль.
- Удостоверьтесь в правильности указанных данных и нажмите кнопку "Далее".
- Пройдите процедуру подтверждения номера телефона, выбрав один из предложенных вариантов: прием SMS-сообщения или звонок.
- После успешного подтверждения номера телефона, учетная запись Google будет успешно создана и добавлена к вашему устройству.
Поздравляем! Теперь у вас есть учетная запись Google, которая дает возможность использовать различные сервисы, такие как почта Gmail, магазин приложений Google Play, облачное хранилище Google Drive и многие другие. Не забудьте настроить дополнительные параметры вашей учетной записи, чтобы максимально комфортно пользоваться всеми доступными функциями и сервисами!
Установка приложения электронной почты на устройство: простая настройка
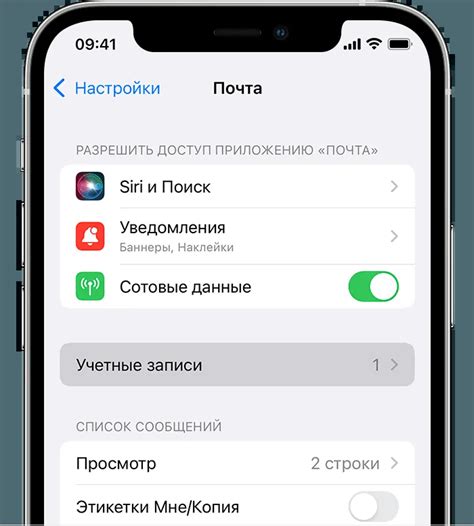
Перед началом установки необходимо понять, что почтовые приложения предназначены для работы с электронной почтой и предоставляют удобный интерфейс для управления вашими письмами. Вы можете легко получать, отправлять и организовывать свою электронную почту, используя приложение на вашем устройстве.
Одним из первых шагов в установке почтового приложения является поиск подходящего приложения в магазине приложений вашего устройства. Приложений для работы с электронной почтой на Android существует множество, и они имеют разные функции и возможности.
После того, как вы нашли подходящее приложение, нажмите на кнопку "Установить" и дождитесь завершения процесса установки. После установки приложения, вы можете открыть его и начать настройку вашей электронной почты.
Каждое приложение имеет свои особенности в настройке, но в большинстве случаев вам потребуется ввести следующую информацию:
- Адрес электронной почты: введите ваш полный адрес электронной почты, например, johndoe@example.com.
- Пароль: введите пароль, который вы используете для доступа к вашей электронной почте.
- Сервер входящей почты: введите адрес сервера входящей почты, который предоставлен вашим почтовым провайдером. Эта информация может быть найдена на их веб-сайте или может быть предоставлена вашей IT-службой.
- Сервер исходящей почты: введите адрес сервера исходящей почты, который предоставлен вашим почтовым провайдером. Эта информация также может быть найдена на их веб-сайте или предоставлена вашей IT-службой.
После ввода всех необходимых данных, нажмите на кнопку "Далее" или "Готово", чтобы завершить настройку вашей электронной почты. Теперь вы можете получать и отправлять письма с помощью установленного приложения почты на вашем Android-устройстве!
Вход в приложение и настройка первоначальных параметров: начало работы с почтовым клиентом на устройстве под управлением Android

После успешной установки почтового приложения на вашем мобильном устройстве, настало время выполнить первоначальные настройки и осуществить вход в аккаунт электронной почты. В этом разделе мы расскажем вам о всех необходимых шагах для начала использования приложения и приступим к настройке основных параметров.
Настройка и добавление почтового аккаунта в среде Android
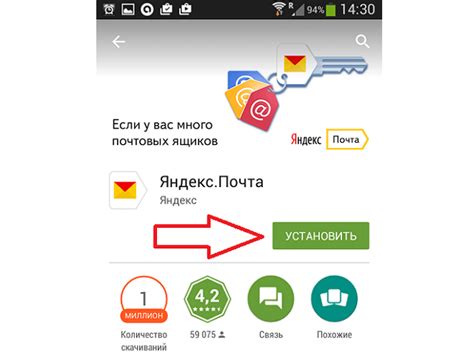
Процесс добавления почтового аккаунта на Android устройстве может быть выполнен с помощью встроенных приложений почтовых клиентов или через настройки устройства. Вам потребуется указать свои идентификационные данные, такие как адрес электронной почты и пароль, чтобы установить соединение с почтовым сервером и обеспечить доступ к вашим сообщениям.
Настройка и добавление почтового аккаунта на Android устройстве позволяет вам получать уведомления о новых письмах, синхронизировать календарь и контакты с вашего почтового аккаунта, а также управлять папками и правилами фильтрации писем. Вы сможете использовать свою электронную почту непосредственно из приложения для работы с почтой, а также из других приложений, например, чтобы отправить документ по электронной почте или поделиться изображением.
Ввод данных аккаунта в почтовом приложении
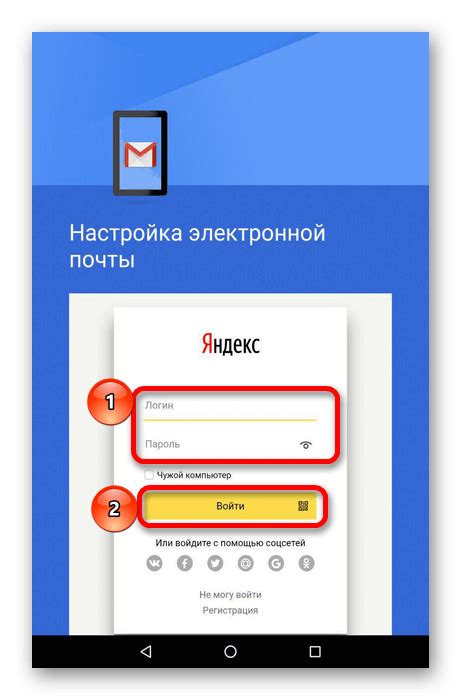
Этот раздел рассмотрит процесс ввода информации о вашей учетной записи в почтовом клиенте на устройстве с операционной системой Android. Здесь вы узнаете, как заполнить необходимые поля и настроить доступ к вашему электронному ящику.
- Шаг 1: Откройте почтовое приложение на своем Android-устройстве.
- Шаг 2: Найдите иконку в виде карандаша или пункта меню с названием "Добавить аккаунт".
- Шаг 3: Введите ваше имя пользователя или адрес электронной почты в соответствующее поле.
- Шаг 4: Продолжите вводить пароль для вашей учетной записи.
- Шаг 5: Если ваш почтовый провайдер требует выбора типа учетной записи, выберите подходящий из доступных вариантов.
- Шаг 6: После заполнения всех необходимых полей, нажмите кнопку "Далее" или "Готово".
- Шаг 7: Если все данные указаны верно, почтовое приложение выполнит проверку настроек и подключится к вашему почтовому ящику.
- Шаг 8: Теперь вы можете приступить к использованию своей электронной почты через почтовое приложение на Android-устройстве.
Следуя этим простым шагам, вы сможете успешно ввести данные аккаунта в почтовом клиенте на своем устройстве Android и получить доступ к вашей электронной почте. Проверьте внимательно все введенные данные, чтобы избежать ошибок и обеспечить стабильную работу приложения.
Настройка параметров синхронизации и уведомлений
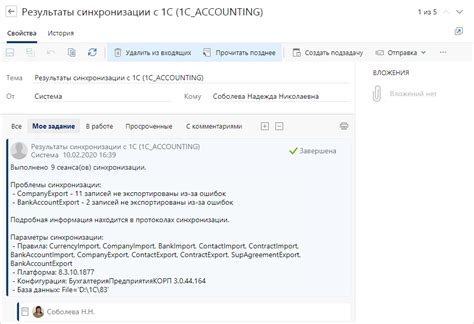
В этом разделе мы рассмотрим, как настроить нужные параметры синхронизации и уведомлений на вашем устройстве, чтобы обеспечить эффективное управление вашим электронным письмом. Вы сможете настроить режимы синхронизации данных, установить предпочтительные интервалы обновления писем и управлять уведомлениями об входящих сообщениях.
Настройка синхронизации
Первым шагом в настройке вашего электронного письма будет выбор режима синхронизации данных. Вы можете выбрать между автоматической синхронизацией, которая будет автоматически загружать новые письма и обновлять данные, и ручной синхронизацией, которая позволит вам самостоятельно выбрать момент обновления данных.
Установка интервалов обновления писем
Одним из важных параметров синхронизации является установка интервалов обновления писем. Вы можете выбрать предпочтительный интервал, например, раз в 5 минут, раз в час или раз в день. Таким образом, вы сможете регулировать частоту обновления данных, учитывая свои потребности и предпочтения.
Управление уведомлениями
Для эффективной работы с электронными письмами важно иметь контроль над уведомлениями об входящих сообщениях. Вы можете настроить уведомления в соответствии с вашими предпочтениями, включить или выключить звуковое уведомление, выбрать способ отображения уведомлений и установить время активности уведомлений.
Настройка параметров синхронизации и уведомлений важна для эффективного и удобного использования электронного письма на вашем устройстве. Следуя указанным шагам, вы сможете настроить нужные параметры и получать уведомления о новых сообщениях в удобном для вас режиме.
Проверка и отправка первого сообщения по электронной почте
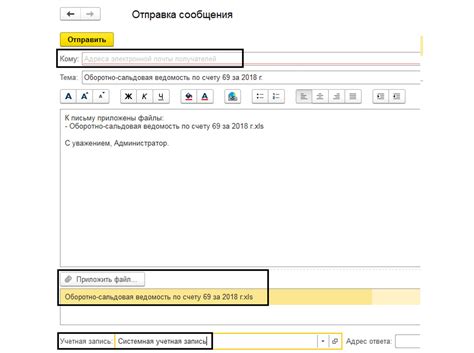
Сейчас, после успешного создания электронного адреса на вашем мобильном устройстве, настало время проверить, работает ли ваш аккаунт электронной почты и отправить первое сообщение. Это важный шаг, который позволит вам убедиться в функциональности и готовности вашего почтового ящика.
Сначала вам потребуется открыть приложение электронной почты на вашем андроид-устройстве и войти в свою учетную запись. Обычно это делается путем ввода адреса электронной почты и пароля, который вы указали при регистрации. Проверьте, что вы правильно ввели свои учетные данные и нажмите на кнопку "Войти".
После успешного входа, вы будете перенаправлены на главную страницу своей электронной почты, где сможете увидеть все входящие сообщения. Теперь настало время отправить своё первое письмо, чтобы убедиться, что все работает как задумано. Нажмите на кнопку "Написать новое сообщение", расположенную где-то в верхней части экрана.
Откроется новое окно, где вам потребуется указать адрес получателя письма. Введите адрес электронной почты того, кому хотите отправить письмо. Помните, что адрес должен быть корректным и правильно написанным. Затем, введите тему письма. Тема позволяет получателю понять, о чем будет ваше сообщение.
Теперь переходим к написанию текста сообщения. Вы можете сформулировать свое письмо в соответствии с темой или вопросами, которые вы хотите задать получателю. Обратите внимание на язык и стиль вашего письма, чтобы оно читалось легко и понятно. После завершения написания текста, проверьте его на наличие ошибок и опечаток.
После завершения написания письма, вы можете добавить вложения, если необходимо. Например, фотографии, документы или другие файлы. После добавления вложений, проверьте, что у вас все прикрепленные файлы отображаются правильно.
Теперь, когда ваше письмо полностью готово, вы можете нажать на кнопку "Отправить". Ваше электронное письмо будет отправлено получателю, и вы увидите уведомление о его успешной отправке.
- Открыть приложение электронной почты на андроид-устройстве
- Войти в свою учетную запись почты
- Отправить тестовое письмо для проверки работоспособности
- Указать адрес получателя, тему и написать текст сообщения
- Проверить текст на ошибки и опечатки
- Добавить вложения, если необходимо
- Отправить письмо и убедиться в его успешной отправке
Вопрос-ответ

Какой провайдер электронной почты лучше выбрать для андроид-устройства?
Для андроид-устройств рекомендуется выбирать популярных провайдеров электронной почты, таких как Gmail, Yahoo или Outlook. Эти провайдеры обеспечивают надежность, безопасность, широкий функционал и хорошую интеграцию с андроид-приложениями. Однако выбор провайдера зависит от ваших личных предпочтений и требований.
Могу ли я создать несколько почтовых аккаунтов на одном андроид-устройстве?
Да, вы можете создать несколько почтовых аккаунтов на одном андроид-устройстве. В большинстве приложений электронной почты есть опция "Добавить аккаунт", которую вы можете использовать для создания дополнительных аккаунтов. Просто следуйте инструкциям, которые появляются на экране, чтобы добавить новый аккаунт электронной почты.
Как я могу настроить уведомления о новых сообщениях на своем андроид-устройстве?
Настройка уведомлений о новых сообщениях на андроид-устройстве зависит от используемого приложения электронной почты. Обычно вы можете найти настройки уведомлений в разделе "Настройки" или "Параметры" приложения. В этом разделе вы сможете настроить звуки, вибрацию и отображение уведомлений о новых сообщениях в статус-баре или на экране блокировки.
Могу ли я использовать свою электронную почту для авторизации в других приложениях на андроид-устройстве?
Да, вы можете использовать свою электронную почту для авторизации в других приложениях на андроид-устройстве. Многие приложения предлагают функцию "Вход через электронную почту", и вам будет предложено ввести ваш адрес электронной почты и пароль. После успешной авторизации ваш электронный адрес будет использоваться для идентификации в приложении.
Как создать почтовый ящик на андроиде?
Для того чтобы создать почтовый ящик на андроиде, вам понадобится открыть приложение "Почта" на вашем устройстве. Затем, нажмите на кнопку "Добавить аккаунт" и выберите тип почтового сервиса, например, Gmail или Yandex Mail. Введите ваше имя пользователя и пароль, а затем нажмите на кнопку "Далее" и следуйте инструкциям на экране. После завершения процесса, вы успешно создадите почтовый ящик на андроиде.



