Мы все стремимся к тому, чтобы наши компьютеры работали на нас и с нами. В мире технологий нет места для ограничений, а возможности постоянно расширяются. И одним из таких прекрасных способов использования компьютера является подключение диктофона в роли микрофона.
Для чего нам нужно это? Ответ прост - возможность записи звука! Диктофон является неотъемлемой частью нашей повседневной жизни: он помогает нам запечатлеть моменты, сохранить важные информации и создать микрофонную студию в домашних условиях. И с помощью нашего компьютера, этот процесс становится даже более удобным и доступным.
Итак, если вы ищете способ подключить свой диктофон к компьютеру, чтобы использовать его как микрофон, вы пришли по адресу! Независимо от того, нужно ли вам это для записи важной беседы, создания своего подкаста или просто для улучшения качества звука при общении в онлайн-играх или виртуальных конференциях, мы подготовили для вас подробную инструкцию пошагового подключения.
Этапы подключения аудиоустройства к персональному компьютеру

В данном разделе будет рассмотрено несколько ключевых шагов, которые необходимо выполнить для успешного подключения аудиоустройства к вашему персональному компьютеру. Мы описываем процесс передачи сигнала звука с помощью специального устройства, позволяющего записывать и воспроизводить аудиоматериал. Процедура подключения будет разобрана с точки зрения распознавания и правильного использования всех нужных устройств и портов. Мы также покажем, как настроить параметры, чтобы получить максимально качественный звук и достичь наилучшей четкости аудиозаписей.
Выбор необходимых кабелей и адаптеров
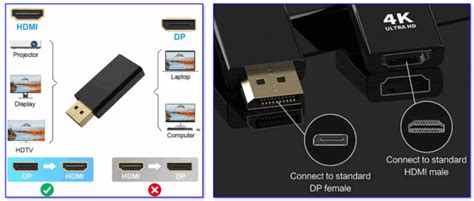
Перед тем как приступить к выбору кабелей и адаптеров, рекомендуется определиться с интерфейсами, поддерживаемыми вашим диктофоном и компьютером. На рынке представлены различные типы подключений, например USB, аудиоразъемы 3.5 мм и т.д. Учтите, что в зависимости от модели диктофона и возможностей компьютера, потребуется использование специальных адаптеров для совместной работы.
При выборе кабелей важно обратить внимание на их длину и тип. Например, если вам требуется подключение диктофона к компьютеру на небольшом расстоянии, можно использовать кабель длиной 1-2 метра. Если же вам необходимо обеспечить подключение на значительном расстоянии, то стоит обратить внимание на кабели с длиной от 5 метров и более.
- При использовании USB-интерфейса вам понадобится кабель с разъемами типа A (стандартный USB) и типа B (USB-mini или USB-micro, в зависимости от модели диктофона).
- Для подключения через аудиоразъемы 3.5 мм вам потребуется аудиокабель с двумя разъемами типа Jack.
- Если компьютер имеет разъем XLR, то понадобится кабель с разъемами XLR (для диктофона) и Jack (для компьютера).
Также следует обратить внимание на качество изготовления кабелей и адаптеров. Рекомендуется приобретать продукцию проверенных производителей, чтобы избежать нежелательных помех и снижения качества звучания.
Важно учесть особенности вашей конкретной модели диктофона и компьютера, чтобы выбрать соединительные элементы соответствующие их требованиям и обеспечить надежную и качественную связь между ними.
Определение совместимости записывающего устройства с компьютером
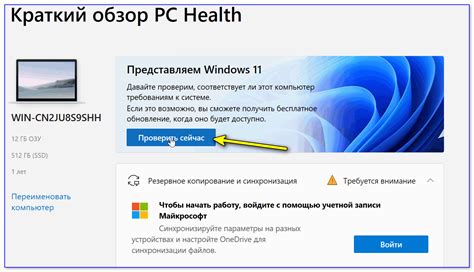
Перед тем, как приступить к подключению и использованию диктофона в качестве микрофона для вашего компьютера, необходимо установить совместимость этих устройств. Отсутствие совместимости может привести к неправильной работе или полному нефункционированию диктофона.
Проверка совместимости является первым и важным шагом в осуществлении подключения диктофона к вашему компьютеру. Это позволяет убедиться, что оба устройства совместимы друг с другом и могут взаимодействовать надлежащим образом.
Для определения совместимости вам потребуется узнать тип и модель диктофона, а также требования к нему, указанные в его технической документации или на его производительском веб-сайте. Затем следует убедиться, что ваш компьютер имеет необходимые системные требования для подключения диктофона.
- Проверьте наличие соответствующих разъемов на вашем компьютере, таких как USB или аудио-вход. Убедитесь, что они полностью функциональны и не требуют дополнительных драйверов или программ для работы.
- Узнайте, поддерживает ли операционная система вашего компьютера соответствующий драйвер для диктофона. Часто производитель устройства предоставляет драйверы для различных операционных систем на своем веб-сайте.
Прежде чем приобрести или использовать диктофон в качестве микрофона для вашего компьютера, убедитесь, что он совместим с вашей системой. Это поможет избежать проблем и обеспечить нормальную работу обоих устройств.
Использование USB-порта для соединения

Подключение диктофона к компьютеру через USB-порт довольно просто. Первым делом, у вас должен быть подходящий кабель, который соединит диктофон и компьютер. Обычно это кабель с разъемом mini USB или micro USB с одним концом, вставляющимся в диктофон, а другим – в USB-порт компьютера.
| Важно: | Перед соединением диктофона с компьютером, убедитесь, что на вашем компьютере установлены необходимые драйвера. Обычно драйверы прилагаются к диктофону на диске или доступны для скачивания с официального сайта производителя. |
После того, как вы убедились в наличии необходимых драйверов, переходите к физическому подключению. Вставьте один конец кабеля в разъем на диктофоне и другой – в свободный порт USB на компьютере. Обычно порты USB располагаются на боковой или задней панели компьютера, но в ноутбуках могут быть и на передней панели.
Когда диктофон успешно подключен к компьютеру через USB-порт, вы можете использовать его в качестве микрофона для записи или передачи звука. Некоторые операционные системы автоматически распознают подключенное устройство и предлагают выбрать его в качестве входного аудиоустройства. В других случаях вам придется самостоятельно настроить звуковые параметры системы, чтобы использовать диктофон как микрофон.
Использование USB-порта для подключения диктофона к компьютеру предоставляет удобство и простоту в использовании, позволяя гибко управлять настройками звука. Убедитесь, что ваш диктофон и компьютер совместимы, перед подключением, и следуйте указанным выше шагам, чтобы успешно настроить и начать использовать диктофон в качестве микрофона.
Установка необходимого программного обеспечения

В данном разделе мы рассмотрим процесс установки необходимого программного обеспечения для успешного использования диктофона в качестве микрофона на вашем компьютере. Без соответствующего ПО ваш диктофон не сможет корректно функционировать и передавать аудиоинформацию в компьютер.
Первым шагом необходимо определиться с операционной системой вашего компьютера. В зависимости от системы, вам потребуется установить различные компоненты или драйверы. Например, для операционной системы Windows, возможно потребуется драйвер, чтобы компьютер мог распознавать ваш диктофон и использовать его как микрофон.
После определения операционной системы нужно найти и загрузить соответствующее программное обеспечение с официального сайта производителя диктофона или других надежных источников. Обратите внимание, что рекомендуется скачивать ПО только с проверенных источников, чтобы избежать установки вредоносного программного обеспечения и проблем с безопасностью данных.
Операционные системы могут также предоставлять свои собственные встроенные программы для работы с аудио. Проверьте настройки звука на вашем компьютере, чтобы убедиться, что он правильно сконфигурирован для использования внешнего аудиоустройства, такого как диктофон в роли микрофона.
- Проверьте, что загруженное программное обеспечение совместимо с вашей операционной системой и версией компьютера.
- Установите программное обеспечение, следуя инструкциям на экране. Обычно вам нужно будет согласиться с лицензионным соглашением и выбрать папку для установки.
- После завершения установки, перезагрузите компьютер, чтобы изменения вступили в силу.
Следуя данным инструкциям, вы успешно установите необходимое программное обеспечение для подключения диктофона к компьютеру в качестве микрофона. После установки ПО вы сможете настроить и начать использовать свой диктофон для записи аудио на компьютере.
Настройка параметров звука в операционной системе для использования внешнего аудиоустройства
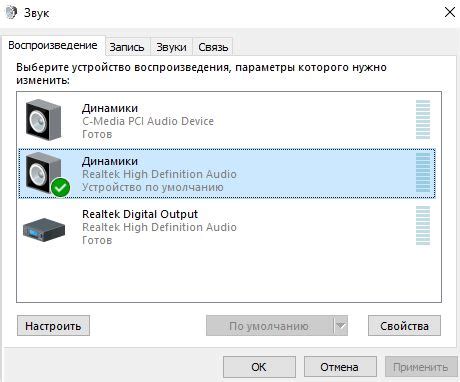
Представляем вашему вниманию подробную информацию о необходимых шагах для правильной настройки параметров звука на компьютере с целью использования подключенного внешнего аудиоустройства.
- Выполните вход в операционную систему и перейдите в "Настройки звука".
- Во вкладке "Ввод" установите необходимые параметры и выберите внешнее аудиоустройство в качестве источника.
- Настройте уровень громкости, чтобы обеспечить оптимальную передачу звука.
- Выберите тип подключенного аудиоустройства для дальнейшей настройки.
- Во вкладке "Уровни" проверьте и настройте уровень записи на внешнем аудиоустройстве.
- Регулируйте уровень громкости записи, чтобы избежать искажений звука.
- Проверьте уровень чувствительности микрофона и установите его в соответствии с ваши предпочтениями.
- Проверьте вкладку "Эффекты" и настройте необходимые параметры обработки звука.
- Включите или отключите эффекты, такие как шумоподавление или эхо, в зависимости от потребностей и предпочтений.
- Регулируйте интенсивность эффектов, чтобы достичь оптимального качества звука.
- Сохраните внесенные изменения и проверьте работоспособность внешнего аудиоустройства, проведя тестовую запись.
Теперь вы готовы использовать подключенный диктофон в качестве микрофона на вашем компьютере! Не забудьте периодически проверять и настраивать параметры звука в будущем, чтобы обеспечить стабильное и качественное функционирование аудиоустройства.
Проверка функциональности микрофона после подсоединения записывающего устройства
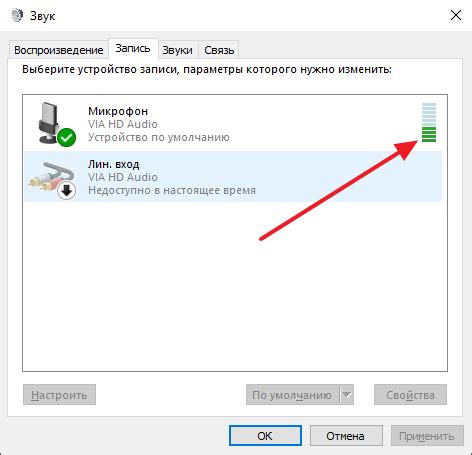
После успешного завершения процесса подключения записывающего устройства к компьютеру в качестве микрофона, важно провести проверку правильной работы микрофона. Это поможет убедиться, что устройство функционирует должным образом и готово для использования.
Одним из простых способов проверки работы микрофона является использование встроенных инструментов операционной системы. Сначала стоит открыть панель управления звуком, где находятся настройки аудиоустройств. После этого следует перейти в раздел, отвечающий за микрофон и выбрать записывающее устройство, которое было подключено.
| Шаг | Описание действия |
| 1 | Откройте панель управления звуком. |
| 2 | Перейдите в раздел, отвечающий за микрофон. |
| 3 | Выберите записывающее устройство, которое было подсоединено к компьютеру. |
После выбора записывающего устройства, следует приступить к проведению проверки микрофона путем записи тестового звука. Для этого можно воспользоваться встроенной программой для записи звука или же провести тестовый звонок через приложение для голосовой связи.
Когда записывающее устройство зафиксирует звук, важно внимательно прослушать запись и убедиться в качественном воспроизведении звука. Если результата не удается достичь, необходимо проверить правильность подсоединения диктофона, а также наличие обновленных драйверов аудиоустройств.
В случае успешной проверки работы микрофона, можно смело использовать записывающее устройство для различных целей, таких как запись звука, проведение онлайн-видеоконференций или голосовое общение через приложения.
Решение возможных затруднений и неисправностей при соединении
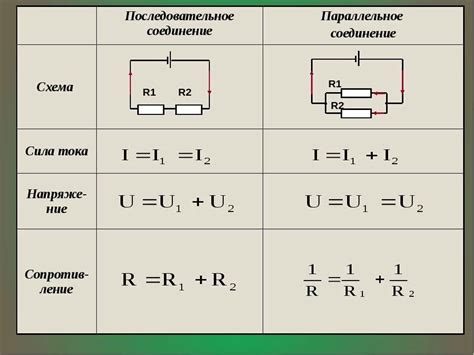
Этот раздел представляет несколько уникальных рекомендаций и советов для успешного подключения диктофона к вашему компьютеру в качестве альтернативного микрофона. Если вы столкнулись с какими-либо трудностями или ошибками в процессе, эта информация будет полезна для вас.
Во-первых, важно убедиться, что устройство правильно подключено к компьютеру. Проверьте провод, убедитесь, что он подключен к правильному порту. При необходимости переподключите диктофон и убедитесь, что он правильно распознается вашей операционной системой. Если у вас возникают проблемы с распознаванием, попробуйте подключить диктофон к другому порту или использовать другой кабель.
Во-вторых, если вы все еще испытываете трудности, убедитесь, что драйверы диктофона установлены и обновлены. Проверьте веб-сайт производителя устройства или воспользуйтесь диском с программным обеспечением, поставляемым в комплекте с диктофоном. Установите необходимые драйверы и перезагрузите компьютер для их активации.
В-третьих, некоторые пользователи могут столкнуться с проблемой низкого качества звука или обратной связи при использовании диктофона в качестве микрофона. В таких случаях рекомендуется уменьшить громкость или использовать функцию подавления шума на диктофоне. Также проверьте настройки звука на вашем компьютере и убедитесь, что микрофон правильно выбран для записи.
Наконец, если все остальные решения не сработали, вы можете обратиться за помощью к производителю диктофона или воспользоваться онлайн-сообществами и форумами, где другие пользователи могут помочь вам решить проблему. Будьте готовы описать вашу проблему как можно более подробно, чтобы получить более точные и полезные рекомендации.
В заключении, при подключении диктофона в качестве микрофона к компьютеру могут возникать различные проблемы и ошибки. Однако, с помощью правильного подключения, установки драйверов и настройки звука, большинство из них можно решить. Удачи вам в вашем опыте подключения!
Дополнительные рекомендации для удобного использования

Помимо основных шагов по подключению и настройке диктофона в качестве микрофона, существуют дополнительные рекомендации, которые помогут обеспечить удобное и эффективное использование этой функции.
Во-первых, рекомендуется выбрать подходящее место для размещения диктофона и компьютера. Оптимально выбирать такое расположение, которое минимизирует влияние внешних шумов и помех на качество записи. Кроме того, желательно избегать мест, где могут возникать резонансы или эхо, что может исказить звуковые данные.
- Использование шумоподавителя: если важно обеспечить четкую запись и избежать фонового шума, рекомендуется использовать шумоподавитель. Это позволит устранить шумы и помехи вокруг и значительно улучшит качество звуковой информации на записи.
- Регулировка уровня записи: перед началом записи рекомендуется проверить и настроить уровень записи диктофона и компьютера. Если уровень записи слишком низкий, звук может быть плохо слышимым или искаженным, а слишком высокий уровень может привести к искажению и перегрузке звукового сигнала.
- Контроль качества записи: после завершения записи рекомендуется внимательно прослушать полученный аудиофайл. При необходимости можно провести дополнительную обработку звука с помощью специальных программ, таких как программы для редактирования и улучшения звуковых записей. Это позволит улучшить ясность и понятность аудио.
В итоге, соблюдение данных рекомендаций поможет обеспечить максимально комфортное и эффективное использование диктофона в качестве микрофона при подключении к компьютеру. Обратите внимание на выбор места для расположения диктофона и компьютера, использование шумоподавителя, настройку уровня записи и контроль качества полученной записи для достижения наилучшего результата.
Вопрос-ответ




