Одной из важных задач, которая часто возникает при работе с текстовыми документами, является изменение размера формул и уравнений. Не всегда удается найти быстрое и эффективное решение этой проблемы, особенно если нет возможности использовать специализированные программы или если нужно изменить масштаб уже готовых формул.
Однако, современные текстовые редакторы предлагают простые и эффективные инструменты для изменения масштаба формул и уравнений. Используя эти возможности, можно с легкостью настроить размер формулы таким образом, чтобы она вписывалась идеально в контекст документа. Более того, это не требует особого опыта или знания специфических функций и команд.
Итак, в этой статье мы рассмотрим простой и доступный способ изменить размер уравнений в популярном текстовом редакторе. Независимо от того, выполняете ли вы научные исследования, пишете академическую работу или создаете профессиональный документ, этот метод позволит вам быстро и качественно настроить размер формул на требуемый вам уровень.
Изменение размера формулы в текстовом редакторе Microsoft Word
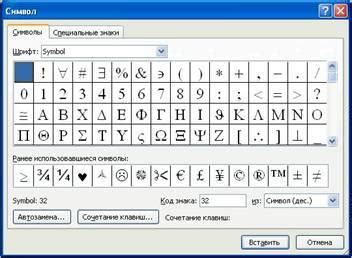
Задание подходящего масштаба для формулы в Microsoft Word возможно с использованием несложных методов.
- Первый пункт предполагает использование настройки размера шрифта для выделения определенных элементов формулы. Регулировка размера шрифта может быть выполнена путем выбора соответствующей опции из доступного списка вкладки "Шрифт".
- Вторым способом является изменение глобального масштаба для формулы во всем документе путем изменения свойств элементов и параметров формул. Благодаря этому можно повысить или понизить масштаб формулы сразу в нескольких участках документа.
- Кроме того, есть возможность установить индивидуальные параметры для определенных элементов формулы, изменяя их размер и положение в отношении других элементов.
Что такое масштаб формулы и почему его менять?

Увеличение или уменьшение масштаба формулы может потребоваться, когда требуется выделить особо важные элементы выражения или же вписать формулу в ограниченное по размеру пространство. Правильное изменение масштаба формулы помогает достичь эстетического баланса и повысить понятность математического содержания.
- При уменьшении масштаба формулы можно сохранить ее полноту и содержание, при этом придав ей более компактный вид.
- Увеличение масштаба формулы позволяет подчеркнуть важность отдельных ее элементов, сделать ее более наглядной и доступной для анализа.
- Изменение масштаба формулы может быть необходимым при подготовке научных статей, презентаций или публикаций, где требуется соблюдать определенные стандарты и требования форматирования.
- Другой причиной изменения масштаба формулы может служить необходимость удовлетворить требованиям печатного материала или внешнего носителя информации, например, увеличение масштаба формулы для читабельности на больших экранах или печати на большом формате.
Методы регулирования размера уравнений в текстовом редакторе Microsoft Word
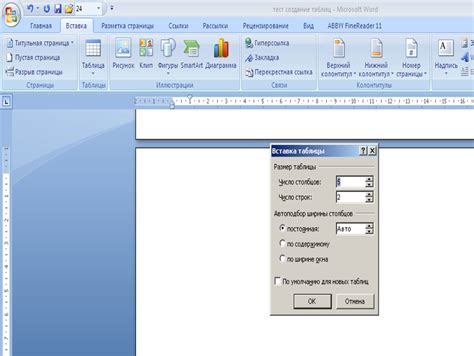
В текстовом редакторе Microsoft Word имеется несколько инструментов, которые позволяют регулировать размер уравнений в документе. Изменение масштаба формулы позволяет увеличить или уменьшить их размер, что особенно полезно при работе с большими или маленькими формулами. В данном разделе мы рассмотрим способы изменения размера формул с использованием встроенных инструментов Word.
Размер формулы можно изменять, используя различные команды и параметры, доступные в редакторе уравнений Word. Например, можно использовать опцию "Масштаб" для изменения размера всей формулы или отдельных ее элементов. Также можно регулировать размер формулы с помощью команды "Изменить размер" и выбрав соответствующую величину масштаба.
| Инструменты изменения размера уравнений в Word | Описание |
|---|---|
| Опция "Масштаб" | Позволяет изменять размер всей формулы или отдельных ее элементов, увеличивая или уменьшая их размер в документе. |
| Команда "Изменить размер" | Позволяет выбрать предустановленные величины масштаба для изменения размера формулы в текстовом документе. |
| Применение шрифтового размера | Возможность изменить размер формулы, используя стандартные шрифтовые параметры редактора, такие как "Размер шрифта" или "Переменный размер шрифта". |
Изменение размера формулы с помощью функции "Масштабировать объект"
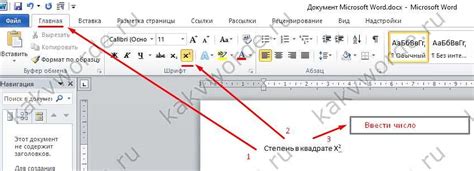
В данном разделе рассмотрим функцию "Масштабировать объект", которая позволяет изменить размер формулы в документе. Эта функция представляет собой удобный способ регулировать видимость формулы в соответствии с требованиями документа.
Когда необходимо изменить размер формулы, можно воспользоваться функцией "Масштабировать объект", чтобы вывести ее на экран в более удобном для восприятия виде. Использование данной функции позволяет увеличить или уменьшить размер формулы без потери качества ее отображения.
Возможность масштабирования объектов, в том числе и формул, является важной функцией для достижения лучшей читабельности и удобства работы с документом. Использование функции "Масштабировать объект" позволяет производить точные настройки размеров формулы, а также повышает эффективность работы с математическими выражениями в документе.
Командная строка: мощный инструмент для изменения масштаба формулы
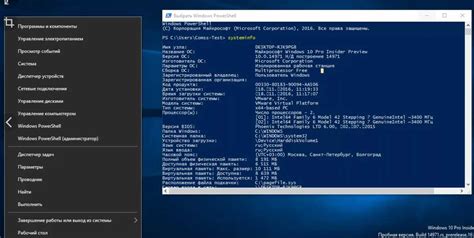
Использование командной строки позволяет пользователям задать конкретное значение масштаба, применяемое к формуле. В отличие от других методов изменения масштаба, которые требуют пошаговых действий, командная строка позволяет осуществлять операцию одной простой командой, ускоряя процесс и снижая возможность ошибок.
Пример использования командной строки:
- Откройте текстовый документ в программе.
- Выделите формулу, масштаб которой необходимо изменить.
- Нажмите сочетание клавиш Ctrl + F9, чтобы переключиться в режим командной строки.
- Введите команду
resizeFormula 0.8, где0.8- значение нового масштаба формулы. - Нажмите клавишу Enter, чтобы выполнить команду.
Этот пример демонстрирует использование команды "resizeFormula" для изменения масштаба формулы на 0.8. После выполнения команды, выбранная формула изменит свой размер в соответствии с заданным значением.
Командная строка предоставляет возможность пользователю быстро и точно изменять масштаб формулы. Она может быть особенно полезной при работе со сложными математическими выражениями или при необходимости создания презентаций и документов с определенными требованиями по форматированию.
Применение коэффициента масштабирования к нескольким элементам одновременно

В данном разделе рассматривается методика изменения размера нескольких объектов одновременно с помощью применения коэффициента масштабирования. Этот метод позволяет внесение единообразных изменений в объекты различного типа, ускоряет процесс работы и повышает эффективность использования времени.
Для применения масштаба к нескольким объектам одновременно необходимо выполнить следующие шаги:
- Выделите все объекты, к которым требуется применить масштабирование.
- В контекстном меню выберите опцию "Форматирование" или воспользуйтесь сочетанием клавиш, соответствующим выбранной операционной системе.
- В появившемся окне форматирования найдите раздел, отвечающий за изменение размеров объектов. Это может быть "Размер" или аналогичное название.
- Введите желаемое значение масштабирования в соответствующее поле (например, 1.5 для увеличения в 1.5 раза или 0.5 для уменьшения в 2 раза).
- Нажмите кнопку "Применить" или подобную, чтобы применить изменения ко всем выбранным объектам.
После выполнения данных шагов коэффициент масштабирования будет применен к каждому из выбранных объектов, изменяя их размеры соответствующим образом. Этот метод является удобным и эффективным способом одновременного изменения масштаба нескольких объектов, позволяя экономить время при редактировании и форматировании документов.
Сохранение измененного масштаба формулы в шаблоне документа

Обеспечение сохранения измененного масштаба формулы в шаблоне документа представляет одну из важных функциональных возможностей, которая облегчает последующую работу с формулами в приложении для обработки текстов Word. При сохранении измененного масштаба формулы в шаблоне документа, пользователи могут использовать настройки формата по умолчанию для дальнейшей работы с формулами заданного масштаба без необходимости повторного применения настроек вручную.
Для сохранения измененного масштаба формулы в шаблоне документа, необходимо выполнить следующие шаги:
1. Открыть шаблон документа в приложении Word.
2. Выбрать формулу, у которой был изменен масштаб.
3. Перейти во вкладку "Формат" в верхней панели инструментов.
4. На панели инструментов "Формулы" выбрать опцию "Масштаб" или аналогичную.
5. В открывшемся меню выбрать опцию "Сохранить текущий масштаб в шаблоне".
6. Сохранить изменения в шаблоне документа.
После выполнения указанных шагов, масштаб формулы будет сохранен в шаблоне документа. При создании новых формул в этом шаблоне или при применении шаблона к существующим формулам, они будут автоматически использовать заданный масштаб по умолчанию.
Общие рекомендации по изменению размера формулы в программе для редактирования документов
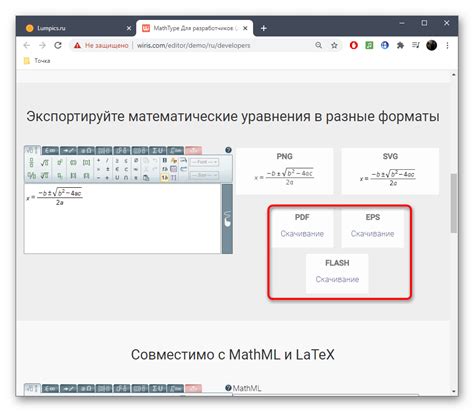
Как мы можем адаптировать длину и ширину формулы в текстовом редакторе для улучшения ее визуального представления?
- Используйте функцию "Масштабирование" для изменения размера формулы. Вы можете увеличить или уменьшить масштаб, чтобы достичь наилучшего соотношения размеров формулы с остальным текстом документа. Это позволит обеспечить более четкое и привлекательное отображение формулы.
- Оцените общий контекст документа. При изменении размера формулы, учитывайте размеры и структуру остальных элементов документа. Формула должна быть достаточно большой для того, чтобы быть читаемой и понятной, но в то же время не должна преобладать над остальным содержимым.
- Учитывайте тип и сложность формулы. В зависимости от типа формулы и ее сложности, возможно потребуется установить различный масштаб. Например, математические формулы с индексами и символами могут потребовать более высокого масштаба для обеспечения их четкости.
- Тестируйте изменения. После того, как вы настроили масштаб формулы, следует просмотреть и оценить внешний вид документа. Если формула все еще выглядит слишком маленькой или слишком большой, то вы можете корректировать масштаб снова.
- Учитывайте потребности читателей. При изменении масштаба формулы важно учитывать потребности читателей. Например, при создании документа с большим количеством формул, удобнее будет использовать больший масштаб для обеспечения наилучшей видимости.
- Избегайте экстремальных изменений масштаба. Хотя изменение масштаба помогает достичь более оптимального представления формулы, следует избегать крайних изменений масштаба, которые могут сделать формулу слишком маленькой или слишком большой. Старайтесь сохранять баланс и сохранять формулу в пределах удобной видимости для читателя.
Следование данным общим рекомендациям позволит вам достичь наилучшего результата при изменении масштаба формулы в программе для редактирования документов, обеспечивая оптимальное визуальное представление формулы в контексте документа.
Вопрос-ответ

Как изменить масштаб формулы в Word?
Чтобы изменить масштаб формулы в Word, необходимо выделить формулу, затем нажать правой кнопкой мыши и выбрать в контекстном меню пункт "Изменить масштаб". В появившемся диалоговом окне можно выбрать процентное соотношение размеров формулы.
Каким образом можно увеличить масштаб формулы в программе Word?
Для увеличения масштаба формулы в программе Word необходимо выделить формулу и воспользоваться следующей комбинацией клавиш: "Ctrl" + "Shift" + ">". При каждом нажатии этой комбинации формула будет увеличиваться.
Как можно уменьшить масштаб формулы в Word?
Чтобы уменьшить масштаб формулы в Word, нужно выбрать формулу и нажать комбинацию клавиш "Ctrl" + "Shift" + "



