Возможно, вы уже столкнулись с неприятной ситуацией, когда подключение устройства через USB сопровождается назойливым звуком. Это может быть не только раздражающе, но и приводить к сбою в работе других программ или вызывать истинный хаос в достаточно шумном офисе. Не волнуйтесь, мы знаем, как решить эту проблему!
В данной статье мы расскажем вам о доступном и простом способе избавиться от этого звука, без необходимости прибегать к помощи специалистов. С помощью нескольких шагов, которые мы подробно опишем, вы сможете избавиться от раздражающего звука подключения USB и настроить свою рабочую среду так, чтобы она соответствовала вашим предпочтениям и потребностям.
Прежде всего, стоит отметить, что данный метод подходит для операционных систем Windows. Если ваш компьютер работает на другой системе, процесс отключения звука подключения USB может зависеть от установленной ОС. Но не сомневайтесь, в большинстве случаев настройка звуковых сигналов является общей функцией и может быть осуществлена в системных настройках.
Шаг 1. Обнаружение настроек звукового уведомления соединения устройств через USB
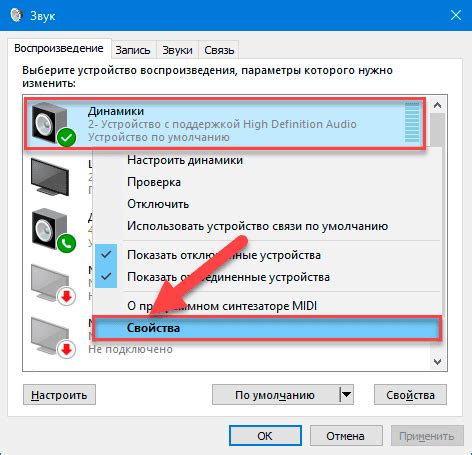
Перед тем как отключить звуковое уведомление о подключении устройств через USB на компьютере, необходимо найти соответствующие настройки в системе. Этот раздел поможет вам найти и открыть настройки звука подключения USB на вашем компьютере.
Следуйте приведенным ниже инструкциям:
- Откройте "Панель управления" через меню "Пуск".
- В поисковой строке "Панели управления" введите "Звук" и нажмите клавишу "Enter".
- На экране отобразится окно "Звук". Нажмите на вкладку "Воспроизведение".
- В списке устройств найдите и выберите "USB Audio Device" или "USB Sound Card".
- Нажмите на кнопку "Свойства" внизу окна.
- В открывшемся окне "Свойства" выберите вкладку "События".
- В разделе "События" найдите и выберите событие "Подключение нового устройства".
- Нажмите на кнопку "Проигрывание" в нижней части окна.
- Снимите флажок у опции "Воспроизведение звука" или выберите "Без звука".
- Нажмите на кнопку "ОК", чтобы сохранить изменения.
Теперь вы знаете, как найти настройки звукового уведомления соединения устройств через USB на вашем компьютере и можно переходить к следующему шагу, чтобы отключить звуковое оповещение полностью.
Найти настройки звука подключения USB на разных операционных системах
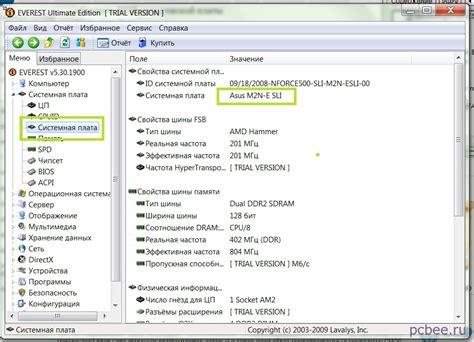
В этом разделе мы рассмотрим, где найти настройки звука подключения USB на различных операционных системах. Он содержит информацию о том, как изменить звуковые параметры, связанные с подключением USB на вашем устройстве, без необходимости следовать пошаговым инструкциям. Здесь вы найдете описание мест, где можно найти соответствующие настройки, и понятные указания о том, как внести изменения.
Windows 10:
На операционной системе Windows 10 настройки звука подключения USB можно найти в разделе "Панель управления". Зайдите в "Панель управления", а затем найдите раздел "Звук". Внутри этого раздела вы увидите вкладку "Воспроизведение" или "Запись". Нажмите на нужную вкладку, чтобы открыть соответствующие настройки звука подключения USB.
macOS:
Linux:
На различных дистрибутивах Linux настройки звука подключения USB могут находиться в разных местах. Однако обычно они доступны через меню "Настройки системы" или "Настройки звука". Проверьте эти разделы и найдите соответствующие настройки для звука подключения USB на вашем дистрибутиве Linux.
Не забывайте, что настройки звука подключения USB могут отличаться в зависимости от версии операционной системы и устройства, поэтому загляните в справочную документацию или официальный сайт для получения более подробной информации о вашей конкретной системе.
Шаг 2. Процедура отключения аудиосигнала при подключении USB на операционной системе Windows

После того, как был выполнен первый шаг и осуществлен вход в соответствующие настройки операционной системы Windows, можно приступить к настройке отключения звукового оповещения при подключении устройства USB. Данный этап позволит пользователю избавиться от необходимости слышать привычный звуковой сигнал при подключении USB-устройств.
Методы отключения звукового сигнала при подключении USB на компьютере с ОС Windows

В данном разделе будет представлена подробная инструкция о том, как отключить звуковой сигнал, возникающий при подключении устройства через интерфейс USB на компьютере с операционной системой Windows. Здесь будут рассмотрены различные методы настройки аудио сигнала и отключения его для повышения комфорта работы пользователя. Вы сможете узнать, как изменить этот звуковой сигнал или полностью его отключить, используя настройки системы или сторонние программы.
Раздел 3. Настройки беззвучного USB-подключения для Mac

В данном разделе мы рассмотрим процедуру настройки беззвучного подключения USB на компьютерах Mac. Эта функция позволяет исключить звуковые уведомления при подключении USB-устройств, обеспечивая спокойную и бесшумную работу вашего устройства.
Для отключения звука подключения USB на компьютере Mac воспользуйтесь следующими шагами:
- Перейдите в меню "Apple" в верхнем левом углу экрана и выберите "Настройки системы".
- В открывшемся окне "Настройки системы" выберите пункт "Звук".
- Перейдите на вкладку "Звуковые эффекты".
- В разделе "Звуковые эффекты" найдите опцию "Подключение горячего плагинации" и снимите флажок рядом с ней.
- Закройте окно "Настройки системы".
Теперь звуковое уведомление при подключении USB-устройств должно быть отключено, и ваш компьютер будет работать бесшумно при подключении USB. Вы всегда можете повторить эти шаги, чтобы снова включить звуковое уведомление, если потребуется.
Избавьтесь от звука, сопровождающего подключение USB на вашем компьютере Mac: подробное руководство
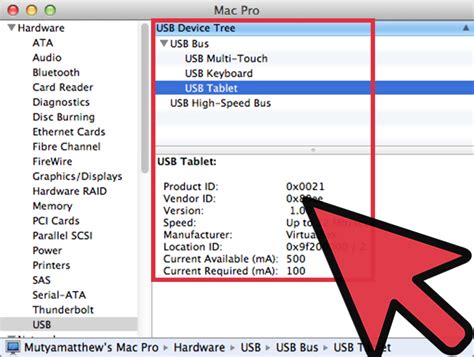
В этом разделе вы найдете подробное руководство о том, как выключить звук, который проигрывается при подключении USB-устройств к компьютеру Mac. Мы предоставим вам шаг за шагом инструкции, чтобы вы могли осуществить эту операцию без труда и быстро. Будет описано, как избавиться от назойливого звука, сделать вашу работу на компьютере более спокойной и удобной.
Шаг 1: Откройте меню "Системные настройки" на вашем компьютере Mac. Это можно сделать, щелкнув на значок "Настройки" в доке, который обычно располагается в нижней части экрана, либо воспользовавшись меню "Apple" в левом верхнем углу экрана и выбрав соответствующий пункт в списке.
Шаг 2: В меню "Системные настройки" найдите и выберите пункт "Звук". Этот пункт может находиться в разных разделах меню, в зависимости от версии операционной системы.
Шаг 3: В открывшемся окне "Звук" перейдите на вкладку "Звуки".
Шаг 4: Прокрутите список звуков, пока не найдете "Подключение USB". Это звук, который воспроизводится при подключении USB-устройств к вашему компьютеру Mac.
Шаг 5: Щелкните на звуке "Подключение USB", чтобы выделить его.
Шаг 6: Кликните на кнопку "Удалить", чтобы удалить выбранный звук. При этом звук "Подключение USB" больше не будет воспроизводиться при подключении USB-устройств к вашему компьютеру Mac.
Теперь вы знаете, как выключить звук, сопровождающий подключение USB-устройств на вашем компьютере Mac. Пользуйтесь вашим компьютером в тишине и комфорте, наслаждаясь безотказной работой. Не дайте назойливому звуку раздражать вас и наслаждайтесь процессом работы на 100%.
Изменение звукового сигнала при подключении устройства через USB
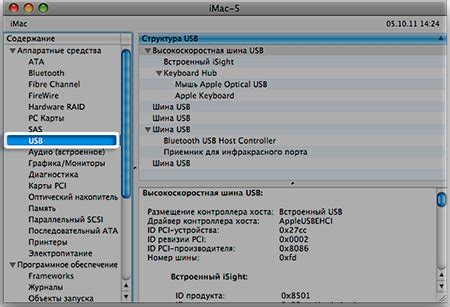
В данном разделе мы рассмотрим процесс изменения звукового сопровождения, которое сигнализирует о подключении устройства через USB к компьютеру. Данный шаг позволит вам настраивать звуковые оповещения под свои предпочтения и представить оригинальность ваших устройств.
Вопрос-ответ

Можно ли отключить звук подключения USB только на определенном устройстве?
К сожалению, нет. Отключение звука подключения USB будет применяться ко всем устройствам, подключаемым к вашему компьютеру. Если вы хотите изменить звук только для одного определенного устройства, это, скорее всего, будет зависеть от настроек самого устройства, а не от компьютера.
Почему мне нужно отключить звук подключения USB на компьютере?
Существует несколько причин, по которым вы можете захотеть отключить звук подключения USB. Во-первых, это может быть раздражающим, особенно если у вас часто подключаются и отключаются устройства USB. Звук подключения может прерывать вашу музыку или видео, а также отвлекать вас от работы. Во-вторых, это может быть полезно, если вы хотите подключать устройства без лишних звуков, например, если вы работаете в офисной среде или поздно ночью.
Можно ли вернуть звук подключения USB после его отключения?
Да, конечно. Чтобы вернуть звук подключения USB после его отключения, вам нужно пройти те же самые шаги, что и при его отключении, и выбрать звук вместо опции "Нет" в выпадающем списке "Звук" в секции "Системные события" окна свойств устройства.



