В современном мире звук является важной частью нашей повседневной жизни. Мы используем его для общения, работы, развлечения и многих других целей. Вместе с тем, некоторые устройства имеют встроенные микрофоны, которые не всегда удовлетворяют нашим потребностям по качеству и чувствительности звука.
Для того чтобы получить более четкий и кристальный звук, многие пользователи обращаются к использованию внешних аудио устройств, таких как микрофоны. Они позволяют улучшить качество звучания и повысить эффективность передачи аудиосигналов. Один из наиболее распространенных способов подключения микрофона к персональному компьютеру – использование USB разъема.
USB разъемы широко распространены и универсальны, их можно найти на большинстве персональных компьютеров и ноутбуков. Подключение микрофона через USB позволяет достичь стабильной и высококачественной передачи звука, без необходимости в специальных драйверах или дополнительных настройках. Такой способ подключения микрофона особенно удобен для начинающих пользователей, которые не имеют много опыта в области компьютерных технологий.
Важность использования внешнего микрофона для ноутбука

В современном мире все больше людей сталкиваются с необходимостью общения и трансляции звука через свой ноутбук. Однако, стандартный встроенный микрофон не всегда обеспечивает качественную запись звука.
Качество звукозаписи играет ключевую роль во многих сценариях использования ноутбука: от проведения онлайн-конференций и видеовстреч до записи аудио-треков или стриминга контента. Поэтому использование внешнего микрофона может значительно повысить качество звукозаписи и обеспечить более четкую передачу голоса.
Внешний микрофон позволяет устранить шумы, возникающие при использовании встроенного микрофона ноутбука, такие как шум вентилятора, клавиатуры или окружающей среды. Благодаря лучшей чувствительности и направленности, внешний микрофон способен фокусироваться на голосе пользователя и снижать вмешательство внешних звуковых источников.
Кроме того, внешний микрофон предлагает больше возможностей для настройки звука и управления записью. Он может иметь различные режимы работы, фильтры для шумоподавления, регуляторы громкости и другие полезные функции, которые обеспечивают более гибкий и профессиональный подход к звукозаписи.
Таким образом, использование внешнего микрофона для ноутбука позволяет достичь более высокого качества звукозаписи, устранить внешние шумы и предоставить больше возможностей для управления звуком. Вместе с удобством подключения через USB разъем внешний микрофон становится неотъемлемым инструментом для тех, кто ценит качество звукового контента и профессионализм в онлайн-коммуникациях.
Как подобрать подходящий микрофон для вашего портативного компьютера?

В данном разделе мы рассмотрим важные аспекты, которые следует учитывать при выборе микрофона для использования с вашим персональным ноутбуком. Качество звука во время записи или дистанционных коммуникаций зависит от правильного подбора микрофона, учитывая индивидуальные потребности пользователя.
Первым шагом является определение типа микрофона, который лучше всего соответствует вашим целям. Существуют различные варианты, включая наушниковые микрофоны, настольные микрофоны и конденсаторные микрофоны. Каждый из них обладает уникальными характеристиками, которые могут быть полезными в различных ситуациях. Важно осознавать свои потребности и требования, чтобы правильно выбрать тип микрофона.
Когда вы определились с типом микрофона, следующим шагом будет выбор соответствующего подключения. Существует несколько вариантов, включая USB и аудио разъемы. USB-микрофоны являются популярным выбором благодаря своей простоте подключения и универсальности. Они не требуют дополнительных драйверов и обеспечивают достаточно хорошее качество звука.Однако, если вы предпочитаете использовать аналоговый аудио разъем, убедитесь, что ваш ноутбук обладает подходящим разъемом.
Не менее важным фактором является качество записи и фильтрация нежелательного шума. В зависимости от ваших нужд и бюджета, вы можете выбрать микрофон с широкой диаграммой направленности или с функциями фильтрации шума. Эти функции могут быть полезны при записи в условиях, где имеется фоновый шум, или при конкурентном использовании микрофона в шумной среде.
| Тип микрофона | Преимущества | Недостатки |
| Наушниковый микрофон | Компактный, удобен для использования при движении. | Может быть неудобным для длительных записей, звуковое качество может быть немного хуже по сравнению с другими типами. |
| Настольный микрофон | Обеспечивает стабильную и качественную запись, может быть более удобным для использования на рабочем столе. | Занимает дополнительное пространство и может создавать помехи от столов и предметов. |
| Конденсаторный микрофон | Предоставляет высокое качество звука, широкий диапазон частот, отлично подходит для профессиональных записей. | Требует дополнительного подключения через аудио интерфейс, может быть более дорогим. |
Установка программного обеспечения для работы с внешним аудиоустройством

Перед тем, как начать загрузку и установку драйверов, важно убедиться, что вы обладаете последней версией операционной системы на вашем ноутбуке. Актуальное программное обеспечение позволит вам использовать самые современные версии драйверов и получить наилучшую производительность вашего микрофона.
| Шаг | Действие |
|---|---|
| 1 | Перейдите на официальный веб-сайт производителя вашего микрофона. |
| 2 | Найдите раздел "Поддержка" или "Драйверы и загрузки". |
| 3 | Выберите модель вашего микрофона и операционную систему, на которой вы работаете. |
| 4 | Скачайте последнюю версию драйвера для вашего устройства. |
| 5 | После завершения загрузки, запустите установочный файл. |
| 6 | Следуйте инструкциям на экране, чтобы выполнить установку драйверов. |
| 7 | После завершения установки перезагрузите свой ноутбук. |
| 8 | Проверьте работоспособность микрофона, запустив соответствующее программное обеспечение или проведя тестовую запись звука. |
Важно отметить, что инструкции по установке драйверов могут незначительно отличаться в зависимости от конкретной модели микрофона и операционной системы вашего ноутбука. Поэтому рекомендуется внимательно ознакомиться с руководством и сопроводительными материалами, прилагаемыми к вашему микрофону, а также посетить форумы и веб-сайты с поддержкой пользователей, чтобы получить дополнительные советы и рекомендации.
Подготовка USB кабеля для соединения микрофона с портом ноутбука

- Обеспечьте надлежащую работу USB-порта вашего ноутбука путем проверки его состояния.
- Проверьте наличие физических повреждений на USB кабеле. Убедитесь, что провод не поврежден и нет изломов.
- Осмотрите разъемы USB кабеля и убедитесь, что они находятся в хорошем состоянии - без коррозии и видимых повреждений.
- Очистите разъемы USB кабеля и порт ноутбука от пыли и грязи с помощью чистой сухой ткани или воздушного баллона.
Правильная подготовка USB кабеля перед подключением микрофона к порту ноутбука поможет избежать проблем в процессе передачи звука и обеспечит стабильное соединение между устройствами.
Правила подключения: успех в лице соединения
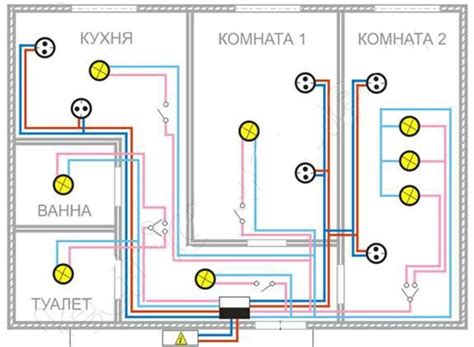
Приобретение эффективного звукового оборудования включает не только размышления о марке и модели, но и понимание нужных шагов для подключения к компьютеру. В данном разделе будет рассмотрено подключение микрофона к ноутбуку посредством использования USB-порта. Через правильные шаги и русло информации передача звука от микрофона к компьютеру пройдет без сбоев и проблем.
Первым шагом является определение USB-разъема на ноутбуке и микрофоне. Убедитесь в наличии свободного USB-порта на вашем ноутбуке и убедитесь, что ваш микрофон оборудован USB-разъемом. USB-разъемы могут выглядеть по-разному, поэтому необходимо убедиться, что разъемы совместимы.
Далее, при подключении микрофона, вставьте конец USB-кабеля, принадлежащий микрофону, в свободный порт USB на ноутбуке. Обычно USB-порты расположены по бокам ноутбука или на его задней панели. Убедитесь, что разъем вставлен полностью и плотно соединен.
После соединения, ноутбук обычно автоматически обнаруживает подключенный микрофон и проводит установку необходимых драйверов. Однако, если вашему ноутбуку потребуется дополнительный драйвер или программное обеспечение, оно может быть предоставлено производителем микрофона. Установите все необходимые программы согласно инструкциям, чтобы обеспечить правильное функционирование микрофона.
Теперь ваш микрофон готов к использованию! Вы можете протестировать его, записывая или воспроизводя звук. Не забудьте проверить настройки громкости и выбрать микрофон в качестве входного устройства в настройках звука на вашем ноутбуке.
Итак, понимание основных шагов подключения микрофона к ноутбуку через USB-разъем позволит вам создавать кристально чистые записи звука и наслаждаться высококачественной передачей звука при общении посредством приложений для видеоконференций или голосового чата.
Установка настроек передачи звука на вашем устройстве

В этом разделе вы узнаете, как правильно настроить механизм передачи звука на вашем персональном компьютере. Эти настройки позволят вам оптимизировать работу подключенного к ноутбуку микрофона, обеспечивая высокое качество звука и минимизируя помехи и шумы.
Для начала, откройте меню настроек звука, которое можно найти в системных настройках вашего устройства. Затем выберите вкладку, отвечающую за входной звук или запись, где вы сможете установить параметры для подключенного микрофона. Некоторые из этих параметров включают уровень громкости, усиление звука и формат записи.
Уровень громкости позволяет контролировать силу вашего голоса при записи или передаче звука. В зависимости от условий и требований, вы можете увеличить или уменьшить уровень громкости для достижения оптимальных результатов. Усиление звука, с другой стороны, позволяет усилить сигнал с микрофона, что особенно полезно, если ваш голос или источник звука слабы.
Дополнительно, у вас может быть возможность выбрать формат записи звука, который определяет качество записываемого аудио. В настройках обычно предлагаются различные форматы, такие как MP3, WAV или AAC. Рекомендуется выбирать формат с наилучшим качеством, чтобы сохранить высокую четкость и детализацию вашего голоса или источника звука.
| Параметр | Описание |
|---|---|
| Уровень громкости | Контролирует силу вашего голоса при записи или передаче звука |
| Усиление звука | Усиливает сигнал с микрофона при недостаточной громкости голоса или источника звука |
| Формат записи | Определяет качество записываемого аудио |
При настройке микрофона на вашем ноутбуке помните, что оптимальные значения каждого параметра зависят от ваших конкретных потребностей и требований. Вам следует экспериментировать с настройками и тестировать записанный звук, чтобы достичь наилучших результатов.
Проверьте функциональность микрофона на вашем переносном компьютере
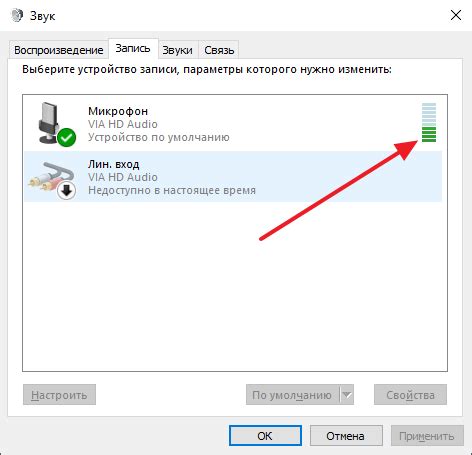
После успешного подключения микрофона к вашему ноутбуку через USB-порт, важно убедиться, что микрофон работает должным образом. Проверка функциональности микрофона поможет вам убедиться, что соединение установлено правильно и микрофон готов к использованию.
Для начала, убедитесь, что микрофон правильно вставлен в USB-порт вашего портативного компьютера. Первое, что вы можете сделать - это открыть программу записи звука на вашем устройстве. Запустите программу и убедитесь, что микрофон выбран в качестве устройства записи звука.
После этого, вы можете попробовать сделать тестовую запись, произнесите несколько слов или предложений. Во время записи, обратите внимание на уровень звука, который отображается на экране. Уверьтесь, что звук записывается без искажений и что микрофон фиксирует ваш голос четко и адекватно.
Если вам все еще не удастся записать звук, проверьте настройки звука на вашем ноутбуке. Убедитесь, что уровни громкости для микрофона установлены правильно и микрофон не заблокирован или отключен. В случае проблемы, попробуйте перезагрузить компьютер и повторить процесс снова.
Когда вы подтверждаете, что ваш микрофон работает корректно, вы готовы начать использовать его для различных задач, таких как записывание аудио, проведение видеочатов или участие в онлайн-конференциях.
Дополнительные советы и хитрости по использованию внешнего источника звука

В этом разделе представлены полезные советы и хитрости, которые помогут вам максимально эффективно использовать внешний источник звука. Они помогут вам избежать потенциальных проблем и добиться наилучшего звукового качества во время записи или ведения онлайн-конференций.
- Выберите подходящее место для размещения микрофона. Избегайте мест, где есть шум или эхо. Используйте штатив или подставку для стабильной фиксации микрофона.
- Установите правильную громкость записи. Это позволит избежать искажений и обеспечит четкое воспроизведение звука.
- Используйте наушники при записи. Это поможет избежать обратной связи и улучшит качество звука.
- Регулярно проверяйте работу микрофона. Проводите тестовые записи и воспроизведение, чтобы убедиться в его правильной работе.
- При необходимости используйте поп-фильтр. Он снижает шумы от смакования или выдыхания во время записи и улучшает качество звука.
- Применяйте настройки эквалайзера для достижения желаемого звучания. Это позволит вам подчеркнуть определенные частоты или снизить нежелательные шумы.
- Учитывайте особенности конкретного приложения или программы, с которой вы работаете. Некоторые программы могут иметь собственные настройки звука, которые могут повлиять на качество записи.
- Не забывайте о регулярной чистке микрофона. Пыль и грязь могут негативно сказаться на работе микрофона и качестве звука.
С помощью этих простых советов и хитростей вы сможете получить наилучший результат при использовании внешнего источника звука. Используйте их для улучшения качества записей, ведения онлайн-конференций или просто для получения удовольствия от качественного звучания ваших любимых музыкальных композиций.
Вопрос-ответ

Как подключить микрофон к ноутбуку через USB разъем?
Для подключения микрофона к ноутбуку через USB разъем, сначала найдите свободный USB порт на вашем ноутбуке. Затем, возьмите кабель от микрофона, один конец которого имеет USB разъем. Вставьте USB разъем кабеля в свободный порт USB на ноутбуке. Теперь ваш микрофон успешно подключен к ноутбуку!
Можно ли использовать микрофон для записи звука на ноутбук через USB разъем?
Да, вы можете использовать микрофон для записи звука на ноутбук через USB разъем. Подключите микрофон к ноутбуку, как описано в инструкции выше, а затем выберите его в качестве входного аудиоустройства в настройках записи звука на вашем ноутбуке. Теперь вы можете начать запись звука с помощью подключенного микрофона!
Можно ли использовать микрофон, подключенный через USB, для голосовых звонков?
Да, можно использовать микрофон, подключенный через USB, для голосовых звонков на вашем ноутбуке. После подключения микрофона к ноутбуку через USB разъем, выберите его в качестве входного аудиоустройства в настройках звука и микрофона. Теперь ваши голосовые звонки будут осуществляться с использованием подключенного микрофона!
Как проверить работоспособность микрофона, подключенного через USB, на ноутбуке?
Чтобы проверить работоспособность микрофона, подключенного через USB на ноутбуке, откройте программу для записи звука или приложение для голосовых заметок на вашем ноутбуке. Затем нажмите на кнопку записи и произнесите что-то в микрофон. Если вы видите амплитуду звуковых волн на экране и слышите свой голос воспроизводимым, то микрофон успешно работает!
Можно ли использовать микрофон, подключенный через USB, на ноутбуке со стандартным аудиоразъемом?
Да, можно использовать микрофон, подключенный через USB, на ноутбуке со стандартным аудиоразъемом. Для этого вам понадобится адаптер, который позволит подключить USB кабель микрофона к аудиоразъему на ноутбуке. Подключите адаптер к аудиоразъему, а затем подключите микрофонный кабель к адаптеру. Теперь вы можете использовать микрофон на ноутбуке с аудиоразъемом!



