Заплатите внимание! Виртуальный крылатый незваный гость, который не только мешает простой работе на компьютере, но и отвлекает наше внимание от важных дел, появился на экранах наших мониторов. Как можно справиться с этой надоедливой ситуацией? Читайте далее, и вы узнаете эффективные способы избавиться от нашего пернатого собутыльника!
Представьте себе, что вы пытаетесь выполнить срочное задание на компьютере, а вдруг появляется загадочный гость, мешающий работе. Независимо от красивых крыльев и милого взгляда, этот гусь становится настоящей преградой на пути к успеху. Но не стоит паниковать! Мы подготовили для вас руководство по изгнанию его из вашего компьютерного экрана. Не требуется техническое образование или сложные инструменты - достаточно лишь применить наши советы и впереди вас ожидает мир без гусей!
Гусь на экране - нежеланный гость, который может быть озорником, развлекающим или просто раздражающим. Иногда происходит так, что он отвлекает нас от работы или приносит неудобства в нашу повседневную жизнь. А мы, в свою очередь, отчаянно пытаемся избавиться от него, но часто безуспешно. Но не сдавайтесь! Уверены, что есть способы сделать вашу жизнь легче и обеспечить тихую работу за компьютером без участия этого разноцветного воробья.
Причина явления видео с гусем на экране
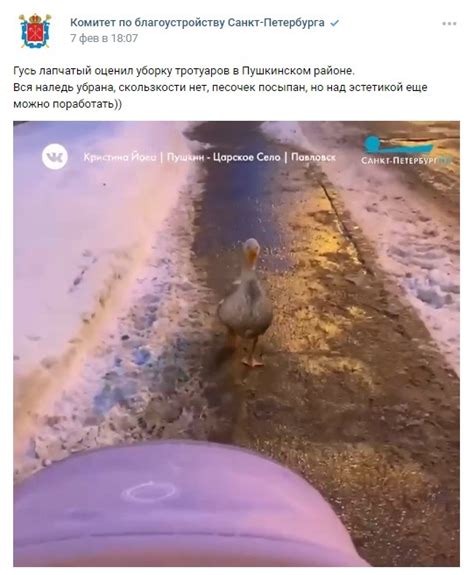
Недавно пользователи компьютеров всего мира заметили появление видео с гусем, которое неожиданно загружается на экраны и привлекает внимание своей повседневностью. Что заставляет эту видеозапись появляться на компьютерах и почему так много людей сталкиваются с ней? В этом разделе мы рассмотрим основные причины этого явления и постараемся разобраться, откуда берется гусь на экране.
Интернет-мем
Возникновение видео с гусем на экране связано с развитием интернет-культуры и мемной культуры. Сегодня в интернете существует огромное количество шуток и визуальных образов, которые быстро распространяются среди пользователей. Гусь стал одним из таких мемов. Он выделяется своей непритязательностью и простотой, что позволяет ему быстро запоминаться и вызывать смех у людей.
Эмоциональная реакция
Вторая причина явления гуся на экране связана с эмоциональной реакцией людей на этот мем. Наши мозги часто ориентированы на поиск ярких и необычных визуальных стимулов, которые могут вызвать положительные эмоции. Гусь на экране привлекает наше внимание своими необычными движениями и забавным видом, что вызывает улыбку и возможно снижает стресс у людей.
Распространение в социальных сетях
Гусь на экране стал объектом обсуждений и распространения в социальных сетях, что способствует его популяризации среди пользователей компьютеров. Возможно, кто-то из ваших друзей уже столкнулся с этим явлением и поделился им в своем профиле или группе. Таким образом, видео с гусем быстро распространяется в онлайн-среде и достигает разных частей мира.
Важно помнить, что появление гуся на экране компьютера не является чем-то негативным или опасным. Это просто явление, связанное с интернет-культурой и эмоциональной реакцией людей. Если вам не нравится эта видеозапись, есть несколько способов убрать гуся с экрана, о которых вы можете узнать в других статьях на эту тему.
Загрузка компьютера и тестирование аппаратной части

Важно отметить, что проблема с появлением гуся на экране может быть обусловлена неправильной работой видеокарты, драйверов, монитора или других компонентов. Проведение проверки аппаратной части поможет исключить возможные аппаратные неисправности и сосредоточиться на поиске решения проблемы программно.
Для начала можно проверить правильность подключения кабелей и проводов между монитором и системным блоком компьютера. Убедитесь, что кабель надежно прикреплен и не имеет видимых повреждений.
- Следующим шагом рекомендуется запустить компьютер в безопасном режиме, чтобы исключить загрузку ненужных программ и драйверов. Для этого можно нажать клавишу F8 во время загрузки компьютера и выбрать соответствующий пункт меню.
- После того как компьютер запустится в безопасном режиме, рекомендуется проверить драйверы видеокарты на наличие обновлений. Это можно сделать через меню "Управление устройствами" в системных настройках.
- Для более тщательной проверки можно воспользоваться специальными программами для диагностики аппаратной части компьютера. Такие программы позволяют проверить работу видеокарты, оперативной памяти, жесткого диска и других компонентов на возможные неисправности.
Убедившись в исправности аппаратной части компьютера, вы сможете перейти к поиску решения для удаления гуся с экрана. Возможно, проблема кроется в программном окружении или настройках операционной системы.
Подробная инструкция по разборке и очистке клавиатуры

В данном разделе мы рассмотрим, как провести разборку и очистку клавиатуры, для устранения возможных проблем и повышения ее работоспособности. Процесс разборки и очистки клавиатуры позволит вам избавиться от накопившейся грязи, пыли, остатков пищи и других загрязнений, которые с течением времени могут привести к неудобствам при печати.
Перед тем как приступить к разборке клавиатуры, рекомендуется выключить компьютер и отключить клавиатуру от него. Это поможет избежать повреждений и обеспечит безопасность во время процесса разборки. Прежде чем приступать к самой разборке, необходимо ознакомиться с конструкцией вашей клавиатуры и узнать особенности снятия каждой отдельной клавиши.
Когда вы готовы начать разборку, приступайте к удалению клавиш. Постепенно снимайте клавиши, аккуратно открывая места их крепления и удаляя накопившуюся грязь между ними. Рекомендуется использовать стандартные средства для очистки, такие как мягкая щетка и влажная салфетка. Если на клавишах есть прочные пятна или следы от накипи, можно использовать мягкую зубную щетку с небольшим количеством моющего средства.
Когда клавиши сняты и очищены, сам корпус клавиатуры также требует внимания. Проверьте, есть ли на его поверхности грязь или пыль, и очистите ее при необходимости. Не забудьте также очистить и саму плату клавиатуры от пыли и других загрязнений. При необходимости можно использовать сжатый воздух для удаления труднодоступных частиц.
После проведения всех необходимых процедур очистки, аккуратно соберите клавиатуру обратно, установив клавиши на свои места и проверив каждую клавишу на правильную фиксацию. Включите компьютер и проверьте работоспособность клавиатуры.
Следуя этой подробной инструкции, вы сможете эффективно разобрать и очистить клавиатуру, обеспечив ее исправную работу и увеличив ее срок службы.
Раздел: Защита компьютера от нежелательного программного обеспечения

В настоящее время компьютеры сталкиваются с растущим числом вредоносных программ и вирусов, которые могут нарушить нормальное функционирование операционной системы и нанести значительный ущерб пользователям. Для предотвращения таких нежелательных происшествий и обеспечения безопасности работы компьютера широко применяется антивирусное программное обеспечение.
Антивирусное программное обеспечение – это специальные программы, разработанные для обнаружения, блокировки и удаления вредоносных программ и вирусов, а также защиты компьютера от вторжений и хакерских атак. Они предлагают широкий спектр функций, таких как регулярное сканирование системы, обновление баз вирусных определений и мониторинг активности программ и файлов.
- Выбор антивирусного программного обеспечения проводится в зависимости от потребностей и запросов пользователя:
- Обеспечение регулярного обновления – обновление базы данных вирусов является неотъемлемой частью эффективной работы антивирусного программного обеспечения;
- Эффективное обнаружение и сканирование системы – антивирусное программное обеспечение должно иметь возможность обнаружения и сканирования как всех файлов, так и почты и других сетевых контактов;
- Дополнительные функции и настройки для расширения ваших возможностей – некоторые антивирусные программы предлагают расширенные настройки для индивидуальных требований, такие как защита от рекламного ПО или контроль родительского доступа.
Однако важно помнить, что использование антивирусного программного обеспечения не является единственным способом обеспечить безопасность компьютера. Для дополнительной защиты также рекомендуется сохранять операционную систему и все установленные программы в актуальном состоянии, регулярно создавать резервные копии важных данных и быть осторожным при открытии неизвестных электронных писем или установке приложений.
Устранение подозрительного программного обеспечения через Панель управления
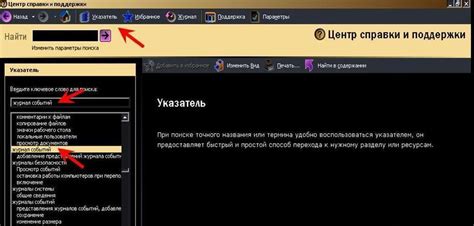
В данном разделе рассматривается процесс удаления потенциально вредоносных программных компонентов с помощью функции Панели управления в операционной системе. В этом руководстве будут представлены несколько методов, позволяющих обнаружить и удалить подозрительные программы, которые возможно угрожают безопасности вашего компьютера.
1. Обращение к Панели управления
Необходимо открыть раздел "Панель управления" в вашей операционной системе. Этот раздел предоставляет доступ к различным инструментам и функциям, позволяющим управлять установленными программами. Найдите соответствующий значок или выполните поиск в меню "Пуск".
2. Поиск и удаление подозрительных программ
Программы, связанные с вредоносным или подозрительным ПО, могут быть обнаружены и удалены в Панели управления. Просмотрите список установленных программ и найдите те, которые вызывают подозрение. Обратите внимание на названия программ, указывающие на их ненадежность или неизвестный производитель.
3. Дополнительные действия
После обнаружения подозрительных программ рекомендуется произвести дополнительные действия. Один из способов - перейти в режим "Удаление программ" в Панели управления и щелкнуть правой кнопкой мыши по подозрительной программе. Затем выберите соответствующий пункт меню для их удаления.
В процессе удаления подозрительного программного обеспечения через Панель управления важно быть осторожным и внимательно проверять каждую программу, которую вы намереваетесь удалить. Иногда незнакомые программы могут быть не только вредоносными, но и важными для работы некоторых приложений или системных компонентов. Если нет уверенности в безопасности программы, рекомендуется проконсультироваться с профессионалом или выполнить резервное копирование данных перед удалением.
Обновление и сканирование операционной системы
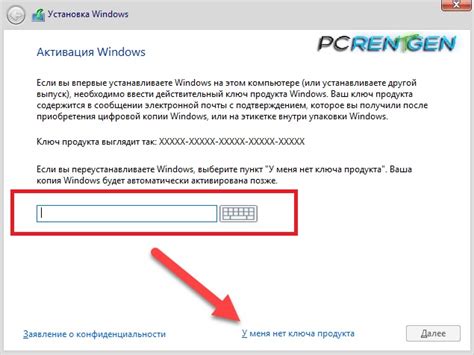
В данном разделе мы будем рассматривать важные шаги, необходимые для поддержания безопасности и эффективной работы вашей операционной системы.
Одной из важнейших задач, с которой сталкиваются пользователи, является обновление операционной системы. Введение обновлений позволяет исправить ошибки, устранить уязвимости и добавить новые функции, что помогает усилить защиту от вредоносных программ и повысить производительность системы. Частое обновление является ключевым моментом в поддержании стабильной и безопасной работы вашего устройства.
Однако обновление операционной системы не является единственным шагом в обеспечении безопасности компьютера или ноутбука. Регулярное сканирование системы на наличие вредоносных программ также является жизненно важным. Многие вредоносные программы могут быть незаметными для пользователя и активно собирать его личные данные, повреждать файлы или замедлять работу системы. Периодическое сканирование операционной системы позволяет выявить и удалить такие программы, обеспечивая безопасность и бесперебойную работу вашего компьютера.
Таким образом, обновление операционной системы и ее регулярное сканирование на вредоносные программы – важные и неотъемлемые процессы, необходимые для обеспечения безопасности и стабильной работы вашего устройства. Постоянное следование этим рекомендациям поможет вам избежать потенциальных проблем и сохранить свои данные в безопасности.
Разделение от нежелательных добавок в веб-обозревателе
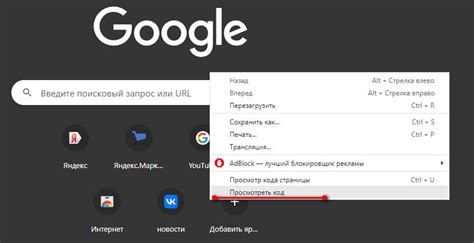
Этот раздел представляет информацию о том, как избавиться от расширений веб-обозревателя, которые приносят неудобства и мешают нормальной работе. Здесь будут представлены рекомендации и методы удаления нежелательных плагинов, дополнений и тем, которые могут воздействовать на функциональность и безопасность пользовательского опыта в интернете.
В настоящее время веб-обозреватели предлагают огромное количество дополнений и расширений, которые могут быть полезными. Однако, некоторые из них могут быть нежелательными и вызывать раздражение. Эти нежелательные расширения могут быть установлены без вашего согласия или быть добавлены в то время, когда вы загружаете или обновляете программное обеспечение.
Одним из методов избавления от нежелательных добавок является проверка списка расширений в веб-обозревателе. Вы можете найти этот список, открыв настройки веб-обозревателя и перейдя в раздел "Расширения". Здесь вы найдете полный список расширений, установленных на вашем браузере. Ознакомьтесь со списком и удачно удалите любые нежелательные расширения, которые вы обнаружите.
Другим способом решения проблемы с нежелательными добавками является использование специального программного обеспечения для обнаружения и удаления скрытых расширений. Такие программы обеспечивают сканирование вашего компьютера на наличие нежелательных расширений и предоставляют вам возможность их удаления. Таким образом, вы сможете убедиться, что ваш браузер полностью освобожден от нежелательных дополнений, которые могут оказывать отрицательное влияние на вашу онлайн-активность.
| Преимущества избавления от нежелательных расширений: | Методы удаления нежелательных добавок: |
|---|---|
| - Повышение скорости работы браузера | - Проверка списка расширений |
| - Улучшение безопасности в интернете | - Использование специализированного ПО для обнаружения и удаления |
| - Оптимизация пользовательского опыта | - Контроль загрузки и обновления программного обеспечения |
Применение системных инструментов для повышения эффективности работы компьютера

В данном разделе мы рассмотрим возможности оптимизации работы компьютера с использованием встроенных системных утилит, которые позволяют улучшить производительность и устранить проблемы, связанные с низкой скоростью работы или неполадками в операционной системе.
Одним из наиболее эффективных способов повышения эффективности компьютера является правильное использование системных инструментов. Применение этих утилит позволяет обеспечить стабильную работу операционной системы, оптимизировать производительность и устранить возможные проблемы.
Для начала, можно воспользоваться инструментами, предоставляемыми операционной системой, такими как Диспетчер задач или Монитор ресурсов. Эти утилиты позволяют отслеживать активность процессора, использование оперативной памяти и дискового пространства, а также управлять запущенными процессами.
Важным аспектом оптимизации работы компьютера является очистка системного диска от временных файлов, ненужных программ и другого мусора. Для этого можно воспользоваться системными инструментами, например, Панель управления, где можно удалить ненужные приложения, или набором команд, позволяющим провести очистку диска от временных файлов.
- Настройка автоответчика почты
- Очистка браузера от ненужных расширений и истории посещений
- Обновление драйверов устройств для повышения совместимости и производительности
- Установка антивирусного программного обеспечения для защиты от вредоносных программ
- Оптимизация энергопотребления для продления времени работы от батареи
Таким образом, использование системных утилит позволяет устранить неполадки в работе компьютера и повысить его производительность, что обеспечивает более эффективное использование данного устройства.
Консультация и помощь специалиста
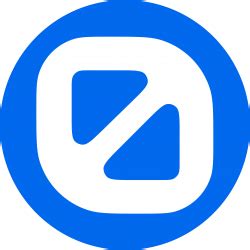
В данном разделе предлагается получить квалифицированную помощь и консультацию в решении проблемы, связанной с появлением нежелательного элемента на экране устройства. Наш специалист обладает необходимыми знаниями и опытом для решения данной проблемы, поможет вам найти эффективные варианты устранения данного явления и предоставит подробные инструкции.
| Доступность | Консультацию можно получить удаленно, без необходимости посещения специалиста лично. Для этого достаточно связаться с нами по указанным контактам и предоставить некоторую информацию о вашем устройстве и возникшей проблеме. |
| Индивидуальный подход | Каждый случай рассматривается индивидуально, учитывая особенности вашего устройства и конкретную ситуацию. Специалист оценивает состояние системы, анализирует возможные причины появления нежелательного элемента и предлагает оптимальные решения для его удаления. |
| Профессионализм | Наш специалист обладает глубокими знаниями в области информационных технологий и имеет большой опыт работы с подобными проблемами. Вы можете быть уверены в его профессионализме и надежности его рекомендаций. |
| Подробные инструкции | После проведения консультации специалист предоставляет подробные инструкции по удалению нежелательного элемента и предотвращению его повторного появления. Вы сможете следовать этим инструкциям самостоятельно или обратиться за дополнительной помощью, если потребуется. |
Надежная и эффективная помощь наших специалистов поможет избавиться от нежелательного элемента на экране вашего устройства и вернуть вам комфорт при использовании компьютера.
Советы по предотвращению повторного появления непрошеного слушателя на экране

В этом разделе мы рассмотрим полезные советы, которые помогут вам предотвратить повторное появление нежелательного персонажа в цифровом пространстве.
Прежде всего, имейте в виду необходимость обеспечить актуализацию программного обеспечения, иначе ваш экран может стать магнитом для внимания неожиданных гостей.
Далее, важно определить верные стратегии управления дистракциями. Необходимо разобраться, как отвлечения проникают в ваш уютный кибермир и принять меры, чтобы их предотвратить нарушения.
Один из способов борьбы с нежелательными посетителями заключается в осознанности действий, а именно в умении распознавать и избегать ситуаций, которые могут привести к нехватке защиты от нежелательных внимания.
Будьте внимательны к своей активности в цифровой среде. Используйте эффективные методы фильтрации и блокировки ненужной информации, чтобы обеспечить себе максимальную конфиденциальность и сохранить спокойствие виртуального существования.
Вопрос-ответ

Какие программы можно использовать, чтобы избавиться от гуся на экране компьютера?
Существует несколько программ, которые помогут избавиться от надоедливого гуся на экране компьютера. Одним из популярных вариантов является программа "GooseOff", которая разработана специально для этой цели и предлагает несколько способов удаления гуся. Другой вариант - использовать антивирусные программы, такие как "Avast" или "Kaspersky", которые обнаруживают и удаляют нежелательные программы, в том числе и гуся. Также можно обратиться к специалистам или форумам, где пользователи делятся своим опытом по избавлению от гуся и предлагают эффективные решения.
Что делать, если гусь на экране компьютера не реагирует на мышь или клавиатуру?
Если гусь на экране компьютера не реагирует на мышь или клавиатуру, то есть не удаляется обычными способами, можно попробовать выполнить следующие действия. Сначала попробуйте перезагрузить компьютер, возможно, это поможет снять блокировку. Если это не помогает, вы можете попробовать открыть диспетчер задач и завершить процесс, отвечающий за работу гуся. Для этого нажмите комбинацию клавиш Ctrl+Shift+Esc (или Ctrl+Alt+Delete), найдите процесс гуся во вкладке "Процессы" и нажмите "Завершить задачу". Если все предыдущие способы не помогают, лучше обратиться к специалисту или провести проверку компьютера с помощью антивирусной программы, возможно, гусь является следствием вируса или вредоносной программы.
Может ли гусь на экране компьютера повредить систему или украсть данные?
Обычно гусь на экране компьютера не представляет прямой угрозы для системы или данных. Он является просто надоедливой программой, которая может вызывать раздражение и снижать производительность работы. Однако в некоторых случаях гусь может быть частью вируса или вредоносной программы, которая может повредить систему или украсть данные. Если вы не уверены в происхождении гуся на экране компьютера, рекомендуется обратиться к специалисту или выполнять проверки системы с использованием антивирусной программы.
Как убрать гуся с экрана компьютера?
Существует несколько способов избавиться от гуся на экране компьютера. Во-первых, вы можете попробовать нажать клавишу Esc или любую другую клавишу на клавиатуре, чтобы закрыть окно с гусем. Во-вторых, вы можете найти и закрыть процесс, отвечающий за появление гуся на экране, в диспетчере задач. В-третьих, вы можете установить антивирусное программное обеспечение и выполнить проверку системы на наличие вредоносных программ. Все эти действия должны помочь вам избавиться от нежелательного гуся на экране вашего компьютера.
Почему на моем экране появился гусь и как я могу его убрать?
Появление гуся на экране компьютера может быть результатом вируса или вредоносной программы. Если на вашем экране появился гусь, рекомендуется незамедлительно предпринять следующие шаги для его удаления. Во-первых, попробуйте закрыть окно с гусем, нажав клавишу Esc или любую другую клавишу на клавиатуре. Если это не помогло, перейдите в диспетчер задач и найдите процесс, который отвечает за отображение гуся, и закройте его. Для более надежной защиты своего компьютера от подобных проблем рекомендуется установить антивирусное программное обеспечение и регулярно обновлять его.
Каким образом я могу избавиться от гуся, который мешает моей работе на компьютере?
Если гусь мешает вам работать на компьютере, следует принять ряд мер для его удаления. В первую очередь, попытайтесь закрыть окно с гусем, щелкнув на нем правой кнопкой мыши и выбрав опцию "Закрыть". Если это не сработало, нажмите клавишу Esc или комбинацию клавиш Alt+F4 на клавиатуре. Если и это не помогло, откройте диспетчер задач и найдите процесс, который отвечает за отображение гуся, и завершите его. Если проблема длится дольше, рекомендуется просканировать компьютер с помощью антивирусного программного обеспечения, чтобы обнаружить и удалить возможные вредоносные программы.



