Редакторы документов стали неотъемлемой частью нашей повседневной работы. Все мы хотим создавать красивые и структурированные документы, где каждый элемент находится на своем месте. Особенно важно правильно располагать таблицы, чтобы они служили нам надежным и информативным инструментом.
Однако, не всегда удается быстро и легко переместить курсор перед таблицей. Зачастую мы сталкиваемся с проблемами, которые замедляют нашу работу и вызывают разочарование. Однако, не отчаивайтесь! В этой статье мы рассмотрим простые и эффективные способы передвинуть курсор перед таблицей в популярной программе для создания документов.
Многие из нас привыкли использовать популярный текстовый редактор для создания документов, и эта программа уже стала для нас повседневным инструментом. Но как быть, когда нам нужно разместить курсор перед таблицей и начать вводить текст? Разумеется, с самого начала мы пытаемся использовать стандартные команды, но зачастую они не работают так, как хотелось бы. Поэтому, нам необходимо узнать и освоить несколько техник, которые помогут нам быстро и удобно перемещаться перед таблицей в нашем текстовом редакторе.
Использование команды "Перемещение.." из меню "Редактирование"
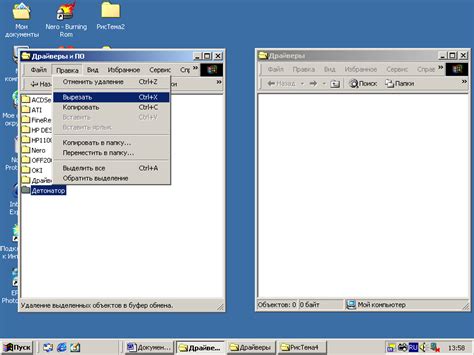
Раздел "Использование команды "Перемещение.." из меню "Редактирование"" предлагает узнать простые способы перемещения курсора в программе Word перед таблицей. Здесь вы найдете подробное описание команды "Перемещение.." и ее возможности, а также узнаете, как использовать эту команду для удобной навигации и редактирования документов.
Использование сочетания клавиш Ctrl + Shift + Стрелка влево
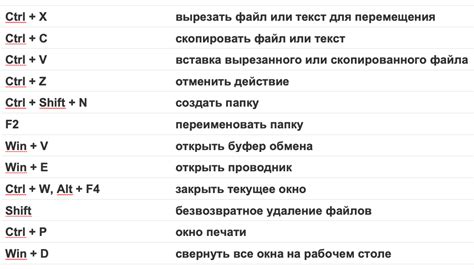
Для использования данного сочетания клавиш необходимо удерживать клавишу Ctrl и клавишу Shift одновременно, а затем нажать клавишу со стрелкой влево. Таким образом, курсор будет перемещаться на одно слово влево, до достижения границы таблицы.
Этот простой прием позволяет легко осуществлять редактирование текста перед таблицей, не прибегая к использованию мыши. Благодаря этому сочетанию клавиш пользователи могут экономить время и сосредотачиваться на самом содержимом текста, не отвлекаясь на перемещение курсора.
Сочетание клавиш Ctrl + Shift + Стрелка влево стало незаменимым инструментом для удобного и быстрого перемещения курсора перед таблицами в программе Word. Его использование позволяет улучшить эффективность работы со сложными текстовыми документами, содержащими множество таблиц и данных.
Использование комбинации клавиш Ctrl + G и ввод номера ячейки перед таблицей
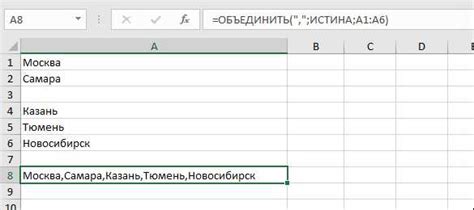
Для более эффективной работы с таблицами в программе Word можно использовать комбинацию клавиш Ctrl + G и вводить номер ячейки перед самой таблицей. Это позволяет быстро перейти к нужной ячейке и выполнить необходимые действия.
Применение данной комбинации клавиш особенно полезно при работе с большими таблицами, когда поиск нужной ячейки вручную становится неудобным и затратным по времени процессом. Вместо того чтобы листать страницу вниз и искать нужную ячейку, можно просто указать ее номер и перейти к ней непосредственно.
Для использования данной функции необходимо выполнить следующие шаги:
- Установить курсор перед таблицей, в том месте, где будет размещена команда.
- Нажать комбинацию клавиш Ctrl + G.
- В появившемся диалоговом окне ввести номер нужной ячейки и нажать Enter.
После выполнения этих действий курсор автоматически переместится к указанной ячейке, позволяя вам продолжать работу с таблицей.
Использование сочетания клавиш Ctrl + G и ввод номера ячейки перед таблицей является удобным и простым способом управления большими таблицами в программе Word. Эта возможность позволяет существенно экономить время при работе с данными и повышает эффективность выполнения необходимых задач.
Использование функции "Найти и заменить" для поиска символа перед таблицей
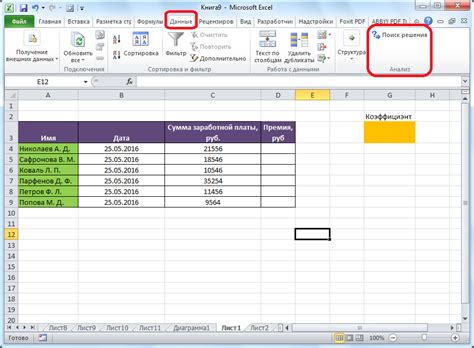
В данном разделе рассмотрим эффективный способ использования функции "Найти и заменить" в программе Word для поиска символа, расположенного перед таблицей в документе. Этот метод позволит вам быстро найти необходимую позицию и осуществить изменения в документе с минимальными усилиями.
Для начала процесса поиска и замены символа перед таблицей, вы должны активировать функцию "Найти и заменить" в программе Word. Это мощное средство позволяет выполнять различные операции по поиску и замене текста в документе. Найдите соответствующий пункт меню или используйте сочетание клавиш для вызова этой функции.
Кроме того, перед началом поиска необходимо задать конкретный символ, который нужно найти. Это может быть любой символ или последовательность символов, которые предшествуют таблице в вашем документе. Обратите внимание, что вы можете указать символы как в видимом, так и в невидимом виде, используя различные кодировки и специальные символы.
После ввода необходимого символа в поле "Найти" вы должны проверить, что направление поиска установлено в "Вперед". Это гарантирует, что поиск будет выполняться в положительном направлении от текущей позиции курсора. Если направление поиска установлено в "Назад", измените его на "Вперед".
После выполнения всех указанных действий, нажмите на кнопку "Найти далее". Программа Word начнет выполнение поиска символа перед таблицей. Если символ будет найден, вы увидите его выделенным на экране. Вы можете продолжить поиск символа перед каждой таблицей в документе, нажимая кнопку "Найти далее" до тех пор, пока не будут найдены все необходимые символы.
Когда символ будет найден, вы сможете воспользоваться различными функциями программы Word, такими как "Заменить" или "Форматирование", чтобы осуществить необходимые изменения. Не забудьте сохранить документ после внесения всех изменений.
Использование сочетания клавиш Ctrl + Shift + F5 для перемещения курсора в предыдущую редактированную область

В программе Word существует простой и удобный способ перемещения курсора в предыдущую область, которая была редактирована. Это можно сделать, используя сочетание клавиш Ctrl + Shift + F5. Данное сочетание позволяет быстро вернуться к предыдущему местоположению курсора и продолжить редактирование текста или выполнение других операций.
Как только вы нажмете сочетание клавиш Ctrl + Shift + F5, курсор переместится к месту, где вы последний раз редактировали документ. Это может быть особенно полезно в случаях, когда вы вносите изменения в разные части документа и хотите быстро переключаться между ними без необходимости прокручивать страницы или использовать другие методы перемещения.
Использование сочетания клавиш Ctrl + Shift + F5 является эффективным и удобным способом повышения производительности при работе с документами в программе Word. Оно помогает сэкономить время и упрощает навигацию по тексту, особенно когда вам нужно возвращаться к редактированным участкам документа.
Использование команды "Изображение" -> "Ссылка" и перемещение курсора перед таблицей в ссылке

В этом разделе рассматривается действие, которое можно выполнить в программе Word, используя команду "Изображение" и "Ссылка". Это действие связано с перемещением курсора перед таблицей в ссылке, что позволяет осуществить определенные операции или уточнить контекст перед работой с таблицей.
Сначала необходимо выбрать пункт меню "Изображение", а затем "Ссылка". После этого появится окно с настройками ссылки, где можно указать адрес, на который будет перенаправляться пользователь после нажатия на ссылку.
Однако, действительно интересным моментом является возможность перемещения курсора перед таблицей в ссылке. Это позволяет быстро перейти к редактированию или изменению содержимого таблицы, без необходимости скроллинга или поиска нужной части документа. Для этого можно использовать специальные сочетания клавиш или контекстное меню, основываясь на предложенных вариантах.
- Один из вариантов - нажатие правой кнопки мыши на таблице и выбор пункта "Перед таблицей" в контекстном меню. Это позволит сразу переместить курсор перед таблицей, появившейся в ссылке.
- Также можно воспользоваться командой "Перейти" или сочетанием клавиш Ctrl+G, чтобы вызвать окно "Перейти на", где необходимо указать номер страницы или название закладки, перед таблицей в ссылке.
- Более опытные пользователи могут воспользоваться макросами или созданием специальных якорей, которые связываются с таблицей и позволяют переместить курсор перед ней.
Использование команды "Изображение" -> "Ссылка" и перемещение курсора перед таблицей в ссылке представляет эффективный и быстрый способ работать с таблицами в программе Word, сокращая время поиска и улучшая общую удобность использования.
Использование комбинации клавиш Ctrl + Ф для поиска и перемещения курсора перед таблицей
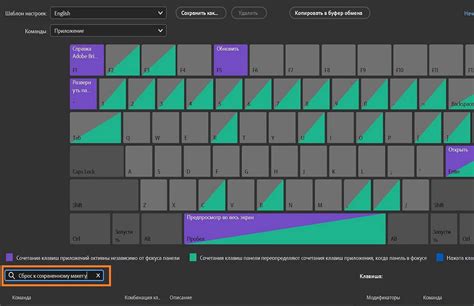
Когда вам нужно найти или переместить курсор перед таблицей, вы можете использовать сочетание клавиш Ctrl + Ф. Оно активирует поиск и открывает поисковое окно, в котором можно ввести текст или символы, характерные для места, где расположена таблица. После ввода текста или символов, нажатие на кнопку "Найти далее" или комбинацию клавиш Enter выполнит поиск указанного элемента перед таблицей. При нахождении такого элемента курсор автоматически переместится перед таблицей.
Используя комбинацию клавиш Ctrl + Ф, вы можете быстро и точно перемещать курсор перед таблицей в программе Word. Этот метод особенно полезен при работе с длинными документами, где таблицы располагаются на разных страницах или в разных разделах. Таким образом, вы можете сэкономить время и упростить процесс поиска и размещения курсора перед таблицей, повышая эффективность работы в программе Word.
Использование функции "Навигация по документу" для перемещения курсора к блоку перед таблицей

В этом разделе рассматривается возможность использования функции "Навигация по документу" в программе Word для удобного перемещения курсора к блоку, расположенному перед таблицей. Это позволяет быстро найти и внести изменения в содержимое перед таблицей, минуя необходимость пролистывания документа.
Функция "Навигация по документу" представляет собой удобное средство перемещения по различным разделам и элементам документа. Она позволяет быстро перемещаться к блокам текста, заголовкам, таблицам и другим элементам документа, используя сочетания клавиш или команды в меню программы.
Чтобы переместить курсор к блоку перед таблицей, можно воспользоваться следующими шагами:
- Выберите пункт меню "Редактирование".
- В открывшемся подменю выберите "Навигация по документу".
- В появившемся диалоговом окне выберите вкладку "Разделы".
- Найдите и выберите раздел, содержащий таблицу.
- Кликните на кнопку "Перемещение курсора" или нажмите сочетание клавиш, соответствующее данной команде.
- Курсор будет автоматически перемещен к блоку перед таблицей, позволяя вносить изменения в содержимое.
Использование функции "Навигация по документу" упрощает работу с документами в программе Word, обеспечивая быстрый и удобный доступ к различным частям документа. Перемещение курсора к блоку перед таблицей позволяет эффективно редактировать содержимое перед ней, без необходимости проведения множества прокруток и поиска нужного места.
| Шаг | Описание |
|---|---|
| 1 | Выберите пункт меню "Редактирование". |
| 2 | В открывшемся подменю выберите "Навигация по документу". |
| 3 | В появившемся диалоговом окне выберите вкладку "Разделы". |
| 4 | Найдите и выберите раздел, содержащий таблицу. |
| 5 | Кликните на кнопку "Перемещение курсора" или нажмите сочетание клавиш, соответствующее данной команде. |
| 6 | Курсор будет автоматически перемещен к блоку перед таблицей, позволяя вносить изменения в содержимое. |
Вопрос-ответ

Как разместить курсор перед таблицей в программе Word?
Есть несколько простых способов разместить курсор перед таблицей в программе Word. Вот два из них:
Можно ли разместить курсор перед таблицей в программе Word без использования мыши?
Да, есть способ разместить курсор перед таблицей в программе Word без использования мыши. Для этого вы можете воспользоваться следующими комбинациями клавиш:



