Работа с большим объемом информации может быть настоящим вызовом для любого профессионала. Особенно, если данные разбросаны по разным таблицам и страницам. В таких случаях важно настроить правильную формулу, которая сможет считать данные с разных страниц и подсчитать необходимую информацию. Сегодня мы расскажем вам о том, как сделать это быстро и эффективно.
Вам не потребуется тратить много времени на поиск нужной информации и переключаться между разными страницами. Мы покажем, как правильно настроить формулу в Excel, чтобы она автоматически считывала данные с разных листов и подсчитывала их с учетом всех изменений и обновлений. Наш метод позволит вам эффективно работать с разнообразными источниками данных и делать это максимально просто и быстро.
Больше не нужно тратить время на ручной перенос данных и предпринимать усилия по сбору информации из разных таблиц и страниц. Наш метод поможет вам автоматизировать процесс подсчета данных, сэкономив ваше время и силы. Всего несколько шагов, и вы сможете настроить формулу, которая будет подсчитывать данные с разных страниц и автоматически обновлять их при изменении источников. Необходимая информация всегда будет под рукой и вы сможете мгновенно получить все необходимые результаты.
Как создать формулу в Excel для вычисления данных с различных листов
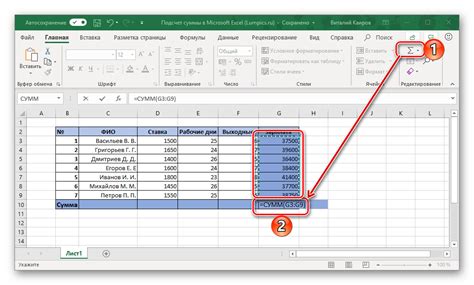
Для выполнения подобных вычислений, необходимо правильно настроить формулу, используя специальные функции и ссылки на нужные ячейки или диапазоны данных. В результате, Excel будет автоматически собирать информацию с разных страниц и выполнять нужные вычисления в соответствии с заданными параметрами.
Один из способов подсчета данных с различных листов - использовать функцию SUMIF или SUMIFS. Эти функции позволяют суммировать значения в выбранных диапазонах, учитывая заданные условия. Например, вы можете указать, что нужно подсчитать значения только в определенных ячейках на разных листах, или определить шаблон для сортировки информации.
Другой способ использования формул для подсчета данных с разных страниц - использовать ссылки на ячейки с других листов. В этом случае, вы можете создать формулу на одной странице, которая будет ссылаться на нужные данные на других страницах. Это особенно удобно, когда необходимо выполнить общий подсчет данных, расположенных на разных листах, и получить итоговые значения на одной странице.
Зная основные функции и способы работы с формулами в Excel, вы сможете эффективно подсчитывать данные с разных страниц, экономя время и упрощая процесс анализа информации. Это особенно важно для работы с большими объемами данных, когда необходимо извлекать информацию из разных источников для принятия правильных решений.
Определение необходимых данных для вычислений
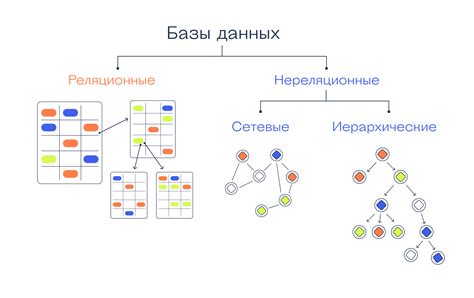
При работе с электронными таблицами, особенно в программе Excel, возникает необходимость проводить вычисления на основе данных, расположенных на разных страницах. Для того чтобы получить верные и полные результаты, необходимо точно определить, какие данные требуются для проведения расчетов.
Первым шагом в определении необходимых данных является анализ целей и задач, которые необходимо решить при помощи формулы. Необходимо продумать все возможные сценарии и учесть все факторы, которые могут повлиять на результаты вычислений.
После определения целей и задач следует определить источники данных, необходимых для расчетов. Это может быть другой лист в той же книге, другая книга или даже внешний источник данных, например, база данных или API.
Важно учесть структуру и формат данных, которые необходимо использовать для расчетов. Возможно, потребуется провести анализ и обработку начальных данных, чтобы получить необходимый формат для использования в формулах.
В конечном итоге, определение необходимых данных для подсчета требует внимательного анализа и планирования. Это поможет получить точные и надежные результаты вычислений, а также избежать ошибок и проблем при работе с формулами в Excel.
Работа с данными на одной странице в Excel: создание эффективных расчетов
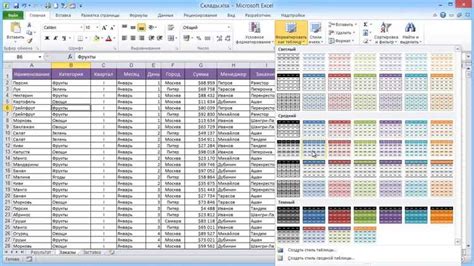
Одна из ключевых возможностей Excel - использование формул для выполнения математических операций и анализа данных. При создании формулы для подсчета данных с одной страницы необходимо учитывать специфику информационной структуры и требования проекта, чтобы получить наиболее полезный и точный результат.
Определим задачу и структуру данных:
Перед началом работы важно точно определить, какая информация вам потребуется для расчетов. Исходя из этого, вы можете выделить заголовки и столбцы, которые будут участвовать в формуле. Определите также диапазоны данных, которые необходимо учесть в расчетах, чтобы сформировать формулу на их основе.
Когда схема данных определена, можно приступать к созданию формулы. Excel предлагает различные функции для математических операций, суммирования, поиска минимального или максимального значения и других задач. Вы можете использовать эти функции, чтобы создать формулу, которая будет автоматически обрабатывать данные и выдавать требуемый результат.
Например, для подсчета суммы определенного диапазона значений на одной странице вы можете использовать функцию SUM. Введите формулу "=SUM(A1:A10)" в ячейку, где результат должен быть отображен, где "A1:A10" - диапазон данных, которые требуется просуммировать. После ввода формулы нажмите клавишу Enter, и Excel автоматически найдет сумму введенного диапазона.
Создание формулы для подсчета данных с одной страницы в Excel имеет свою специфику и требует организации данных и правильного выбора функций. Подобная работа позволяет проводить сложные расчеты в удобной и эффективной форме, сокращая время проведения и повышая точность получаемых результатов.
Использование ссылок на ячейки для упрощения формулы
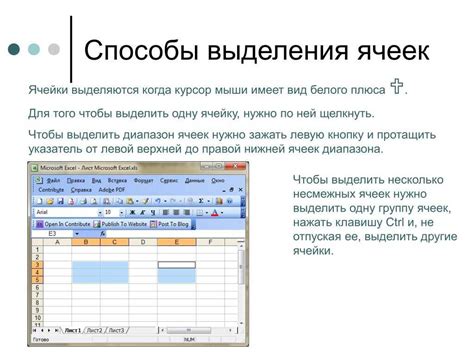
В различных ситуациях при работе с электронными таблицами, возникает необходимость выполнения подсчетов с использованием данных, расположенных на разных страницах. Для упрощения формул и повышения эффективности работы с таблицами, можно использовать ссылки на ячейки.
Ссылки на ячейки представляют собой специальные обозначения, которые позволяют обращаться к данным, расположенным в других ячейках или на других страницах таблицы. Вместо того чтобы копировать и вставлять значения из одной ячейки в другую, можно просто ссылаться на исходные данные с помощью ссылок на ячейки.
Ссылки на ячейки могут быть абсолютными или относительными. Абсолютные ссылки фиксируют конкретное положение ячейки, независимо от того, куда перемещается формула. Они начинаются с символа "$". Относительные ссылки, в свою очередь, изменяют свое положение в соответствии с перемещением формулы.
Использование ссылок на ячейки позволяет с легкостью обращаться к данным на других страницах, избежать дублирования информации и упростить подсчеты в электронных таблицах. Благодаря гибкости ссылок на ячейки, изменение исходных данных автоматически обновляет значения, использующие эти ссылки, что дает возможность быстро адаптировать таблицу для новых данных и изменений.
Перенос данных на другую страницу

Процесс переноса данных на другую страницу может быть очень полезным, когда необходимо объединить информацию из разных источников и упорядочить ее для дальнейшего анализа. В Excel есть возможность использовать формулы для автоматического переноса данных с одной страницы на другую. Это позволяет сэкономить время и силы, а также уменьшить вероятность ошибок при ручном копировании данных.
Чтобы начать использовать эту функцию, необходимо определить источник данных - ячейку или диапазон ячеек на одной странице, и ячейку (или диапазон ячеек) на другой странице, куда вы хотите перенести данные. Далее следует создать формулу, которая будет ссылаться на исходные данные и автоматически обновляться при изменениях на первой странице.
Для переноса одной ячейки на другую страницу можно использовать простую формулу присвоения значения, например: =Лист1!A1. Эта формула говорит Excel взять значение из ячейки A1 на Листе 1 и поместить его в текущую ячейку на другой странице.
Если необходимо перенести диапазон ячеек, можно использовать формулу-диапазон. Например, =Сумма(Лист1!A1:Лист1!A10) будет суммировать значения ячеек от A1 до A10 на Листе 1 и поместит результат в текущую ячейку на другой странице.
Также можно использовать функцию "Автозаполнение" в Excel для быстрого переноса данных на другие страницы. Для этого необходимо создать формулу для первой ячейки на одной странице, затем выделить эту ячейку и перетащить заполнитель вниз или вбок, чтобы автоматически скопировать формулу на другие ячейки на новой странице. Это очень удобно, когда необходимо перенести одну и ту же формулу на множество ячеек.
Перенос данных на другую страницу в Excel - это мощный инструмент, который позволяет сократить время и повысить эффективность работы с большим объемом информации. Путем использования формул и функций Excel можно легко и гибко настроить автоматическое обновление данных и увеличить точность обработки информации. Это очень полезно для анализа данных, составления отчетов и многих других задач, связанных с обработкой информации в Excel.
Использование функции SUM для агрегации данных с различных листов
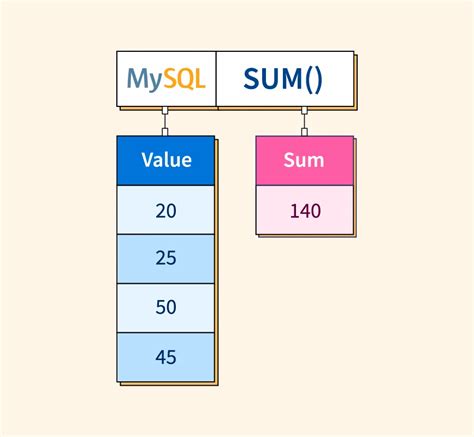
В данном разделе мы рассмотрим эффективное использование функции SUM в рамках программы Excel для подсчета данных, расположенных на разных страницах. Эта мощная функция позволяет легко и быстро агрегировать значения, независимо от того, где они находятся в вашей электронной таблице.
Для начала, обратите внимание на то, что функция SUM предназначена для сложения числовых значений. Она может быть использована не только для подсчета данных в одной ячейке или на одном листе, но также для суммирования информации на нескольких страницах. Это особенно полезно, когда вам нужно подсчитать данные из разных разделов вашей электронной таблицы и получить итоговую сумму.
Чтобы использовать функцию SUM для подсчета данных с разных страниц, вам необходимо указать диапазон ячеек, из которых следует произвести подсчет. Например, вы можете использовать синтаксис SUM(Sheet1!A1:B10, Sheet2!C1:D5), чтобы просуммировать значения, находящиеся в ячейках A1 до B10 на листе "Sheet1" и ячейках C1 до D5 на листе "Sheet2".
Кроме того, вы можете использовать именованные диапазоны вместо ссылок на конкретные листы. Для этого вам необходимо присвоить имена диапазонам ячеек на каждой странице, а затем использовать эти имена в функции SUM. Такой подход делает формулу более читаемой и удобной для поддержки и изменений в будущем.
Важно отметить, что функция SUM также может быть использована в сочетании с другими функциями Excel, такими как IF или VLOOKUP, для более сложных подсчетов данных с различных страниц. Это позволяет вам создавать гибкие и мощные формулы, способные анализировать и обрабатывать информацию из разных источников в вашей электронной таблице.
В итоге, использование функции SUM для подсчета данных с разных страниц является незаменимым инструментом для работы с большими объемами информации в Excel. Эта функция позволяет с легкостью агрегировать и анализировать данные, независимо от их расположения, что делает вашу работу более продуктивной и эффективной.
Включение исходных данных из другой страницы в формулы
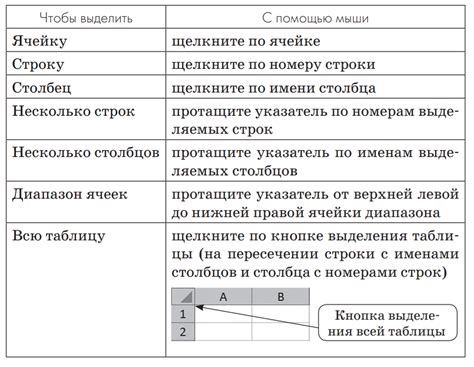
Когда работаем с большими объемами данных в программе для таблиц Excel, возникает необходимость использовать информацию с разных страниц для проведения вычислений и анализа. Для включения исходных данных из другой страницы в формулу на той странице, где нужно произвести подсчет, необходимо использовать специальные функции и ссылки.
Для начала, необходимо определить источник данных на другой странице. Это может быть определенный диапазон ячеек с числами, текстом или формулами. В зависимости от применяемой функции, необходимо указать диапазон исходных данных, используя правильный синтаксис.
Существует несколько способов включения данных из другой страницы в формулу. Один из самых простых способов - использование ссылок на ячейку с исходными данными. Например, для включения значения из ячейки A1 на другой странице, необходимо ввести формулу вида "=SheetName!A1", где "SheetName" - название страницы, а "A1" - адрес ячейки.
Если необходимо включить диапазон данных, можно использовать функции, такие как SUM или AVERAGE. Например, для подсчета суммы значений в диапазоне A1:A10 на другой странице, можно использовать формулу "=SUM(SheetName!A1:A10)". Аналогичным образом можно использовать и другие функции для проведения различных вычислений.
Благодаря возможностям программы Excel можно легко интегрировать данные с разных страниц в формулы и проводить необходимые вычисления. Это позволяет эффективно анализировать информацию и получать нужные результаты без необходимости копирования и вставки данных в одну страницу.
Пример расчета информации с различных листов
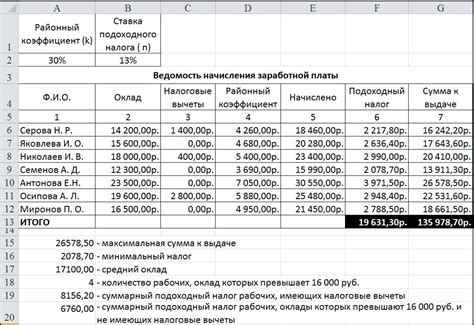
В данном разделе мы рассмотрим пример формулы, которая позволяет собирать и анализировать данные с различных листов в таблице. Данная функция позволит вам с легкостью получить общую информацию, а также провести расчеты на основе данных, находящихся на разных страницах в вашем документе.
Для выполнения данной задачи мы используем специальную функцию в Excel, которая называется "СУММ". Эта функция позволяет суммировать значения в определенном диапазоне ячеек. Однако, чтобы использовать эту функцию для подсчета данных с разных страниц, необходимо внести некоторые изменения в ее синтаксис.
Для начала, нам нужно указать диапазон ячеек для каждой страницы, с которой мы хотим собрать данные. Для этого мы используем ссылки на страницы, в нашем случае это будут имена листов. Пример синтаксиса функции для подсчета суммы данных с двух страниц может выглядеть следующим образом:
=СУММ('Лист1'!A1:A10, 'Лист2'!B1:B5)
В данном примере мы указываем диапазоны ячеек для двух страниц - 'Лист1' и 'Лист2'. Формула будет суммировать значения из диапазона A1:A10 на 'Лист1' и значения из диапазона B1:B5 на 'Лист2'.
Вы можете продолжать добавлять дополнительные диапазоны ячеек для каждой страницы, используя тот же синтаксис. После этого формула будет суммировать значения из всех указанных диапазонов.
Таким образом, вы можете легко настраивать и использовать формулу, чтобы получать необходимые данные с разных страниц в Excel. Это удобно, когда вам нужно анализировать всеобщую информацию, проводить расчеты и получать общие результаты в одной таблице.
Работа с многостраничными наборами данных
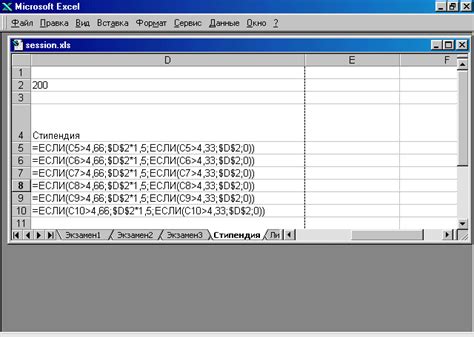
Работа с многостраничными наборами данных представляет собой важную задачу при работе с электронными таблицами. Она позволяет эффективно обрабатывать информацию, содержащуюся на разных страницах, и проводить вычисления, основанные на наборе данных с нескольких источников.
В процессе работы с данными на разных страницах можно использовать различные методы, чтобы получить полную картину и анализировать все данные вместе. Одним из таких методов является использование формул, которые позволяют объединить данные с разных страниц и провести нужные вычисления.
Способ объединения данных с разных страниц в одну ячейку Excel:
Для начала выберите ячейку, в которую вы хотите поместить результат объединения данных. Затем используйте функцию "СЛИЯНИЕ" и указывайте ячейки с данными с разных страниц. При этом, вы можете использовать функции форматирования, чтобы сделать результат более понятным и удобочитаемым.
Пример использования формул для подсчета данных с разных страниц в Excel:
Допустим, у вас есть несколько страниц с информацией о продажах в разных регионах. Чтобы получить суммарное значение продаж по всем регионам, вы можете использовать функцию "СУММ" и указать диапазоны ячеек на каждой странице, содержащие данные о продажах. После ввода формулы, Excel автоматически просуммирует значения с разных страниц и выведет общую сумму продаж.
Таким образом, аккуратное использование формул и функций Excel позволяет облегчить работу с данными на разных страницах и проводить необходимые вычисления совместно с объединенной информацией. Это позволяет получить полную картину и провести анализ данных, сохраняя при этом структуру и доступность исходных данных.
Проверка корректности вычислений
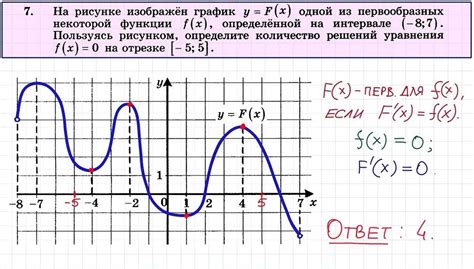
Раздел "Проверка корректности вычислений" посвящен важной задаче, связанной с проверкой правильности подсчета данных в программном приложении для работы с электронными таблицами. В данном разделе рассмотрим ключевые аспекты, которые позволят убедиться в правильности результатов расчетов без использования специализированных инструментов.
Одним из методов проверки данных является внимательное анализирование математической логики и последовательности действий, основанной на введенных формулах и значениях. При этом рекомендуется использовать синонимы для диверсификации текста и улучшения понимания представленного материала.
Уделяйте пристальное внимание промежуточным результатам и проследите, чтобы значения, используемые в формулах, соответствовали реальным данным. Это поможет исключить возможные ошибки, вызванные неверной транскрипцией числовых показателей или неправильным выбором ячеек для расчетов.
Не забывайте проверять последовательность применяемых операций, особенно при использовании функций и вложенных формул. Ошибки в расстановке скобок или внесении изменений в формулу также могут привести к искажению результатов.
Кроме того, требуется удостовериться в корректном указании диапазона ячеек или листов с данными, особенно при работе с несколькими страницами электронной таблицы. Для этого необходимо использовать соответствующие ссылки на ячейки или листы.
Запомните, что самостоятельная проверка результатов вычислений - важный этап работы с данными и обеспечивает высокую точность и надежность ваших проектов. Пользуясь приведенными рекомендациями и учитывая представленные аспекты, вы сможете гарантировать правильность подсчета данных в электронной таблице без дополнительного ПО.
Сохранение и обновление формулы при изменении данных

Оптимизирование процесса подсчета
При работе с данными в Excel важно иметь возможность легко обновлять формулы, особенно когда данные находятся на разных страницах. В этом разделе рассмотрим методы сохранения и автоматического обновления формул при изменении данных.
Автоматическое обновление формул
Когда данные находятся на разных страницах, обновление формул может быть вызвано изменениями значений или добавлением новых данных. Чтобы сохранить актуальность вычислений, можно использовать такие функции, как INDIRECT или OFFSET, чтобы ссылаться на различные страницы и диапазоны ячеек.
Использование именованных диапазонов
Еще одним способом обеспечения надежного обновления формул является использование именованных диапазонов. Путем назначения имен различным диапазонам на разных страницах можно легко обновлять формулы, ссылаясь на эти именованные диапазоны.
Управление ссылками на страницы
Чтобы избежать ошибок при обновлении формул, необходимо тщательно управлять ссылками на различные страницы. Рекомендуется использовать относительные ссылки или функции, которые автоматически пересчитываются при изменении данных на других страницах.
Сохранение и обновление формул при работе с данными на разных страницах в Excel является важным аспектом эффективного использования программы. Правильное использование функций, именованных диапазонов и управление ссылками на страницы позволяют автоматизировать процесс обновления формул и сохранить точность вычислений.
Вопрос-ответ

Как настроить формулу в Excel для подсчета данных с нескольких страниц?
Чтобы настроить формулу в Excel для подсчета данных с разных страниц, вам нужно использовать ссылки на ячейки на других страницах. Например, для сложения значений из ячеек A1 на листе "Лист1" и "Лист2", вы можете использовать формулу =Лист1!A1+Лист2!A1.
Как использовать ссылки на другие страницы при подсчете данных в Excel?
В Excel вы можете использовать ссылки на ячейки на других страницах для подсчета данных. Например, если вы хотите сложить значения из ячеек A1 на страницах "Лист1" и "Лист2", вы можете написать формулу =Лист1!A1+Лист2!A1.
Можно ли в Excel проводить подсчет данных с разных страниц?
Да, в Excel вы можете проводить подсчет данных с разных страниц. Для этого используйте ссылки на ячейки на других страницах. Например, если вы хотите сложить значения из ячеек A1 на страницах "Лист1" и "Лист2", воспользуйтесь формулой =Лист1!A1+Лист2!A1.
Какой синтаксис использовать для формулы в Excel, чтобы подсчитывать данные с разных страниц?
В Excel для подсчета данных с разных страниц используется следующий синтаксис: =Название_листа!Номер_колонкиНомер_строки. Например, если вы хотите сложить значения из ячеек B3 на страницах "Лист1" и "Лист2", вам понадобится формула =Лист1!B3+Лист2!B3.
Как подсчитать данные с разных страниц в Excel без использования ссылок на ячейки?
В Excel подсчитать данные с разных страниц без использования ссылок на ячейки невозможно. Ссылки на ячейки на других страницах необходимы для указания, откуда брать данные. Например, для сложения значений из ячеек A1 на страницах "Лист1" и "Лист2" вам потребуется формула =Лист1!A1+Лист2!A1.
Как настроить формулу в Excel для подсчета данных с других страниц?
Чтобы настроить формулу в Excel для подсчета данных с других страниц, следует использовать ссылки на ячейки на других листах. Например, для сложения данных из ячейки A1 на втором листе в формулу на первом листе можно написать "=Лист2!A1". Таким образом, формула будет подсчитывать значение из указанной ячейки на другом листе.



