В современном мире, где технологии проникли во все сферы нашей жизни, владение мобильным устройством стало неотъемлемой частью нашего повседневного общения и работы. Однако, с ростом функциональности и возможностей смартфонов, связанные с ними риски также неуклонно увеличиваются.
Особое внимание следует уделить безопасности информации, хранящейся на наших устройствах. Приватные данные, фотографии, контакты – все это ценные и интимные моменты нашей жизни. Именно поэтому необходимо принять соответствующие меры по защите своего смартфона от несанкционированного доступа к личной информации.
В данной статье мы рассмотрим один из способов обеспечения безопасности вашего Android-устройства – установку пароля на приложение. В особенности, мы сосредоточимся на процедуре установки пароля на приложение на смартфонах Samsung. Просто следуя описанию ниже, вы сможете создать надежный пароль и гарантировать безопасность ваших личных данных на устройстве.
Шаг 1. Доступ к настройкам безопасности вашего устройства
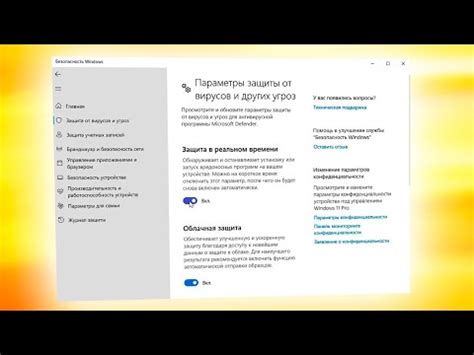
Чтобы получить доступ к этим настройкам, вы можете пройти по следующим шагам:
- Откройте панель уведомлений, проведя палец вниз по экрану сверху.
- Найдите и нажмите на значок "Настройки", представленный в виде шестеренки или колеса.
- Пролистайте список настроек вниз и найдите раздел "Безопасность" или "Блокировка экрана и безопасность".
- Нажмите на этот раздел, чтобы открыть подробные настройки безопасности вашего устройства Samsung.
После выполнения этих шагов вы сможете перейти к настройке пароля для вашего приложения Android Samsung. Важно помнить, что доступ к этим настройкам может отличаться в зависимости от модели и версии вашего устройства Samsung, но общая идея остается прежней.
Шаг 2. Найдите и выберите опцию "Блокировка приложений"
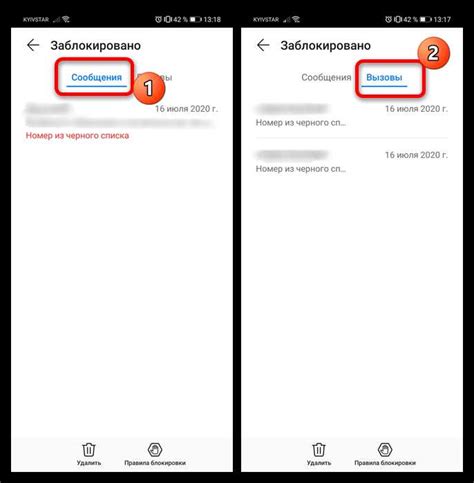
Для создания дополнительного уровня безопасности на вашем устройстве Samsung с операционной системой Android существует возможность блокировки приложений. Благодаря этой функции, вы сможете защитить определенные приложения от несанкционированного доступа.
Для того чтобы воспользоваться этой функцией, вам нужно найти и выбрать соответствующую опцию "Блокировка приложений" в настройках вашего устройства. Следуйте инструкциям ниже, чтобы продолжить:
- Откройте панель уведомлений на вашем устройстве. Это можно сделать свайпом (проведя пальцем) вниз по экрану, начиная с верхней части.
- Нажмите на икону (шестеренку) на верхней правой части экрана для открытия панели быстрых настроек.
- На панели быстрых настроек найдите и нажмите на икону зубчатого колеса для открытия основных настроек устройства.
- В открывшемся меню на найдите вкладку "Безопасность" и выберите ее.
- Прокрутите вниз до тех пор, пока не увидите опцию "Блокировка приложений" и нажмите на нее.
Теперь вы находитесь в настройках функции "Блокировка приложений" и можете продолжить настройку пароля для выбранных приложений.
Шаг 3: Введите ваш пароль или создайте новый
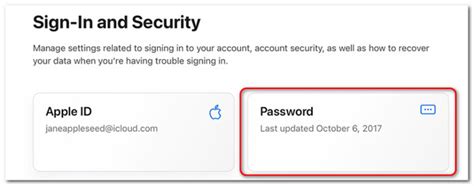
На этом шаге вам предстоит установить пароль для вашего приложения и обеспечить безопасность доступа к нему. Этот пароль будет служить как ключ для защиты конфиденциальных данных и личной информации на вашем устройстве.
Вам будет предложено ввести пароль или создать новый, в зависимости от того, был ли у вас ранее установлен пароль. Если у вас уже есть установленный пароль, вам потребуется ввести его для подтверждения и перейти к следующему шагу. Если у вас еще нет пароля, вы можете создать его, следуя простым инструкциям ниже.
- Откройте настройки приложения и найдите раздел "Безопасность".
- Нажмите на "Пароль" или "Защита паролем", в зависимости от вашей модели устройства и версии операционной системы.
- Выберите опцию "Установить новый пароль".
- Введите новый пароль, состоящий из цифр, букв или символов, или используйте функцию генерации случайного пароля.
- Повторите ввод пароля для подтверждения и нажмите "ОК".
После завершения этого шага ваше приложение будет защищено паролем, и вам придется его вводить каждый раз при попытке получить доступ к приложению. Помните, чтобы сохранить ваш пароль в секрете и не предоставлять его посторонним лицам.
Выбор приложений для установки пароля

На данном шаге вы можете выбрать приложения, которые вы хотите защитить с помощью пароля. Это даст вам возможность контролировать доступ к информации и сохранить личные данные в безопасности.
Прежде чем выбирать приложения для установки пароля, рекомендуется тщательно оценить их значимость и потенциальную угрозу для вашей конфиденциальности. Размышлите о приложениях, которые хранят ваши личные фотографии, видеозаписи, личные документы или другую чувствительную информацию.
Вы также можете рассмотреть приложения, которые содержат важные банковские данные, пароли от социальных сетей или доступ к вашей электронной почте. Защита таких приложений паролем поможет предотвратить несанкционированный доступ и повысить общий уровень безопасности вашего устройства.
Когда вы определитесь с выбором, отметьте требуемые приложения в списке ниже. Затем переходите к следующему шагу в установке пароля на приложение Android Samsung.
| Приложение | Защитить паролем |
|---|---|
| Галерея | Выбрать |
| Файловый менеджер | Выбрать |
| Почта | Выбрать |
| Онлайн-банкинг | Выбрать |
| Социальные сети | Выбрать |
Вопрос-ответ




