В мире компьютерного моделирования и проектирования существует бесконечное количество ресурсов, которые помогают нам воплотить наши идеи в жизнь. Использование ярких и оригинальных шрифтов стало одним из ключевых трендов в создании уникальных проектов. Они придают особый шарм и индивидуальность оформлению, задают настроение и усиливают эффект визуализации.
Автоматизация и новые технологические возможности заставляют нас постоянно расширять свой инструментарий и адаптироваться к современным требованиям. С каждым годом разработчики AutoCAD вносят улучшения, делая наше взаимодействие с программой более удобным и увлекательным. Версия AutoCAD 2022 не стала исключением - она предлагает новые возможности и инструменты для работы с шрифтами, которые способны придать вашим проектам новый уровень графической выразительности.
В данной статье мы рассмотрим современные подходы к загрузке и использованию новых шрифтов в AutoCAD 2022. Мы расскажем о простых и надежных способах, которые позволят вам расширить свою коллекцию шрифтов и использовать их в ваших проектах без лишних сложностей. Мы поделимся с вами полезными советами и рекомендациями, которые помогут вам создать уникальный дизайн и улучшить процесс работы с программой AutoCAD.
Разбор форматов шрифтов в программе AutoCAD последней версии
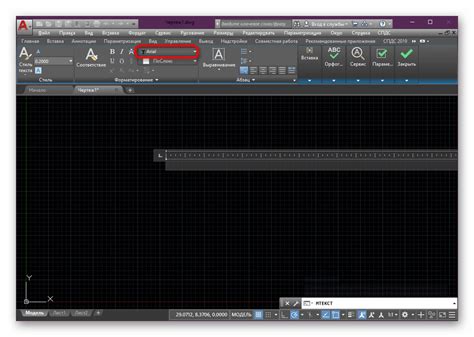
В данном разделе мы рассмотрим различные форматы шрифтов, которые поддерживает новая версия программы AutoCAD. Будут представлены основные особенности каждого формата и их применение при работе с текстовыми элементами проектов.
1. Векторные шрифты
- Векторные шрифты представляют собой графический файл, содержащий информацию о форме и структуре каждой буквы.
- Этот тип шрифтов обеспечивает высокое качество отображения текста и возможность изменения его размера без потери резкости.
- Применяются для создания точных и детализированных чертежей, архитектурных планов и других проектных документов, требующих высокой четкости текста.
2. Растровые шрифты
- Растровые шрифты представлены в виде сетки пикселей, определяющих форму каждой буквы.
- Такие шрифты могут иметь ограниченное разрешение, что может привести к потере качества текста при увеличении его размера.
- Часто применяются для оперативного ввода текста при создании чертежей, а также при печати на устройствах с низким разрешением.
3. Шрифты с фиксированной шириной
- Шрифты с фиксированной шириной имеют одинаковую ширину для всех символов.
- Они предоставляют возможность выравнивания текста векторно или в растровом виде на пространстве чертежа.
- Используются для создания таблиц, схем и других документов, требующих точного размера и расположения символов.
4. Шрифты с переменной шириной
- Шрифты с переменной шириной имеют различную ширину символов, что позволяет создавать текст с естественным изгибом и равномерным шаблоном.
- Используются для создания презентаций, инфографики и других документов, где важен эстетический аспект и свободный выбор размера текста.
Теперь, зная основные особенности различных форматов шрифтов в программе AutoCAD, вы можете выбрать наиболее подходящий формат для своих проектных задач и обеспечить качественное и эффективное отображение текстовых элементов.
Создание каталога для хранения загруженных глифов
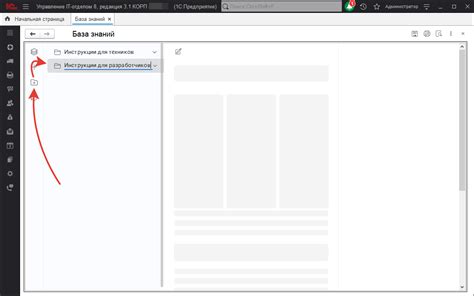
Ниже приведены инструкции для создания каталога загруженных шрифтов:
- Откройте проводник на вашем компьютере.
- Перейдите в место, где вы хотите создать новый каталог. Это может быть любая папка, которая удобна для вас.
- Щелкните правой кнопкой мыши внутри выбранной папки и выберите опцию "Создать новую папку" из контекстного меню.
- Введите желаемое имя для каталога. Например, "Загруженные шрифты" или "Пользовательские глифы".
- Нажмите клавишу "Enter" на клавиатуре, чтобы создать каталог с выбранным именем.
Теперь у вас есть новый каталог для хранения загруженных шрифтов в AutoCAD 2022. Вы можете использовать этот каталог для сохранения любых пользовательских шрифтов, которые вы планируете использовать в своих проектах. Убедитесь, что вы указываете путь к этому каталогу в настройках приложения, чтобы AutoCAD 2022 мог обнаружить и использовать эти шрифты.
Поиск и скачивание понравившегося шрифта
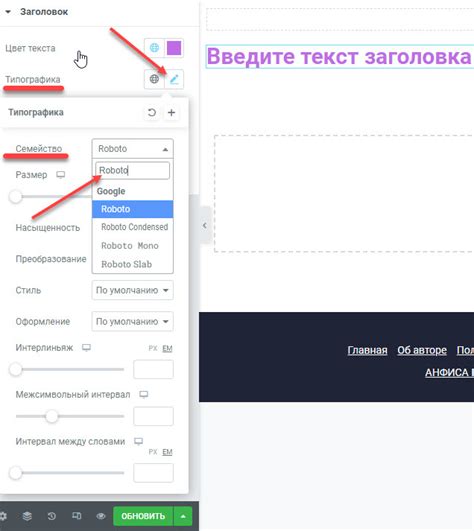
В этом разделе мы рассмотрим процесс поиска и загрузки шрифтов для использования в программе AutoCAD 2022. Перед тем как начать работу с новым проектом, важно выбрать подходящий шрифт, который отразит его стиль и уникальность.
Поиск шрифта
Первым шагом для нахождения идеального шрифта является поиск. Существует множество веб-ресурсов, специализирующихся на предоставлении бесплатных и платных шрифтов. Вы можете использовать поисковые системы или специализированные платформы, чтобы найти шрифты, соответствующие вашим критериям. Ключевые слова, такие как "стильный", "современный" или "классический", помогут уточнить вашу поисковую фразу.
Выбор шрифта
После выполнения поиска у вас может возникнуть множество вариантов шрифтов, которые нравятся вам. Перед окончательным выбором шрифта, рекомендуется ознакомиться с его особенностями. Обратите внимание на начертания, жирность и стиль символов, чтобы убедиться, что шрифт будет соответствовать вашим потребностям и задачам.
Скачивание шрифта
Когда вы решились на конкретный шрифт, вам потребуется скачать его на своё устройство. Веб-ресурсы по предоставлению шрифтов обычно предлагают возможность загрузки файлов шрифта. Найдите кнопку или ссылку для загрузки, и сохраните файл на вашем компьютере.
После завершения скачивания вы можете перейти к следующему этапу – установке загруженного шрифта в программу AutoCAD 2022. Этот процесс позволит вам использовать новый шрифт в ваших проектах, обогатив их визуальное восприятие и делая текст более выразительным.
Распаковка загруженного шрифта
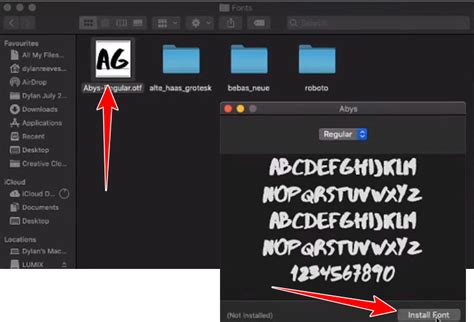
Перед тем, как приступить к распаковке, важно помнить, что шрифты могут быть представлены в разных форматах, таких как TrueType или OpenType. Конкретный формат вашего загруженного шрифта будет определяться сопровождающими файлами, которые вы получите при скачивании.
Для начала, найдите скачанный файл шрифта на вашем компьютере. Обратите внимание на наличие архивного файла с расширением .zip или .rar. Этот файл содержит все необходимые компоненты, которые требуются для распаковки.
Чтобы распаковать шрифт, вам потребуется использовать программу для работы с архивами, такую как WinRAR или 7-Zip. Откройте программу и выберите скачанный архивный файл шрифта.
После открытия архива, вы увидите список файлов, включая основной файл шрифта с расширением .ttf или .otf. Возможно, также будут присутствовать дополнительные файлы, такие как лицензия или руководство по использованию шрифта. Выделите основной файл шрифта и извлеките его в выбранную вами папку на компьютере.
Теперь, когда шрифт был успешно распакован, вы готовы его использовать в AutoCAD. Загрузите распакованный файл шрифта в программу, следуя инструкциям по установке шрифтов AutoCAD.
Обратите внимание: Перед распаковкой и использованием загруженного шрифта, убедитесь, что у вас есть права на использование данного шрифта согласно лицензионным условиям.
Распаковка загруженного шрифта - один из этапов подготовки к использованию шрифта в программе AutoCAD. Не забудьте выполнить этот шаг, чтобы обеспечить корректное отображение ваших чертежей и проектов.
Копирование шрифтов в папку со шрифтами AutoCAD
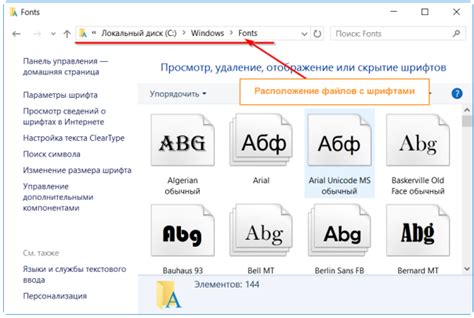
Чтобы начать, откройте проводник на вашем компьютере и найдите папку со шрифтами AutoCAD. Эта папка обычно называется "Fonts" и находится в директории, где установлена программа AutoCAD.
Однако перед копированием шрифтов рекомендуется создать резервную копию оригинальных файлов шрифтов AutoCAD. Это поможет восстановить их в случае непредвиденных проблем или ошибок.
После создания резервной копии вы можете приступить к копированию новых шрифтов. Откройте папку с вашими скаченными или приобретёнными шрифтами и выберите нужные файлы шрифтов для копирования.
Затем перейдите в папку со шрифтами AutoCAD и откройте ее. Вставьте скопированные файлы шрифтов в эту папку.
После завершения копирования шрифтов перезапустите AutoCAD. Теперь вы сможете использовать новые шрифты в своих проектах, выбрав их из списка доступных шрифтов в программе.
Скопировав новые шрифты в папку AutoCAD Fonts, вы расширите возможности оформления ваших чертежей и достигнете более выразительного дизайна.
Проверка наличия выбранного шрифта в программе AutoCAD 2022
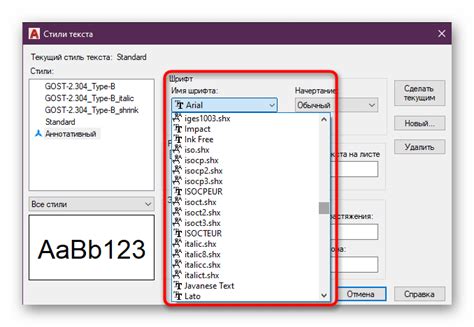
В процессе работы в программе AutoCAD 2022 ключевую роль играет выбранный шрифт, который определяет внешний вид текста. Однако перед тем, как использовать определенный шрифт, необходимо проверить его доступность в программе.
Для начала, убедитесь, что выбранный шрифт был успешно загружен в систему, и он поддерживается AutoCAD 2022. Проверку можно провести путем следующих действий:
- Откройте AutoCAD 2022 и создайте новый чертеж.
- Выберите инструмент "Текст" из панели инструментов, расположенной сверху.
- Создайте новый текстовый объект и выберите нужный вам шрифт в диалоговом окне "Стиль текста".
- Проверьте, имеется ли выбранный шрифт в списке доступных шрифтов. Если он отсутствует, это может означать, что он не был правильно установлен или не поддерживается программой.
В случае отсутствия выбранного шрифта в списке доступных, необходимо установить его в системе либо выбрать другой существующий шрифт, который отображается в программе.
Проверка доступности шрифта в AutoCAD 2022 является важной задачей, которая позволяет убедиться в наличии правильно установленного шрифта и правильном отображении текста в вашем чертеже.
Установка нового шрифта по умолчанию
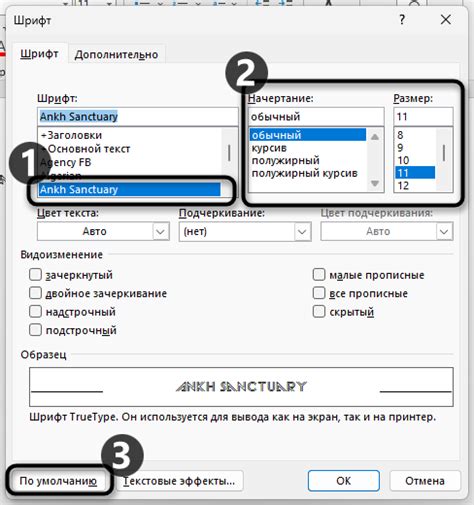
В данном разделе рассмотрим процесс изменения шрифта, который будет использоваться в AutoCAD 2022 по умолчанию. При помощи этой функции вы сможете персонализировать внешний вид текстовых элементов и создать уникальный стиль документов.
Для установки нового шрифта по умолчанию, вам потребуется пройти следующие шаги:
| Шаг 1: | Откройте программу AutoCAD 2022 и перейдите в меню Настройки. |
| Шаг 2: | Выберите вкладку Текст и найдите раздел, отвечающий за выбор шрифта. |
| Шаг 3: | Нажмите на кнопку Изменить рядом с текущим шрифтом. |
| Шаг 4: | В появившемся окне выберите новый шрифт из списка доступных или добавьте собственный. |
| Шаг 5: | Подтвердите изменения, нажав кнопку ОК. |
| Шаг 6: | После сохранения настроек, выбранный шрифт будет установлен по умолчанию для всех новых текстовых объектов в AutoCAD 2022. |
Важно помнить, что изменение шрифта по умолчанию не затронет уже созданные объекты. Для применения нового шрифта к ним потребуется дополнительные действия. Однако, данная функция позволяет значительно ускорить процесс работы и обеспечить единообразный вид текстовой информации в ваших проектах.
Выбор и загрузка подходящих шрифтов для работы с программой AutoCAD 2022

В данном разделе мы представим вам полезные рекомендации по выбору и загрузке шрифтов, которые можно использовать при работе в программе AutoCAD 2022. Каждый шрифт имеет свои особенности и способности передать информацию визуально, поэтому важно правильно подобрать и настроить шрифт для вашего проекта.
1. Определение требований вашего проекта
- Изучите характер и цель вашего проекта.
- Определите специфические требования к шрифту: размер, стиль, читаемость и т.д.
- Учтите возможности программы AutoCAD 2022 иподдержку различных шрифтовых форматов.
2. Исследование и выбор подходящих шрифтов
- Проведите исследование и ознакомьтесь со множеством доступных шрифтов.
- Обратите внимание на разнообразие стилей, включая шрифты с засечками, без засечек, жирные, курсивные и т.д.
- Уделите внимание читаемости и различным вариантам регистра (заглавные и строчные буквы).
3. Проверка совместимости и загрузка выбранных шрифтов
- Убедитесь, что выбранный шрифт совместим с программой AutoCAD 2022.
- Проверьте, что шрифт поддерживает необходимые языки.
- Загрузите шрифт на компьютер, следуя инструкциям разработчика.
4. Настройка шрифта в программе AutoCAD 2022
- Откройте AutoCAD 2022 и выберите соответствующий раздел настроек шрифтов.
- Добавьте загруженный шрифт в список доступных шрифтов программы.
- Настройте параметры шрифта, чтобы удовлетворить требования вашего проекта.
В итоге, правильный выбор и загрузка шрифтов в AutoCAD 2022 являются важным шагом для эффективной работы с программой. Учитывайте требования проекта, исследуйте доступные варианты шрифтов, проверьте их совместимость и настройте параметры для достижения оптимальных результатов. Это позволит улучшить визуальное представление ваших чертежей и обеспечить комфортное чтение и взаимодействие с информацией.
Вопрос-ответ

Как загрузить шрифт в AutoCAD 2022?
Загрузка шрифта в AutoCAD 2022 является простым процессом. Сначала откройте программу AutoCAD и выберите вкладку "Инструменты" в верхней части окна. Затем в выпадающем меню выберите "Параметры", откроется окно настроек. В окне настроек выберите "Файлы", а затем "Подгруженные шрифты". В этом разделе вы увидите список установленных шрифтов. Чтобы загрузить новый шрифт, щелкните на кнопке "Добавить" и выберите файл шрифта, который вы хотите загрузить. После этого нажмите "OK", чтобы сохранить изменения и закрыть окно настроек. Теперь вы сможете использовать новый шрифт в своих проектах AutoCAD 2022.
Где найти шрифты для загрузки в AutoCAD 2022?
Шрифты для загрузки в AutoCAD 2022 можно найти на различных ресурсах в Интернете. Существуют специальные веб-сайты, где можно найти разнообразные шрифты, как платные, так и бесплатные. Некоторые из таких ресурсов включают "Google Fonts", "Dafont" и "Font Squirrel". Вы можете посетить эти веб-сайты, найти подходящий вам шрифт и загрузить его на свой компьютер. Затем вы сможете загрузить этот шрифт в AutoCAD 2022, следуя описанным ранее шагам.
Можно ли изменить загруженный шрифт в AutoCAD 2022?
Да, в AutoCAD 2022 можно изменять загруженные шрифты. После того, как вы загрузили шрифт и выбрали его в своем проекте, вы можете применять различные настройки к тексту. Например, вы можете изменить размер, стиль или цвет шрифта. Для этого выберите текст, который вы хотите изменить, щелкните правой кнопкой мыши и выберите "Свойства". В открывшемся окне свойств вы сможете изменить различные параметры текста, включая шрифт. После того, как вы сделаете нужные изменения, нажмите "Применить" или "OK", чтобы сохранить изменения. Теперь выбранный текст будет отображаться с измененным шрифтом в вашем проекте AutoCAD 2022.



