В сегодняшней цифровой эпохе, когда данные играют важную роль в нашей жизни, необходимость в дополнительном пространстве для хранения информации становится все более значимой. Это особенно важно для начинающих пользователей, которые только начинают знакомиться с мирами технологий и возможностями, которые эти миры предлагают.
Итак, вы уже ощутили потребность в новом диске, который способен вместить все ваши файлы, фотографии, видео и другие ценности. Но как же его установить без лишних хлопот и проблем? В этой статье мы представим вам пошаговую инструкцию, которая поможет вам освоить этот процесс и достичь своей цели – расширения возможностей вашего компьютера.
Прежде чем мы приступим к описанию конкретных шагов, стоит упомянуть о важности выбора правильного диска – компонента, который вы собираетесь установить в свою систему. На сегодняшний день существует множество различных типов дисков, каждый со своими особенностями и предназначением. Отличительные характеристики диска, такие как его вместимость, скорость чтения и записи, а также интерфейс подключения, являются ключевыми факторами, которые следует учесть при выборе оптимального варианта. Таким образом, перед покупкой диска рекомендуется провести некоторые исследования и обратиться за консультацией к специалистам, чтобы избежать ненужных расстройств и получить наилучшие результаты от использования нового компонента.
Подготовка к установке свежего накопителя: руководство для новичков

Перед тем, как приступить к процессу обновления вашего хранилища данных, важно правильно подготовиться. Несмотря на то, что являетесь новичком в этой области, с помощью данного руководства вы сможете осуществить установку нового диска без лишних трудностей. Основная задача данного раздела состоит в описании последовательности действий, необходимых для успешного завершения процесса установки.
В первую очередь, прежде чем приступить к монтажу, необходимо изучить требования вашей системы к новому накопителю. Рекомендуется обратить внимание на такие важные моменты, как совместимость интерфейса диска с материнской платой, необходимое количество свободных разъемов для подключения и требования к объему и скорости передачи данных.
- Удостоверьтесь, что вы имеете все необходимые инструменты для установки диска. Это может включать в себя отвертку, кабели для подключения диска, а также отвертки для открытия корпуса компьютера.
- Выключите компьютер и отсоедините его от источника питания. Это важно для безопасности и предотвращения повреждения оборудования во время установки.
- Откройте корпус компьютера, используя специальные инструменты, и найдите свободное место для нового диска. Обратите внимание на наличие свободных разъемов и возможность подключения нового накопителя.
- Аккуратно установите новый диск во внутреннее отсек. Убедитесь, что он надежно фиксируется, чтобы избежать случайного повреждения во время работы компьютера.
- Подключите кабели к новому накопителю и материнской плате, следуя инструкциям, предоставленным производителем диска и материнской платы. Убедитесь, что кабели надежно закреплены и соединены с правильными разъемами.
- Закройте корпус компьютера снова и убедитесь, что все крепления надежно затянуты.
После полной подготовки к установке нового диска, вы готовы приступить к следующему этапу - его форматированию и настройке для работы с вашей операционной системой. Не забудьте внимательно ознакомиться с инструкциями по установке операционной системы на новый диск, чтобы исключить возможные проблемы и неудобства в будущем.
Проверка совместимости накопителя с компьютером
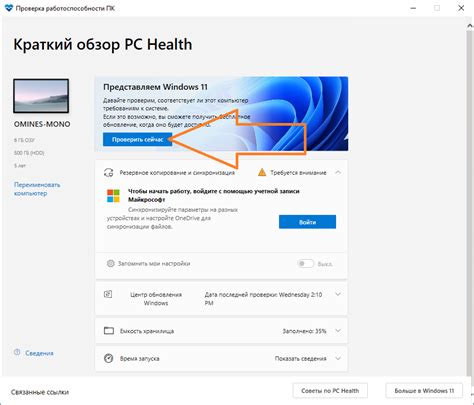
Перед тем как приступить к установке нового накопителя на компьютер, необходимо провести проверку совместимости между выбранным диском и вашей системой. Этот шаг поможет убедиться, что все компоненты будут работать должным образом вместе, что обеспечит эффективную работу вашего компьютера.
Для начала, важно определить тип накопителя, который вы собираетесь установить. Например, это может быть внутренний жесткий диск (HDD), или твердотельный накопитель (SSD). Каждый из них имеет свои особенности и требования к совместимости с системой.
| Параметр | Совместимость |
| Интерфейс | Убедитесь, что выбранный накопитель поддерживает интерфейс, который имеется на вашей материнской плате. Наиболее распространенными интерфейсами являются SATA и NVMe. |
| Форм-фактор | Учитывайте размеры и разъемы накопителя, чтобы он соответствовал доступным слотам в вашем корпусе. Например, 2.5-дюймовый накопитель может не поместиться в отсек, предназначенный только для 3.5-дюймовых дисков. |
| Пропускная способность | Проверьте, что пропускная способность выбранного накопителя соответствует возможностям вашей системы. Более новые интерфейсы могут обладать более высокой скоростью передачи данных, поэтому необходимо выбирать диск, который сможет полностью раскрыть потенциал вашего компьютера. |
| Емкость | Определите, какую емкость накопителя вам необходимо, и убедитесь, что ваша система поддерживает работу с диском такой емкости, а также что на вашей материнской плате имеются свободные порты или слоты для его установки. |
Проверка совместимости диска с вашим компьютером позволит избежать проблем, возникающих из-за неподходящих компонентов. Она поможет вам сделать правильный выбор накопителя и обеспечить гладкую установку нового диска, способного оптимально работать в вашей системе.
Выбор и приобретение подходящего накопителя: важные аспекты
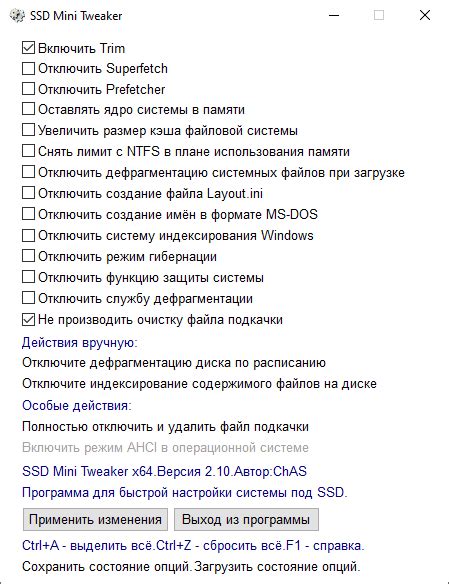
Этот раздел посвящен процессу выбора и покупки нового накопителя для компьютера или ноутбука. Мы рассмотрим ключевые аспекты, которые необходимо учесть, чтобы сделать правильный выбор и обеспечить оптимальную работу вашей системы.
Тип Первое, на что следует обратить внимание - тип накопителя. Существует несколько видов дисков, каждый из которых обладает своими особенностями и предназначен для разных целей. Например, жесткий диск (HDD) обладает большим объемом хранения, в то время как твердотельный диск (SSD) обеспечивает высокую скорость чтения и записи данных. Важно выбирать диск, который наилучшим образом соответствует вашим потребностям. | Емкость Другой важный аспект - емкость накопителя, то есть объем данных, которые он может вместить. Вам следует оценить свои потребности и выбрать диск с достаточной емкостью, чтобы хранить все необходимые вам файлы. Учтите, что установка операционной системы и программной обеспечения также потребует свободного пространства. |
Скорость Скорость работы накопителя играет важную роль в общей производительности системы. Более быстрый диск обеспечивает более быструю загрузку операционной системы, приложений и файлов. Учтите, что SSD диски обычно работают значительно быстрее по сравнению с HDD дисками. | Бренд и надежность При выборе накопителя также важно обратить внимание на бренд и надежность производителя. Известные и уважаемые компании обычно предлагают более качественные и надежные продукты. Опытные пользователи часто делятся своими отзывами и рекомендациями, поэтому стоит обратиться к такой информации перед покупкой. |
В итоге, при покупке нового накопителя необходимо учитывать тип, емкость, скорость и надежность. Правильный выбор позволит сделать вашу систему более производительной и эффективной, удовлетворяя ваши потребности в хранении и обработке данных.
Сохранение данных перед заменой жесткого диска

Есть несколько способов создать резервную копию ваших данных. Один из них - использовать внешний жесткий диск или флеш-накопитель. Подключите его к компьютеру и скопируйте все необходимые файлы и папки на него. Проверьте, что все данные успешно скопированы и доступны на внешнем носителе.
Другой вариант - использовать облачные хранилища данных. Зарегистрируйтесь и воспользуйтесь одним из популярных облачных сервисов. Создайте папку для резервных копий и загрузите в нее все важные файлы и документы. Убедитесь, что у вас есть доступ к этим данным из любого устройства с помощью логина и пароля.
Не забудьте также сделать резервную копию важных настроек программ и приложений. Вы можете экспортировать файлы настроек и сохранить их в отдельной папке на внешнем носителе или загрузить их на облачное хранилище. Это позволит легко восстановить настройки после установки нового диска.
Важно помнить, что резервное копирование данных перед заменой жесткого диска - это неотъемлемая часть процесса. Это поможет избежать потери ценной информации и сохранить вашу работу и файлы в безопасности. Не пропускайте этот шаг и следуйте нашей инструкции, чтобы выполнить резервное копирование корректно и эффективно.
Физическая установка свежего устройства хранения информации

Этот раздел посвящен физическому процессу установки и подключения нового накопителя данных на вашем компьютере. Здесь вы найдете все необходимые шаги и рекомендации для успешной установки и настройки устройства.
Прежде всего, перед тем, как приступить к установке, убедитесь, что вы полностью выключили компьютер и отключили его от источника питания. Это даст вам возможность работать с устройством безопасно и минимизировать риск повреждения компонентов.
- Шаг 1: Распакуйте новый диск из упаковки и проверьте его наличие всех необходимых компонентов, таких как винты и кабели.
- Шаг 2: Откройте корпус вашего компьютера. Обычно это делается путем снятия боковой панели при помощи винта или кнопки.
- Шаг 3: Определите свободные слоты для дисков внутри корпуса. Обычно они находятся на передней или задней панели компьютера.
- Шаг 4: Поместите новый диск в свободный слот. Убедитесь, что он надежно закреплен и не сдвигается.
- Шаг 5: Подключите необходимые кабели и провода, включая кабель питания и кабель данных. Обычно они подключаются к материнской плате и другим устройствам хранения данных.
- Шаг 6: Закройте корпус компьютера и убедитесь, что он зафиксирован надежно.
- Шаг 7: Подключите компьютер к источнику питания и включите его. После успешной установки диск должен быть распознан системой и готов к использованию.
Следуя этим простым шагам, вы сможете физически установить новый диск и готовиться к его настройке и использованию.
Отключение компьютера и подготовка рабочей области

Перед началом установки нового диска важно правильно отключить компьютер и подготовить рабочую область. Это гарантирует безопасность при работе и предотвращает возможные повреждения оборудования.
Прежде всего, убедитесь, что все процессы и программы на компьютере закрыты. Сохраните все необходимые данные и закройте все открытые приложения. Также рекомендуется отключить интернет-соединение для предотвращения потери данных или прерывания установки.
После завершения работы с программами, выключите компьютер, но не забудьте сохранить все открытые файлы. Используйте операционную систему для безопасного выключения, чтобы избежать потери данных и возможных проблем с файловой системой.
Когда компьютер полностью выключен, можно приступать к подготовке рабочей области. Разместите компьютер на стабильной и плоской поверхности, чтобы предотвратить его падение или повреждение. Убедитесь, что рабочее место хорошо освещено и свободно от лишних предметов, которые могут повредить компьютер или препятствовать работе.
- Выключите компьютер и сохраните все данные
- Отключите интернет-соединение
- Безопасное выключение компьютера
- Подготовка стабильной рабочей поверхности
- Обеспечение хорошей освещенности и свободного рабочего пространства
Вопрос-ответ

Как установить новый жесткий диск в компьютер?
Для установки нового жесткого диска в компьютер, сначала нужно выключить компьютер. Затем нужно открыть корпус компьютера, обычно для этого нужно открутить несколько винтов на задней стороне корпуса. После этого нужно найти свободный слот для диска на материнской плате компьютера и подключить диск к нему с помощью SATA кабеля. После подключения диска, нужно закрыть корпус компьютера и включить его. После включения компьютера, новый диск будет обнаружен операционной системой и готов к использованию.
Какой тип жесткого диска лучше выбрать при установке нового?
При выборе типа жесткого диска для установки нового, рекомендуется обратить внимание на характеристики и требования вашей системы. Самый распространенный тип сейчас - это жесткий диск формата SATA. Он обеспечивает достаточную производительность и имеет большую емкость. Если у вас есть возможность, стоит также рассмотреть выбор SSD диска. Он обладает более высокой скоростью работы и более надежен, но может быть дороже.
Какие инструменты потребуются для установки нового диска?
Для установки нового диска вам потребуются следующие инструменты: отвертка для откручивания винтов корпуса компьютера, SATA кабель для подключения диска к материнской плате, возможно, адаптер для установки диска в отсек 3.5 дюйма, если ваш диск имеет форм-фактор 2.5 дюйма. Также может быть полезно иметь возможность заземления себя перед началом работы, чтобы предотвратить статическое электричество, которое может повредить компоненты диска.
Могу ли я установить несколько новых дисков одновременно?
Да, вы можете установить несколько новых дисков одновременно, если у вас есть свободные слоты на материнской плате и достаточно мощности в блоке питания. При установке нескольких дисков следует учитывать достаточное охлаждение, чтобы избежать перегрева системы. Также стоит проверить, поддерживает ли ваша операционная система установку и распознавание нескольких новых дисков.
Каковы основные шаги установки нового диска на компьютер?
Основные шаги установки нового диска на компьютер включают открытие корпуса компьютера, подключение диска к материнской плате и блоку питания, закрепление диска внутри корпуса с помощью винтов, и закрытие корпуса.
Какие инструменты понадобятся для установки нового диска?
Для установки нового диска на компьютер понадобятся отвертка, кабели для подключения диска к материнской плате и блоку питания, и, возможно, ключ для открывания корпуса компьютера, если он не имеет простой системы открытия.



