Стремительное развитие технологий компьютерных мониторов внесло значительные изменения в нашу повседневную жизнь. Качество отображения изображений и видео, графическая производительность и насыщенность цветовых гамм - все это стало неотъемлемой частью нашего взаимодействия с мониторами.
Однако, чтобы использовать наибольший потенциал этих технологий, необходимо разбираться в многообразии настроек и опций, предлагаемых производителями. И в этом отношении, одним из ведущих производителей качественных компьютерных мониторов является MSI.
Сегодня мы рассмотрим шаги по открытию настроек экрана MSI, чтобы помочь вам полностью использовать потенциал вашего монитора. В данной статье мы предоставим подробное руководство, поэтапно объясняющее, как поставить экран MSI настройками, настроить его под ваши индивидуальные предпочтения и получить максимальное качество.
Почему так важно правильно настроить экран у монитора MSI
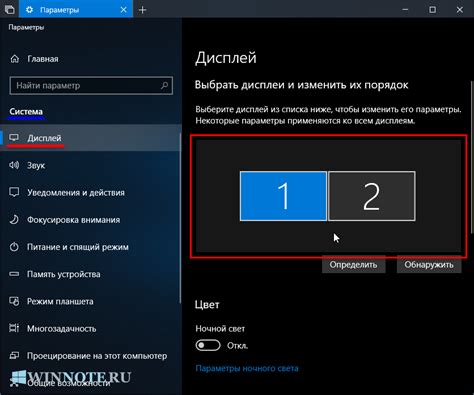
Инструкция по подключению монитора MSI

В данном разделе представлена подробная инструкция по успешному подключению монитора от компании MSI к вашему компьютеру.
Перед началом необходимо убедиться, что у вас имеются все необходимые кабели и аксессуары. Затем следует разобрать содержимое упаковки и проверить комплектацию.
Далее, подключите монитор к розетке с помощью сетевого кабеля. Он должен быть надежно закреплен и находиться в хорошем состоянии.
Теперь необходимо соединить монитор с вашим компьютером с помощью VGA или HDMI кабеля. Выбор кабеля зависит от наличия соответствующих разъемов на вашем компьютере и мониторе. Убедитесь, что кабель надежно подключен к обоим устройствам.
После успешного соединения компьютера и монитора включите оба устройства. Убедитесь, что подключение стабильно и монитор определяется компьютером.
Перейдем к проверке настроек. В зависимости от модели монитора MSI, вы можете получить доступ к настройкам через кнопки на передней панели или через программное обеспечение.
Изучите руководство пользователя для вашей конкретной модели монитора MSI, чтобы узнать, как открыть настройки и настроить параметры изображения, яркость, контрастность и другие опции.
Не забывайте, что мониторы MSI могут иметь различные функции, такие как FreeSync или G-Sync, которые могут потребовать дополнительных действий для активации и настройки.
При необходимости, обратитесь к технической поддержке MSI или посетите их веб-сайт для получения более подробной информации и помощи с настройками вашего монитора.
По завершении всех настроек вы сможете наслаждаться качественным изображением и максимальными возможностями вашего монитора MSI.
Доступ к настройкам монитора MSI: маршрут к оптимизации экрана
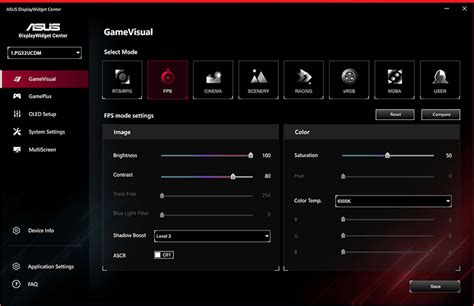
Разблокирование скрытых настроек монитора MSI и оптимизация параметров экрана достигается путем выполнения нескольких простых действий. Корректное доступ к настройкам экрана весьма важно, поскольку позволяет максимально раскрыть возможности и качество изображения.
- Начните с навигации по основному меню монитора.
- Войдите в меню "Настройки" или "Настройки экрана".
- Продолжайте искать "Расширенные настройки" или "Дополнительные настройки" для получения дополнительных функций.
- Выберите вариант, помеченный как "Оптимизация экрана" или "Изображение".
- Внутри этого меню вы найдете настроек, которые можно настроить вручную или выбрать предустановленные режимы.
- При необходимости примените определенные настройки для подключенных источников сигнала, таких как HDMI, DisplayPort или VGA.
- Внесите требуемые изменения и сохраните настройки.
Следуя этим шагам, вы сможете получить доступ к настройкам монитора MSI и настроить их в соответствии с вашими предпочтениями. Не забывайте сохранять и применять изменения, чтобы использовать оптимальные настройки экрана во всех приложениях и контентах.
Особенности и функции доступных настроек монитора MSI
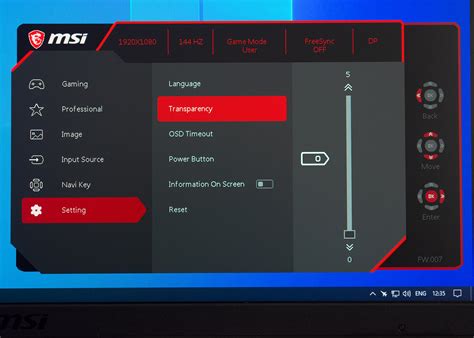
Этот раздел исследует особенности и многообразие функций, предоставляемых настройками для мониторов производителя MSI. Здесь рассматриваются различные опции, которые позволяют тонко настроить и оптимизировать отображение на экране, а также дополнительные функции, делающие использование монитора более простым и удобным.
1. Профили цветовых настроек: Калибровка цветовых настроек является одной из ключевых функций мониторов MSI. Вы сможете выбрать оптимальную цветовую гамму для различных задач: от просмотра фотографий и видео до профессионального редактирования контента.
2. Настройка контрастности и яркости: Путем регулировки контрастности и яркости монитора, вы сможете достичь наилучшего качества изображения и подходящей яркости в зависимости от условий освещения в помещении.
3. Графические переключатели: Мониторы MSI обладают различными графическими переключателями, позволяющими изменять предпочтения и требования пользователей к настройкам обработки изображения, делая его более ярким, реалистичным или насыщенным.
4. Режимы игры и видеозаписи: Включение специальных режимов игры и видеозаписи позволяет оптимизировать монитор для максимального визуального удовольствия. Вы сможете насладиться реалистичными эффектами и высококачественной графикой в играх, а также максимально точной и четкой картинкой во время просмотра видео или стриминга.
5. Регулировка насыщенности и тонов: Дополнительные функции регулировки насыщенности и тонов позволяют более точно настроить цветовую гамму монитора, достигая желаемых эстетических и визуальных эффектов.
Выбор и настройка опций, доступных в настройках монитора MSI, помогают создать наиболее комфортную и корректную цветопередачу, сохранить аутентичность изображений и добиться высококачественного визуального опыта при просмотре контента или использовании монитора в рабочих целях.
Как подобрать оптимальные настройки экрана для монитора MSI
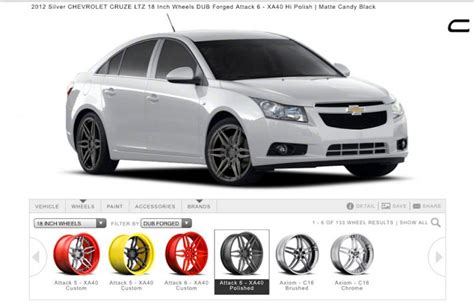
Оптимальные настройки монитора MSI помогут вам достичь наилучшего качества изображения и комфортного визуального опыта при использовании данного устройства. В этом разделе мы рассмотрим, каким образом выбрать правильные настройки экрана для вашего монитора MSI, чтобы получить идеальное представление оображаемого контента, учитывая особенности вашей работы или развлечений.
- Изучите основные параметры экрана
- Настройте разрешение экрана
- Регулируйте яркость и контрастность
- Выбирайте подходящую цветовую гамму
- Настройте частоту обновления экрана
- Проверьте и доработайте настройки
Перед тем, как приступить к выбору настроек монитора MSI, необходимо ознакомиться с основными параметрами вашего устройства. Изучите разрешение экрана, частоту обновления, яркость и контрастность, а также цветовую гамму.
Выберите наиболее подходящее разрешение для вашего монитора MSI. Высокое разрешение обеспечит более детальное и четкое изображение, но может также повлиять на производительность. Учтите свои потребности и возможности вашего компьютера.
Настройте яркость и контрастность экрана так, чтобы контент на нем был читаемым и наглядным. Избегайте слишком яркого или затемненного изображения, чтобы снизить нагрузку на глаза и получить более реалистичное восприятие.
Настройте цветовую гамму монитора в соответствии с вашими потребностями и предпочтениями. Вы можете выбрать между насыщенными и яркими цветами для развлечений, либо более нейтральной и точной цветопередачей для работы с графикой или фотографиями.
Установите наиболее подходящую частоту обновления экрана для вашего монитора MSI. Высокая частота обновления обеспечит более плавное и безмерцательное отображение движущихся объектов, что особенно важно для игровых или видео задач.
Проверьте выбранные настройки экрана и доработайте их при необходимости. Используйте специальные тестовые изображения или калибровки, чтобы убедиться в качестве представления цветов и изображения на вашем мониторе MSI.
Следуя этим шагам, вы сможете настроить ваш монитор MSI таким образом, чтобы получить максимальное качество изображения и удовлетворить свои потребности при работе или развлечении.
Сохранение и применение настроек экрана MSI
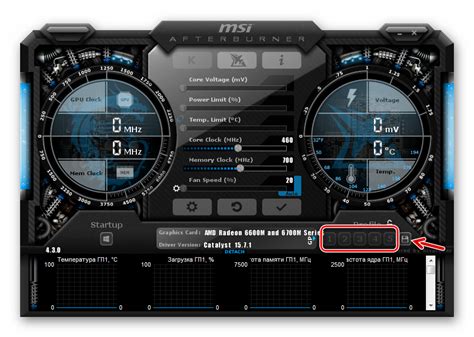
В этом разделе мы рассмотрим процесс сохранения и применения настроек экрана на устройствах компании MSI. Подробно изучим методы, которые позволяют сохранить вашу индивидуальную конфигурацию экрана и легко применить ее в будущем.
Сохранение настроек экрана дает вам возможность сохранить определенные параметры отображения, такие как яркость, контрастность, цветовая гамма и многое другое. Затем, чтобы применить сохраненные настройки, вам не придется вручную настраивать все заново. Вместо этого вы сможете быстро загрузить сохраненный профиль и насладиться предварительно настроенными параметрами экрана.
Для сохранения настроек экрана на устройствах MSI вам потребуется открыть специальное приложение, предоставленное производителем. В этом приложении вы сможете создавать и управлять своими профилями экрана. Не забывайте сохранять настройки после завершения процесса конфигурации, чтобы в будущем иметь возможность легко восстановить их.
| Шаг | Действие |
|---|---|
| Шаг 1 | Откройте приложение управления настройками экрана MSI. |
| Шаг 2 | Настройте параметры экрана в соответствии с вашими предпочтениями. |
| Шаг 3 | Нажмите на кнопку "Сохранить" или аналогичную, чтобы сохранить текущие настройки. |
| Шаг 4 | Дайте профилю имя и выберите место для его сохранения. |
| Шаг 5 | Когда вам потребуется применить сохраненные настройки, откройте приложение управления настройками экрана. |
| Шаг 6 | Выберите ранее сохраненный профиль и нажмите на кнопку "Применить", чтобы загрузить его. |
С помощью этих простых шагов вы сможете сохранить и применить настройки экрана на устройствах MSI. Это позволит вам быстро переключаться между различными профилями и наслаждаться оптимальным качеством отображения без необходимости каждый раз настраивать все параметры.
Вопрос-ответ

Как открыть настройки монитора MSI?
Чтобы открыть настройки монитора MSI, вам необходимо найти кнопку меню на самом мониторе. Нажав на эту кнопку, появится список доступных настроек.
Что можно настроить в меню монитора MSI?
В меню монитора MSI вы можете настроить яркость, контрастность, насыщенность цветов, разрешение, угол обзора и другие параметры, в зависимости от модели монитора.
Как изменить яркость экрана на мониторе MSI?
Чтобы изменить яркость экрана на мониторе MSI, откройте меню монитора, найдите раздел настроек яркости и используйте кнопки настройки, обычно расположенные рядом с кнопкой меню, чтобы увеличить или уменьшить яркость.
Как изменить разрешение экрана на мониторе MSI?
Для изменения разрешения экрана на мониторе MSI вам нужно открыть меню монитора, найти раздел настроек разрешения и выбрать желаемое разрешение из списка доступных опций.



