Одной из важнейших задач на пути к созданию совершенного жилища является процесс монтажа стенах рустор. Важность этой задачи неопровержима, ведь именно качество установки обусловливает тепло- и звукоизоляцию помещения, а также его эстетическое восприятие. Однако, задача такого масштаба может показаться сложной и, погрузившись в мир специализированной терминологии, можно запутаться в море методик и рекомендаций, оспаривающих друг друга.
Поставив своей целью объединить эффективность и безопасность, исключив лишние хлопоты и времязатраты, сегодня мы хотим познакомить вас с уникальным подходом к установке рустор. Сочетая в себе инновационные техники и проверенные временем методы, данная методика предлагает быстрое и надежное решение, при котором детали сами собираются в гармоничное целое, точно соединяются между собой, а результата не нужно долго ждать, ведь материалы воспринимают друг друга без запинок и возникающих проблем.
Наиболее эффективные методы получения Рустора

Во-первых, одним из самых эффективных методов загрузки Рустора является использование официального сайта разработчиков. На сайте доступен прямой скачиваемый файл, не требующий установки дополнительных компонентов или настроек. Это позволяет сэкономить время и сразу приступить к работе с программой.
Во-вторых, для пользователей, желающих загрузить Рустор с мобильных устройств, доступно приложение в официальном магазине приложений. Установка Рустора через магазин позволяет автоматически получить обновления и быть уверенным в том, что используется последняя версия программы.
Кроме того, для пользователей, которым необходимо загрузить Рустор на несколько устройств или обновлять его регулярно, можно использовать облачное решение. Воспользовавшись хранилищем данных, таким как Dropbox или Google Drive, можно сохранить свои настройки и файлы Рустора в облаке. Это позволит загрузить программу на любое устройство и сразу начать работу без необходимости повторной настройки.
И, наконец, для опытных пользователей существует возможность загрузки Рустора через систему управления пакетами. Такие системы, как npm или pip, позволяют автоматизировать процесс установки и обновления программ, что значительно упрощает их использование.
Выберите подходящий для вас метод загрузки Рустора и наслаждайтесь эффективной работой с этим программным продуктом!
Подготовка диска перед началом процесса загрузки

Перед тем, как приступить к загрузке рустора, важно обеспечить правильную подготовку диска. Данная процедура позволяет создать оптимальные условия для успешной загрузки и обеспечить надежный результат. Выполняя некоторые несложные шаги, можно убедиться в отсутствии препятствий, которые могут возникнуть во время загрузки.
Первым шагом является осмотр устройства, на которое будет осуществляться загрузка. Проверьте поверхность диска на наличие царапин, пыли или других видимых повреждений. Если вы обнаруживаете дефекты, рекомендуется очистить поверхность с помощью мягкой салфетки или специальной протирки для дисков.
Далее необходимо убедиться, что на выбранном диске достаточно свободного пространства для загрузки рустора. Используйте команду, предоставленную операционной системой, чтобы проверить доступное место на диске. В случае необходимости освободите ненужные файлы или переместите их на другой носитель.
Также стоит учитывать тип и формат диска, на котором будет проводиться загрузка. Проверьте совместимость выбранного рустора с типом диска, чтобы избежать возможных проблем в процессе загрузки. Это информация часто указана на упаковке или в сопроводительной документации. Обратите внимание на правила форматирования и необходимые программные инструменты, которые могут потребоваться.
- Осмотрите диск и удалите повреждения
- Убедитесь в наличии достаточного свободного пространства
- Проверьте совместимость типа и формата диска с выбранным рустором
Правильная подготовка диска перед загрузкой рустора позволяет минимизировать возможные проблемы и обеспечить успешный и эффективный процесс загрузки. Выполняя указанные шаги, вы повышаете вероятность получения стабильного рабочего состояния и предотвращаете потенциальные ошибки, связанные с подготовкой диска.
Выберите подходящую программу для загрузки рустора

В данном разделе рассмотрим важные аспекты выбора программы, которая позволит вам безопасно и эффективно загрузить рустор на ваше устройство. Найдите лучшее решение для вашей задачи, избегая потенциальных проблем и ускоряя процесс загрузки.
1. Рассмотрите требования системы
Перед выбором загрузочной программы важно учесть характеристики вашего устройства и операционной системы. Убедитесь, что выбранная программа совместима со всеми необходимыми компонентами и обладает требуемыми функциями для загрузки рустора.
2. Оцените надежность и безопасность
При выборе программы для загрузки рустора, обратите внимание на ее репутацию и отзывы пользователей. Изучите информацию о возможных уязвимостях и защитных механизмах программы, чтобы гарантировать безопасность ваших данных.
3. Учтите доступные функции
Выберите программу, которая предлагает нужный вам набор функций для загрузки рустора. Оцените возможность загрузки из различных источников и поддержку форматов файлов, а также наличие дополнительных инструментов, которые могут облегчить использование.
- Оцените скорость загрузки и производительность программы
- Узнайте о наличии инструментов для резервного копирования и восстановления данных
- Изучите функции отслеживания и управления загрузками
4. Сравните доступные программы
Проведите исследование рынка и сравните различные программы загрузки рустора, учитывая их основные характеристики и функционал. Подобное сравнение поможет сделать осознанный выбор и выбрать оптимальное решение для вашей задачи.
5. Учтите потребности и удобство использования
Помимо технических характеристик и функционала, учтите свои личные предпочтения и привычки работы с программами. Выберите загрузочную программу, которая будет удобна для вас и соответствует вашим запросам в плане интерфейса и интуитивного использования.
В результате удачного выбора программы для загрузки рустора вы сможете быстро и без проблем осуществить этот процесс, обеспечивая надежность, безопасность и удобство использования.
Создание загрузочной флешки с помощью Rufus: шаг за шагом
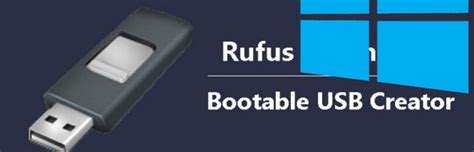
В данной статье мы рассмотрим подробные инструкции по созданию загрузочной флешки с использованием программы Rufus. Процесс несложен, и с его помощью вы сможете быстро и без проблем восстановить или установить операционную систему на вашем компьютере.
Перед началом процесса загрузки, убедитесь, что у вас есть флешка с достаточным объемом памяти и доступ к программе Rufus. Она позволяет создать загрузочное устройство на основе ISO-образа операционной системы или других установочных файлов.
Шаг 1: Запуск Rufus и выбор устройства
- Откройте программу Rufus, которую вы загрузили и установили на свой компьютер.
- Подключите флешку к компьютеру.
- В Rufus выберите вашу флешку из списка доступных устройств.
Шаг 2: Выбор ISO-образа или установочного файла
- Нажмите на кнопку "Выбрать", чтобы указать путь к ISO-образу или установочному файлу системы, которую вы хотите загрузить на флешку.
- Обратите внимание, что выбранный файл должен быть совместим с вашим компьютером.
Шаг 3: Настройка параметров загрузки
- Определите файловую систему, которую вы хотите использовать на флешке (обычно FAT32).
- Установите размер кластера, который соответствует вашим потребностям (обычно оставьте значение по умолчанию).
- Введите метку тома для идентификации вашей флешки.
Шаг 4: Создание загрузочной флешки
- Нажмите на кнопку "Начать", чтобы начать процесс создания загрузочной флешки.
- Подтвердите удаление всех данных на флешке.
- Дождитесь завершения процесса создания загрузочного устройства.
Поздравляю! Теперь в вашем распоряжении есть загрузочная флешка с помощью Rufus. Вы можете использовать ее для установки или восстановления операционной системы на вашем компьютере. Убедитесь, что правильным образом выбрана загрузка с флешки в BIOS вашего компьютера, и следуйте инструкциям на экране для дальнейшего процесса установки.
Загрузка операционной системы с помощью ISO-образа
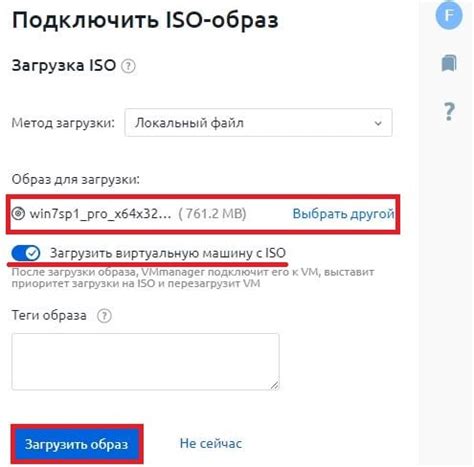
В этом разделе мы рассмотрим метод загрузки операционной системы, который основан на использовании специального файла в формате ISO-образа. ISO-образ представляет собой точную копию всего содержимого определенного носителя, будь то CD, DVD или USB-накопитель, сохраненную в едином файле.
Использование ISO-образа при загрузке операционной системы обладает рядом преимуществ. Во-первых, это удобство и простота в использовании, поскольку весь необходимый для установки операционной системы контент находится в одном файле. Во-вторых, благодаря этому методу вы сможете избежать потери данных и повреждения установочного носителя.
Для загрузки операционной системы с помощью ISO-образа необходимо выполнить несколько шагов. В первую очередь, вам понадобится программное обеспечение для создания загрузочного устройства из ISO-образа. Существуют различные программы, такие как Rufus, UNetbootin или Win32 Disk Imager, которые предоставляют соответствующие инструменты для этой задачи.
Затем, выберите устройство, на которое вы хотите записать ISO-образ. Это может быть USB-накопитель, DVD-диск или виртуальный диск, если вы используете программу виртуализации. Убедитесь, что выбранное вами устройство поддерживает загрузку с этого типа носителя и что все необходимые драйверы установлены.
После этого откройте выбранную вами программу для записи ISO-образа на устройство. Обычно, вам будет предложено выбрать сам ISO-образ, указать путь к нему на вашем компьютере. Затем, выберите целевое устройство, на которое будет записан образ.
После завершения процесса записи, можно перезагрузить компьютер с выбранного вами устройства. В большинстве случаев, вам придется войти в BIOS или выбрать опцию загрузки при старте компьютера, чтобы указать, с какого устройства загружаться. После этого операционная система начнет устанавливаться соответствующим образом и вы сможете насладиться новыми функциями и возможностями вашего устройства.
В этом разделе мы рассмотрели процесс загрузки операционной системы с помощью ISO-образа. Используя этот метод, вы сможете быстро и удобно установить операционную систему без необходимости использования физических носителей или сталкиваясь с возможными проблемами.
Создайте загрузочный диск с помощью инсталляционного диска

Для гарантированной и эффективной загрузки операционной системы на вашей компьютерной системе, рекомендуется создать загрузочный диск с использованием уже имеющегося инсталляционного диска. Этот процесс позволяет обеспечить стабильную работу операционной системы и избежать возможных проблем.
Вот несколько шагов, которые помогут вам создать загрузочный диск:
- Вставьте инсталляционный диск в оптический привод вашего компьютера.
- Откройте меню "Мой компьютер" (или эквивалентное в вашей операционной системе место, где отображаются подключенные устройства).
- Правой кнопкой мыши щелкните на иконке диска и выберите опцию "Создать образ диска" или подобную ей.
- Укажите место сохранения файла образа диска.
- Дождитесь завершения процесса создания образа, который может занять некоторое время.
- После завершения процесса, извлеките инсталляционный диск из привода компьютера.
- Теперь у вас есть загрузочный диск, который можно использовать для загрузки операционной системы на вашей компьютерной системе.
Создание загрузочного диска с использованием инсталляционного диска - это надежный способ обеспечить безопасную и быструю загрузку операционной системы на вашей компьютерной системе. Не забывайте делать регулярные резервные копии созданных дисков и хранить их в надежном месте, чтобы в случае необходимости вы могли легко восстановить систему.
Загрузите rustor с использованием USB-накопителя или DVD-привода

USB-флешка, или флеш-накопитель, представляет собой небольшое портативное устройство, которое может быть легко подключено к компьютеру через порт USB. С помощью такой флешки вы сможете сохранить образ rustor и загрузить его на нужной вам системе. DVD-ROM, в свою очередь, представляет собой оптический привод, который позволяет прочитывать данные с оптических дисков. Перед загрузкой rustor на DVD-ROM, вам необходимо записать образ операционной системы на диск, используя специальное программное обеспечение.
Загрузка rustor через USB-флешку или DVD-ROM является простым и надежным способом получить доступ к операционной системе без необходимости установки ее на жесткий диск компьютера. Это особенно удобно в случае, когда вы хотите протестировать систему перед ее установкой, или если у вас отсутствует доступ к интернету для загрузки операционной системы онлайн.
Используйте загрузочный диск операционной системы Windows
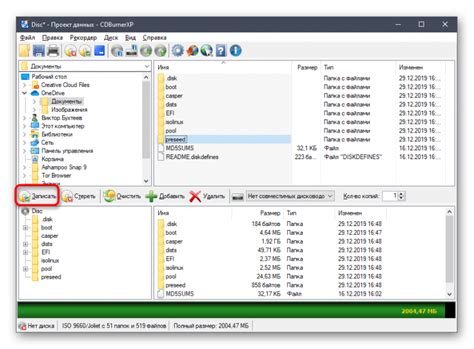
Загрузка с помощью загрузочного диска
Для воспользования загрузочным диском Вам необходимо вставить его в CD/DVD-привод компьютера и перезагрузить систему. При загрузке компьютера вам будет предложено выбрать загрузочное устройство - выберите CD/DVD-привод. После этого начнется процесс загрузки с диска Windows.
Использование инструментов восстановления системы
После успешной загрузки с загрузочного диска Windows, у вас появится доступ к различным инструментам восстановления системы. Среди них могут быть: системное восстановление, восстановление образа системы, проверка и восстановление системных файлов, восстановление загрузчика операционной системы и др. Восстановление системы с помощью этих инструментов может помочь вам исправить неполадки и ошибки, возвратить систему к предыдущему рабочему состоянию или восстановить утерянные файлы.
Дополнительные возможности
Загрузочный диск Windows предлагает и другие полезные инструменты для управления дисками и разделами, восстановления паролей, диагностики аппаратных проблем и многое другое. Эти возможности способствуют эффективному и удобному устранению проблем в работе компьютера и обеспечению его стабильной работы.
Заключение
Загрузочный диск Windows - это незаменимый инструмент для быстрой и надежной загрузки компьютера и восстановления операционной системы. Использование данного диска позволяет легко обнаружить и исправить различные проблемы, связанные с работой ПК, и восстановить его работоспособность. Не забывайте иметь под рукой загрузочный диск Windows для срочных случаев и обеспечивайте себе спокойствие и уверенность в работе компьютера!
Загрузка программы-эмулятора для выполнения русторов
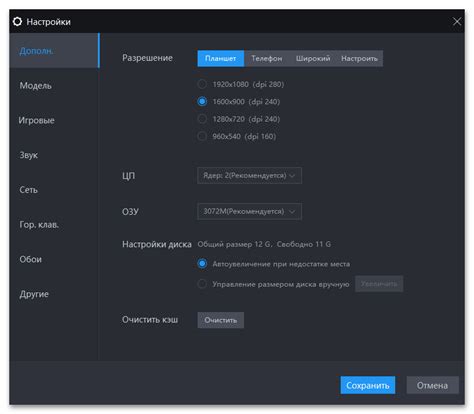
В данном разделе мы рассмотрим процесс загрузки русторов с помощью специальной программы-эмулятора. Эта программа позволяет эмулировать работу русторов и использовать их функции на вашем устройстве без необходимости использования конкретных аппаратных средств.
Чтобы начать использовать программу-эмулятор, вам необходимо скачать и установить ее на ваше устройство. Для этого вам понадобится стабильное интернет-соединение и доступ к надежным источникам загрузки программного обеспечения. После установки программы-эмулятора, вы сможете загружать и работать с различными русторами, получая доступ к их функционалу и возможностям.
После установки программы-эмулятора, вам нужно будет загрузить русторы, которые вы хотите использовать. Для этого вам необходимо будет найти и скачать файлы русторов, предоставленные производителями или другими надежными источниками. Затем в программе-эмуляторе вы выберете соответствующий рустор и загрузите его в программу.
После успешной загрузки рустора в программу-эмулятор, вы сможете начать работу с ним, используя все его функции и возможности. Программа-эмулятор позволяет эмулировать работу рустора на вашем устройстве, предоставляя вам доступ к функциям и программам, которые обычно можно было бы использовать только на русторах.
| Преимущества использования программы-эмулятора для загрузки русторов: |
|---|
| 1. Удобство использования без необходимости иметь физический рустор |
| 2. Возможность использовать функции и программы рустора на вашем устройстве |
| 3. Гибкость и универсальность выбора русторов для загрузки |
| 4. Возможность обновления и добавления новых русторов без необходимости приобретения нового оборудования |
Загрузка операционной системы с диска при помощи BIOS

Первым шагом в процессе загрузки рустора является включение компьютера. BIOS автоматически инициализируется и проверяет основные компоненты системы, такие как процессор, оперативная память, жесткий диск и другие устройства. BIOS также проверяет наличие подключенных устройств, определяет их параметры и запускает самодиагностику.
После успешной самодиагностики BIOS переходит к поиску устройства для загрузки операционной системы. Обычно первым приоритетом является диск с операционной системой, который называется "первым загрузочным устройством". Если BIOS не может найти операционную систему на первом загрузочном устройстве, он автоматически переходит к следующему в списке устройству.
Когда BIOS находит операционную систему на диске, он загружает ее в оперативную память компьютера. Затем BIOS передает управление операционной системе, которая продолжит процесс загрузки и инициализации системы.
- BIOS инициализирует компоненты системы
- Поиск устройства для загрузки операционной системы
- Загрузка операционной системы в оперативную память
- Передача управления операционной системе
Таким образом, BIOS играет важную роль в процессе загрузки операционной системы с диска. Правильная настройка BIOS и обеспечение наличия корректной загрузочной информации на диске позволяет успешно запустить компьютер и начать работу с операционной системой.
Вопрос-ответ

Какие существуют способы быстрой загрузки рустора?
Существует несколько способов быстрой загрузки рустора. Первый способ - использование специальных программ, таких как Download Accelerator Plus, которые увеличивают скорость загрузки файла. Второй способ - подключение к быстрому и стабильному интернет-соединению, такому как оптоволоконный интернет или высокоскоростное 4G-соединение. Третий способ - выбор надежного и быстрого хостинга или файлового хранилища. Это позволяет избежать задержек и снижения скорости загрузки.
Можно ли загружать рустор без проблем?
Загрузка рустора может быть произведена без проблем, если соблюдать определенные условия. Во-первых, следует убедиться в наличии стабильного и быстрого интернет-соединения. Во-вторых, необходимо выбрать надежный и безопасный источник загрузки рустора. И, наконец, перед началом загрузки рустора стоит проверить его соответствие системным требованиям и доступное место на диске.
Что делать, если загрузка рустора занимает слишком много времени?
Если загрузка рустора занимает слишком много времени, можно предпринять несколько действий. Во-первых, стоит проверить скорость интернет-соединения, чтобы исключить его проблемы. Во-вторых, рекомендуется проверить используемое программное обеспечение и обновить его до последней версии. И, наконец, можно попробовать загрузить рустор с другого источника, чтобы исключить возможные проблемы с текущим файлом или хостингом.



